Apple Musicは最近、ストリーミング音楽の分野で多くの競争を繰り広げています。特に、YouTube Music(is YouTube Music)は、Appleの現在成熟している音楽サービスと積極的に一致しています。Apple Musicは優れたストリーミング品質を備えており、Androidでも利用でき、寛大な家族共有機能を備えています。
使い方もかなり直感的ですが、Apple Musicには、多くの人が見落としているか、宣伝されていない優れた側面と機能があります。したがって、すでにApple (Apple Music)Music(Apple Music)のファンである場合は、サービスを最大限に活用するのに役立つ、 あまり知られていないAppleMusicのヒントをいくつか紹介します。

ここではiPadバージョンのアプリを使用しますが、他のiOSバリアントと同等の機能があります。
歌詞を見る(View Song Lyrics)
デジタル音楽が私たちから奪ったものの1つは、愛されているアルバムライナーとカバーです。新しいCDまたはビニールアルバムを購入すると、各曲の歌詞とアートワークが記載された小冊子を入手することがよくありました。Apple Musicは、少なくともその魔法の一部を「完全な歌詞」の形で復活させました。

利用可能な場合は、[再生中(Now Playing)]ウィンドウの3つのドットをタップしてから、[歌詞全体を表示]をタップすると、曲の歌詞の完全なコピーを取得できます。 (View Full Lyrics. )
これで、これらの恥ずかしい「この男にキスする(kiss this guy)」シナリオを最終的に回避できます。
またはカラオケモードを使用する(Or Use Karaoke Mode)
完全な歌詞だけではありません。Apple Musicには、現在再生中のウィンドウ用のきちんとしたカラオケのような機能もあります。
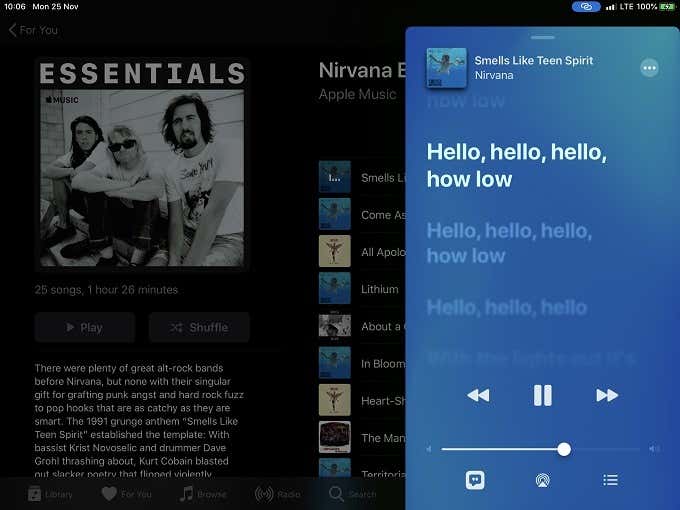
これらの「同期された」歌詞は、[再生中]ウィンドウの左下隅にある小さな吹き出しをタップするだけでアクティブにできます。これにより、音楽に同期された歌詞がアクティブになり、一緒に歌うことができます!
「エッセンシャル」、「次のステップ」、「ディープカット」のキュレーションパターン(The “Essentials”, “Next Steps” & “Deep Cuts” Curation Pattern)
Apple Musicは、 (Apple Music)SpotifyやPandoraのように自動化された音楽の提案を提供します。ただし、その真の強みは、アーティストのディスコグラフィーを建設的に探索できる、人間が厳選したさまざまなプレイリストにあります。
Appleには、これらのリストに特定の命名規則があり、誰もが聞くべき最も重要な曲(Essentials)から、作品の要点(Next Steps)、そして最後に、真のファン(ディープカット(Deep Cuts))。

あなたがしなければならないのは、適切なキーワードと一緒にアーティストの名前を検索することだけであり、リストはあなたのためにそこにあるはずです。新しい音楽に親しむのに最適な方法。
The Album/Artist Shortcut
Apple Musicは、何かをタップして便利な機能を利用できる場合、必ずしもうまくコミュニケーションできるとは限りません。この最悪の例は、現在再生中の曲からその曲のアルバム(Album)またはアーティスト(Artist)ページにジャンプできるショートカットです。
[再生中]ウィンドウで、曲のタイトルの下にあるアーティストの名前をタップするだけです。これにより、アーティスト、アルバム、またはプレイリストのページに移動するバブルがポップアップ表示されます。アルバム全体を聴いたり、ライブラリにすばやく追加したりする場合に非常に便利です。
ライブラリをカスタマイズする(Customize The Library)
これはAppleMusicが明らかにしていないもう一つの機能ですが、(Apple Music)ライブラリ(Library)ドロップダウンメニュー に表示されるカテゴリのタイプとその順序をカスタマイズできます。
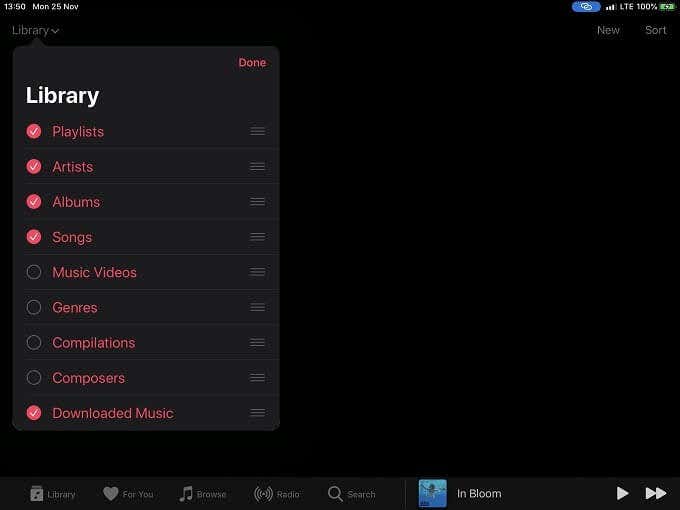
[ライブラリ(Library)]ドロップダウンメニューの右上にある小さな[編集]ボタンをタップするだけです。(Edit)これにより、追加のカテゴリを選択したり、気にしないカテゴリを削除したり、メニューの順序を変更したりできます。
「次へ」と「後で」を再生する(Play “Next” Vs “Later”)
提供されている音楽を閲覧しているときに曲を押し続けるとポップアップするオプションがたくさんあります。Play Nextは、おそらく誰もが知っていて使用しているものです。
あなたが現在聴いている音楽の直後に曲をスロットするので、それは完全に理にかなっています。曲を止めて新しい曲を直接始める代わりに。
![[後で再生]オプションを使用したAppleMusicのポップアップウィンドウ](https://lh3.googleusercontent.com/-2sApGnhozIo/YnL0smd9llI/AAAAAAABGp0/OZk4MXPee5wf1ElZwQv0xhAYSUMuexjmwCEwYBhgLKu8DABHVOhwq0dqsZlM8UJgT7Wn167k68dCZxXybSi-6nLamc30sqApnJF4ywbeeO_bkUsGKdYJXs_GnzaFpBkHJsQUUbvPhrIl6_GVESmyvxvbSlMQpq0gUoRw7ubOc8TrTb5vRzvVH-tSZeyXctHjb3RLbOLM8kFRk7zRu3jJCWLv9DFzzPG3wddPPf93ur2X_erlAZltqy1sNHpLPllq4Z0IRqtZXaCHQ_d9vFgAIl3DYYZEz9SdgA7cDzSn7_SA4ZZXUCjSiRyhCqQMllyifvtI54h_MXgUYMD1tlPYijWE7wkiSwig2h2_SQiF26wx_8kG64s4aQ7To78aldJQMaHvDyOc3-Z5sU7JsMORYpgZgsxj3-bv4K9rIg_Tfds5V0OsxA4K5B6WSwLBZsz46gFBoz4mZKwmCM4am4FMw04gDMpv7EYiXgdeCEmOrVzoSf1zxLe6tkII1hwc2v5bi0VSmmxCfKncIQfNT7bUPdo-7DGFzuKi9P066TUVxuVW7ACN6Tv_Mea9WZ0pdXCtkrTQtomS_qdYRjOPkON4YUt5GFuK8-OYH5b2_0BeZ8MHY-7gVd5c1If3tlL9PPwruxMesPs0cCSyCA-cIFRfsVVThva9bJ3d7Q9pwXiq_k784qeNH_wiZWDW-L8htvWoKMM27zJMG/s0/9aemObtnrxU3nwpwuKy_iSA4A1Y.jpg)
あまり直感的ではないのはPlayLaterで、これは(Play Later)PlayLastという名前になっているはずです。現在のプレイリスト の一番下(bottom)に新しい曲を挿入するだけです。
[後で再生(Play Later)]ボタンを見たことがあるかもしれませんが、ほとんどの人はそれを無視しています。それが何をするかを知ることは、それがどれほど有用であるかを示しています。
プレイリストの曲を並べ替える(Re-Order Playlist Songs)
これはとても便利です。おそらく、プレイリスト内の曲の再生シーケンスを並べ替えることができることに気付いていない人もいるかもしれません。
はい、作成済みのプレイリストが含まれます。トラックエントリの右側にある3本の水平線をリストの上下にドラッグするだけです。
「あなたのために」の提案に直接反対票を投じる(Downvote “For You” Suggestions Directly)
AppleMusicのForYouセクションには、過去の好みに基づいて提案された音楽の選択が表示されます。(Apple Music)好きな曲に賛成するのを覚えていますよね?

少なくとも、ForYouセクションの提案に反対票を投じる必要があります(For You)。ここで直接これを行うことができます。提案アイコンのいずれかを長押ししてから、ポップアップメニューの[ このように提案しない]をタップします。(Suggest Less Like This)
同様に、代わりに[愛(Love)]オプションを選択して、このページで提案されている音楽をさらにカスタマイズできます。
モバイルデータの音質を向上させる(Increase Sound Quality On Mobile Data)
モバイルAppleMusic(Apple Music)アプリのデフォルトの動作では、モバイルデータを使用するときに低品質のオーディオストリームが提供されます。もちろん、モバイルプランで貴重なメガバイトを節約するというアイデアですが、誰もがそれについて心配する必要はありません。
無制限のプラン(または非常に深いポケット)がある場合は、品質設定を変更して、外出先で著しく優れたレベルの品質を実現できます。特にあなたがとても素敵なヘッドフォンを持っているなら。

ただし、この設定はアプリ自体にはありません。設定(Settings)アプリを開き、 [音楽]に移動して、(Music)モバイルデータ(mobile data)をタップする必要があります。ここから、高品質ストリーミング(High-Quality Streaming)オプションのオンとオフを切り替えることができます。
特定のヘッドホンで違いがわかるかどうかを注意深く聞くことをお勧めします。一部の人々は違いを聞くつもりはないので、代わりにデータを保存することができます。
Pump Up The Jams!
うまくいけば、あなたがまだ知らなかったこれらのAppleMusicのヒントがいくつかあるでしょう。さらに重要なことは、これらのヒントによって、すでに優れた音楽ストリーミングサービスをさらに楽しむことができることを願っています。
完璧なリスニング体験をまとめ、ビートを落としたくない場合は、AppleMusicのすべてのヒントとコツを知ることが不可欠です。(Apple Music)
9 Little-Known Apple Music Tips you Need to Know
Apple Music has a lot of competition thesе days in the streaming muѕіc space. Not least of which is YouTube Music, which is aggressively matched to Apple’s now mature music service. Apple Music has great streaming quality, is available for Android, and features generous family sharing.
It’s also pretty intuitive to use, but there are neat aspects and features of Apple Music that many people either overlook or aren’t advertised well. So if you’re already an Apple Music fan, here are some little-known Apple Music tips to help you get the most out of the service.

We’ll be using the iPad version of the app here, but there is feature parity with other iOS variants.
View Song Lyrics
One of the things digital music has taken away from us is the beloved album liner and cover. When you bought a new CD or vinyl album, you often got a booklet that contained the lyrics to each song along with the artwork. Apple Music has at least brought back some of that magic in the form of “full lyrics”.

Where available, you can get a complete copy of a song’s lyrics by tapping the three dots in the Now Playing window and then tapping on View Full Lyrics.
Now you can finally avoid any of those embarrassing “kiss this guy” scenarios.
Or Use Karaoke Mode
It doesn’t stop with full lyrics either. Apple Music also has a neat karaoke-like function for the now-playing window.
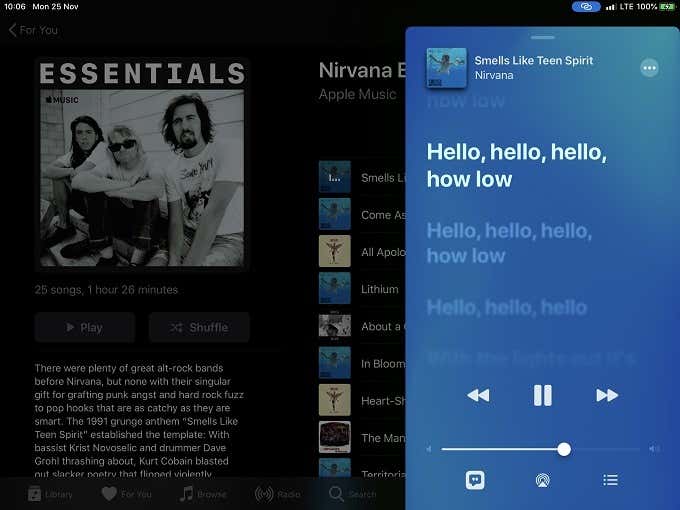
These “synced” lyrics can be activated by simply tapping the little speech bubble at the bottom left corner of the Now Playing window. This will activate lyrics that are synced to the music and let you sing along!
The “Essentials”, “Next Steps” & “Deep Cuts” Curation Pattern
Apple Music does provide automated music suggestions in the vein of Spotify or Pandora. However, its real strength lies in the various human-curated playlists that let you constructively explore the discography of artists.
Apple has certain naming conventions for these lists that lead you through the works of an artist from the most important songs everyone should hear (Essentials), to the meat of the work (Next Steps), and finally to all those B-sides for the true fans (Deep Cuts).

All you have to do is search the artist’s name alongside the right keywords and the list should be right there for you. The perfect way to get intimate with new music.
The Album/Artist Shortcut
Apple Music doesn’t always do a good job of communicating when you can tap on something for a useful function. The worst example of this is a shortcut that lets you jump from a currently playing song to the Album or Artist page it comes from.
All you have to do is tap on the name of the artist under the title of the song in the Now Playing window. That will pop up a bubble that will take you to the artist, album, or playlist page. Very useful if you want to listen to an entire album or quickly add it to your library.
Customize The Library
This is another feature that Apple Music doesn’t make obvious, but you can customize the types of categories and their order displayed in the Library drop-down menu.
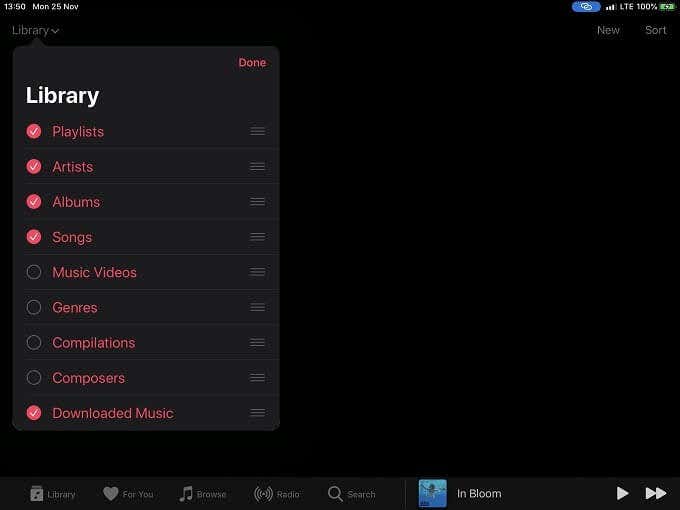
All you have to do is tap on the little Edit button on the top right of the Library drop-down menu. That will let you select additional categories, remove the ones you don’t care for, and change their menu order.
Play “Next” Vs “Later”
There are a lot of options that pop up when you press and hold a song while browsing the music on offer. Play Next is one that everyone probably knows and uses.
It makes perfect sense since it slots the song directly after the music you are currently listening to. Instead of stopping your song and starting the new one directly.
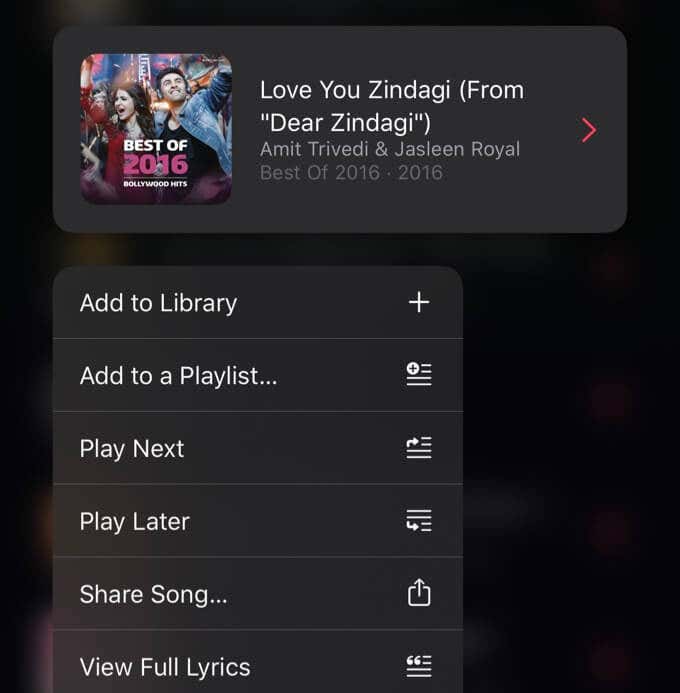
What’s less intuitive is Play Later, which should have been named Play Last. Since all it does is slot the new song in at the bottom of the current playlist.
You’ve probably seen the Play Later button, but most people just ignore it. Knowing what it does shows just how useful it is.
Re-Order Playlist Songs
This one is super-useful. Perhaps some of you are also unaware that you can reorder the playback sequence of songs in a playlist.
Yes, that includes pre-made playlists. All you have to do is drag the three horizontal lines to the right of the track entry up or down the list.
Downvote “For You” Suggestions Directly
The For You section of Apple Music shows you a selection of suggested music based on your past preferences. You are remembering to upvote songs that you like, right?

At the very least you should downvote suggestions in the For You section. You can do this here directly – simply long-press on any of the suggestion icons and then tap on Suggest Less Like This on the popup menu.
Likewise, you can choose the Love option instead, to further customize the music that’s suggested to you on this page.
Increase Sound Quality On Mobile Data
The default behavior for the mobile Apple Music app is to give you a lower-quality audio stream when using mobile data. The idea is of course to save you precious megabytes on your mobile plan, but not everyone has to worry about that.
If you have an unlimited plan (or just very deep pockets) you can change the quality setting to give you a noticeably better level of quality while on the go. Especially if you have very nice headphones.

You won’t find this setting in the app itself though. You have to open the Settings app and then navigate to Music and then tap on mobile data. From here you can toggle the High-Quality Streaming option on or off.
We recommend you listen carefully to see whether you can tell the difference on your particular headphones. Some people aren’t going to hear the difference and could therefore just save their data instead.
Pump Up The Jams!
Hopefully, there are more than a few of these Apple Music tips you didn’t yet know. More importantly, we hope those tips let you tap some more enjoyment from an already excellent music streaming service.
There’s nothing like putting together the perfect listening experience and knowing all the tips and tricks to Apple Music is essential if you don’t want the beat to ever drop.


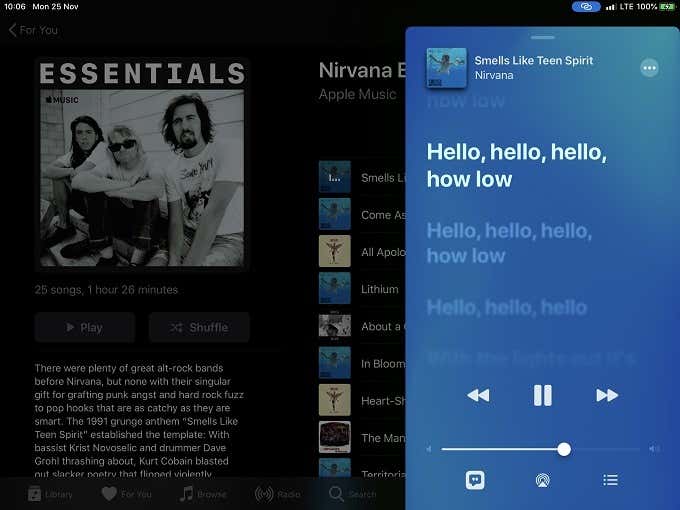

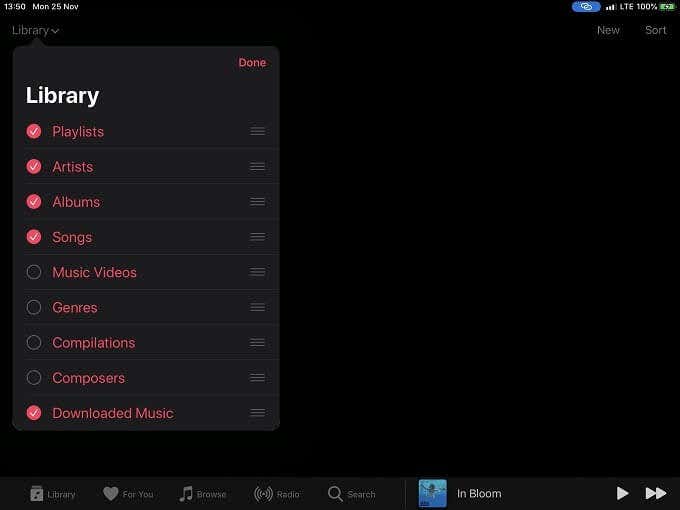
![[後で再生]オプションを使用したAppleMusicのポップアップウィンドウ](https://lh3.googleusercontent.com/-2sApGnhozIo/YnL0smd9llI/AAAAAAABGp0/OZk4MXPee5wf1ElZwQv0xhAYSUMuexjmwCEwYBhgLKu8DABHVOhwq0dqsZlM8UJgT7Wn167k68dCZxXybSi-6nLamc30sqApnJF4ywbeeO_bkUsGKdYJXs_GnzaFpBkHJsQUUbvPhrIl6_GVESmyvxvbSlMQpq0gUoRw7ubOc8TrTb5vRzvVH-tSZeyXctHjb3RLbOLM8kFRk7zRu3jJCWLv9DFzzPG3wddPPf93ur2X_erlAZltqy1sNHpLPllq4Z0IRqtZXaCHQ_d9vFgAIl3DYYZEz9SdgA7cDzSn7_SA4ZZXUCjSiRyhCqQMllyifvtI54h_MXgUYMD1tlPYijWE7wkiSwig2h2_SQiF26wx_8kG64s4aQ7To78aldJQMaHvDyOc3-Z5sU7JsMORYpgZgsxj3-bv4K9rIg_Tfds5V0OsxA4K5B6WSwLBZsz46gFBoz4mZKwmCM4am4FMw04gDMpv7EYiXgdeCEmOrVzoSf1zxLe6tkII1hwc2v5bi0VSmmxCfKncIQfNT7bUPdo-7DGFzuKi9P066TUVxuVW7ACN6Tv_Mea9WZ0pdXCtkrTQtomS_qdYRjOPkON4YUt5GFuK8-OYH5b2_0BeZ8MHY-7gVd5c1If3tlL9PPwruxMesPs0cCSyCA-cIFRfsVVThva9bJ3d7Q9pwXiq_k784qeNH_wiZWDW-L8htvWoKMM27zJMG/s0/9aemObtnrxU3nwpwuKy_iSA4A1Y.jpg)


