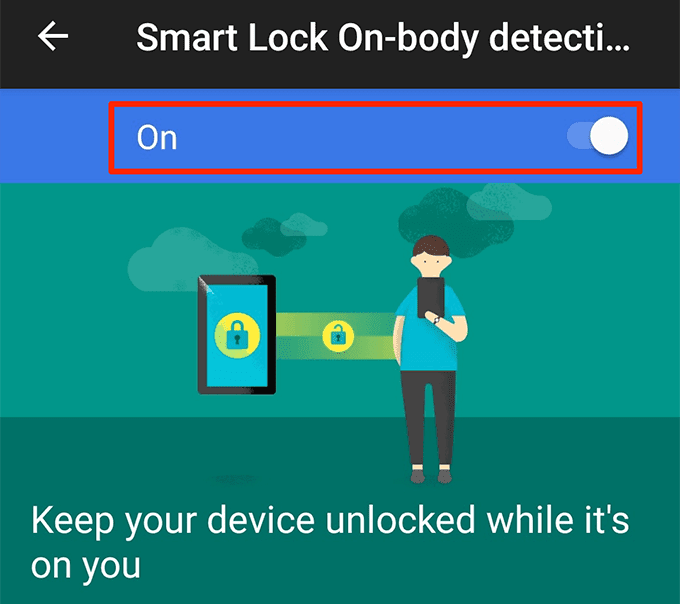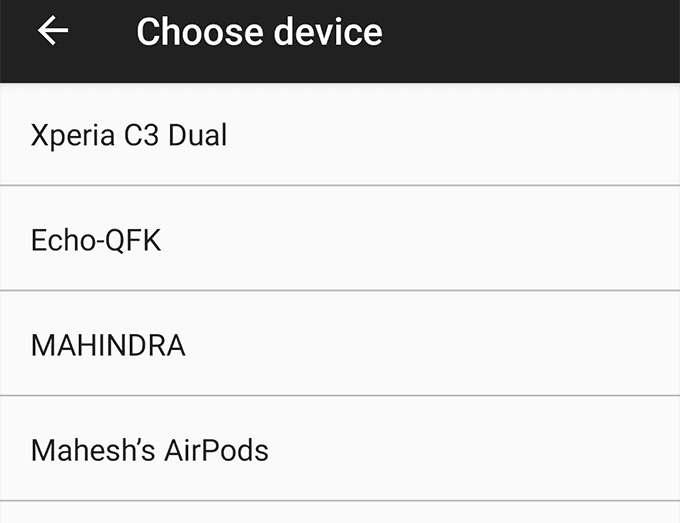Smart Lockは、Androidベースの携帯電話やタブレットのロックを簡単かつ迅速に解除できるAndroidの(Android)セキュリティ機能(security feature)です。SmartLockが電話のロックを解除したままにする条件を指定できます。
Smart Lockには、構成および使用できるいくつかのロック解除条件があります。これらの条件のいずれかを満たすと、電話のロックが解除されるか、ロックが解除されたままになります。これらの条件が満たされていないことを電話が検出するとすぐに、電話は再びロックされます。次に、通常どおりに電話のロックを解除する必要があります。

AndroidSmartLockでオンボディ検出を設定する方法(How To Set Up On-Body Detection In Android Smart Lock)
オンボディ検出は、スマートフォンがオンになっているときにスマートフォンのロックを解除したままにするスマートロック状態(Lock condition)です。この状態では、携帯電話に組み込まれている加速度計やその他のセンサーを使用して、携帯電話が動いているのか、アイドル状態(静止している)なのかを認識します。
スマートフォンを使用していて、スマートフォンが動いている場合、オンボディ検出条件(detection condition)が満たされ、スマートフォンのロックは解除されたままになります。スマートフォンを置き、アクティビティがない場合、この条件はfalseになり、スマートフォンはロックされます。
- Android設定(Android Settings)アプリを開きます。
- 下にスクロールして、[(Scroll)セキュリティとロック画面(Security & lock screen)]というオプションをタップします。

- 次の画面でSmartLockをタップ(Smart Lock)します。ここで、さまざまなSmartLock(Smart Lock)メソッドを構成します。

- (Enter)デバイスのPINを入力して、続行(device and continue)します。
- 次の画面でオンボディ検出(On-body detection)方法をタップします。

- 上部にOff(Off)という名前のトグルが表示されます。このトグルをオン(ON)の位置に回して、オンボディ検出方法(detection method)を有効にします。
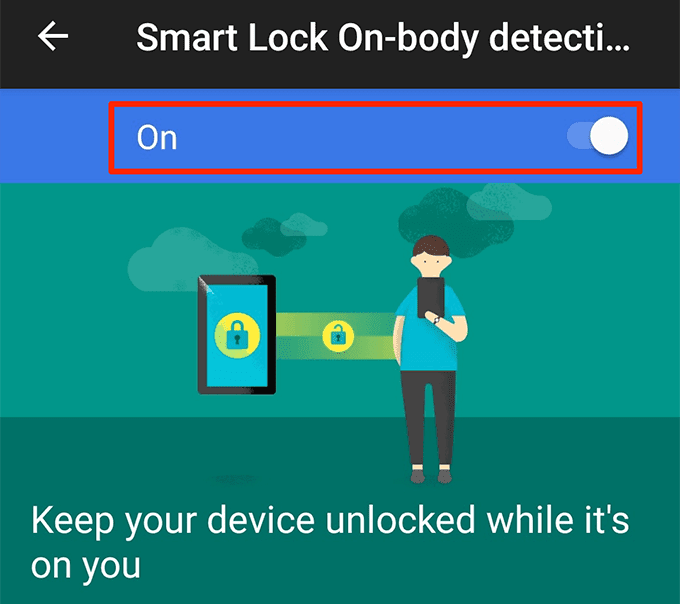
- プロンプトで[続行(Continue)]をタップして、メソッドを有効にします。
このメソッドは、(method doesn)ユーザーID(user identity)をチェックしません。そのため、お使いの携帯電話は、誰が使用していても、ロックが解除されて使用可能になります。この方法は、自分が電話にアクセスできる唯一の人であることが確実な場合にのみ使用することをお勧めします。
上記の最後から2番目の手順でトグルをオフにすると、この機能を無効にできます。(OFF)
AndroidSmartLockで信頼できる場所を設定する方法(How To Set Up Trusted Places In Android Smart Lock)
特定の場所でデバイスのロックを解除したままにする場合は、信頼できる(Trusted) 場所(Places)の機能を使用できます。この機能を使用すると、信頼できる場所を手動で定義できます。これらの場所にいるときは、電話のロックが解除されたままになります。
信頼できる場所にいないことを電話が検出すると、電話はロックされます。
この機能は、Googleマップ(Google Maps)と携帯電話のGPSを使用して、現在地を特定します。複数の場所を信頼できる場所として追加できます。
- 設定(Settings)アプリを起動します。
- [セキュリティとロック画面(Security & lock screen)](Smart Lock)をタップしてから、[ SmartLock]をタップします。
- 「信頼できる場所(Trusted places)」というオプションをタップします。

- これで、このメソッドに信頼できる場所を追加できます。これを行うには、[信頼できる場所を追加(Add trusted place)]オプションをタップします。

- Googleマップ画面(Google Maps screen)が表示されます。信頼できる場所として使用する場所にマーカーをドラッグします。次に、下部にある[この場所を選択(Select this location)]をタップします。

- お使いの携帯電話はあなたの場所の名前を入力するように求められます。この場所を認識しやすい名前を入力して、 [ OK ]をタップ(place and tap) します。

- 別の場所を追加するには、[信頼できる場所(Add trusted place)を追加]オプションをもう一度選択します。
- Smart Lockは、指定された場所にいるときにデバイスのロックを解除したままにします。
- 住所が変更された場合は、信頼できる場所を編集できます。場所をタップして、[アドレスの編集](Edit Address)を選択します(location and select) 。次に、新しい場所を選択し、[この場所を選択(Select this location)]をタップ(location and tap)します。

- 信頼できる場所に場所を保持する必要がなくなった場合は、その場所をタップして[削除](Delete)を選択します(location and select) 。

AndroidSmartLockで信頼できるデバイスを設定する方法(How To Set Up Trusted Devices In Android Smart Lock)
Smart Lockの信頼できるデバイスの方法では、信頼できるデバイスの1つが電話に接続されているときに、電話のロックを解除したままにすることができます。この方法は、Bluetooth対応デバイスの(your Bluetooth-enabled devices)いずれでも使用できます。
これには、車のBluetoothシステム(Bluetooth system)、ヘッドホンまたはイヤホン、Bluetoothを使用するスマートウォッチなどが含まれます。この方法ではBluetoothを使用するため、ロックを解除するには、Bluetoothデバイスが携帯電話から100メートル以内にある必要があることに注意してください。
- Settings > Security & lock screen > Smart Lockに移動します。
- [信頼できるデバイス(Trusted devices)]オプションをタップします。

- 右下隅にある[信頼できるデバイス(Add Trusted Device)の追加]オプションを選択します。

- お使いの携帯電話には、過去に使用したBluetoothデバイスが表示されます。これらのデバイスの1つをタップ(Tap one)して、そのデバイスに接続します。以前に電話に接続したことがないデバイスを使用する場合は、最初に[設定]に移動して、そのデバイスとペアリングする必要があります。
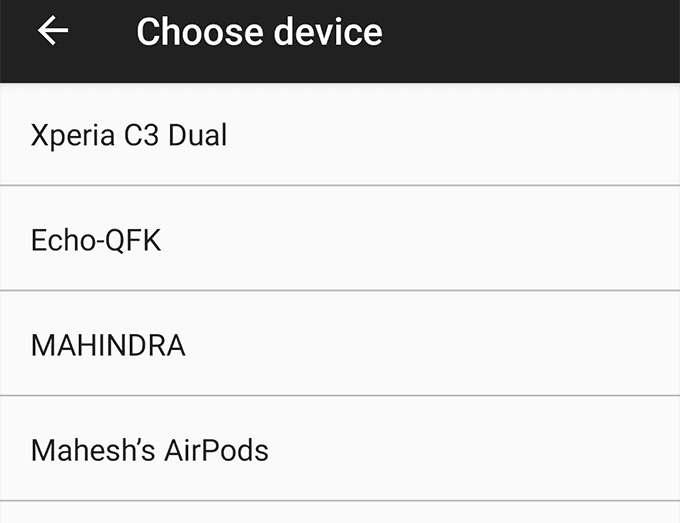
- 画面のプロンプトで[はい、追加(Yes, Add)します]をタップします。

- そのBluetoothデバイス(Bluetooth device)が電話に接続すると、電話のロックが解除され、ロックが解除されたままになります。
- [信頼できるデバイスの追加](Add trusted device)をタップし、上記と同じ手順に従うことで、別の信頼できるデバイスを追加できます。
- Bluetoothデバイス(Bluetooth device)を使用して電話のロックを解除したくない場合は、リストでBluetoothデバイス(Bluetooth device)をタップし、[信頼できるデバイスの削除](Remove Trusted Device)を選択します。

注:信頼できる(Note)Bluetoothデバイスは常に携帯してください。信頼できるデバイスにアクセスできる人は誰でも、それらを使用してスマートフォンのロックを解除できます。
AndroidSmartLockで顔認識を設定する方法(How To Set Up Facial Recognition In Android Smart Lock)
顔認識機能(The facial recognition feature)は、顔をスキャンし、保存された顔の詳細と照合することで機能します。顔が一致すると、スマートフォンのロックが解除されます。
ほとんどの電話は、この方法はPINまたはパスワード(PIN or password method)の方法よりも安全性が低いという推奨事項を表示します。また、顔があなたと似ている人があなたの電話のロックを解除することができます。したがって、この方法は慎重に使用する必要があります。
- Settings > Security & lock screen > Smart Lockに移動します。
- [信頼できる顔(Trusted face)]オプションを選択します。

- メソッドの設定を開始するには、右下隅にある[設定](Set Up)をタップします。

- 携帯電話のカメラで顔をスキャンする方法に関する推奨事項をお読みください。次に、下部にある[次へ(Next)]をタップします。

- カメラのビューが表示されます。カメラを顔に向けて、顔が円の中に収まっていることを確認します。

- (Wait)携帯電話がスキャンして顔をシステムに追加するのを待ちます。
- Smart Lockに顔が追加されたら、 [完了](Done)をタップします。

- この機能を使用するには、電話の電源を入れるだけです。フロントカメラを見ると、スマートフォンのロックが解除されます。
- なんらかの理由でスマートフォンのロックが解除されない場合は、Smart Lockで[顔のマッチングを改善]をタップし(phone doesn)て、明るい(Smart Lock)場所(Improve face matching)で自分の写真を撮ります。

- この機能を無効にするには、[信頼できる顔を削除](Remove trusted face)をタップします。これにより、携帯電話から顔の詳細が削除されます。

スマートフォンが顔でロック解除されない場合は、PINまたはパターン(PIN or pattern)を別のロック解除方法(alternate unlock method)として使用できます。
多くの人は、PINまたはスワイプパターンを入力して電話のロックを解除することは、退屈で時間のかかる作業だと(boring and time-consuming)考えています。Smart Lockはその煩わしさを取り除き、事前定義された信頼できる状況で電話のロックを解除したままにします。
どのようにあなたの電話のロックを解除しますか?Smart Lock機能(Smart Lock feature)を使用しますか、それとも古い従来のPINまたはパターン方式を使用しますか?以下のコメントでお知らせください。
How To Set Up & Use Smart Lock On Android
Smart Lock is a security feature in Android that lets yоu easily and quickly unlock your Android-based phones and tablets. You can specify the conditions for when Smart Lock should keep your phone unlocked.
Smart Lock has several unlocking conditions that you can configure and use. When you satisfy one of these conditions, your phone becomes or remains unlocked. As soon as your phone detects that these conditions aren’t fulfilled, your phone locks again. You then need to unlock your phone like you normally do.

How To Set Up On-Body Detection In Android Smart Lock
On-body detection is a Smart Lock condition that keeps your phone unlocked when your phone is on you. This condition uses the built-in accelerometer and other sensors on your phone to recognize if the phone is moving or is sitting idle (motionless).
When you’re using your phone and your phone is in motion, the on-body detection condition gets fulfilled and your phone remains unlocked. If you put down your phone and there’s no activity, this condition becomes false and your phone gets locked.
- Open the Android Settings app.
- Scroll down and tap the option that says Security & lock screen.

- Tap Smart Lock on the following screen. This is where you configure various Smart Lock methods.

- Enter the PIN for your device and continue.
- Tap the On-body detection method on the screen that follows.

- You’ll see a toggle named Off at the top. Turn this toggle to the ON position to enable the On-body detection method.
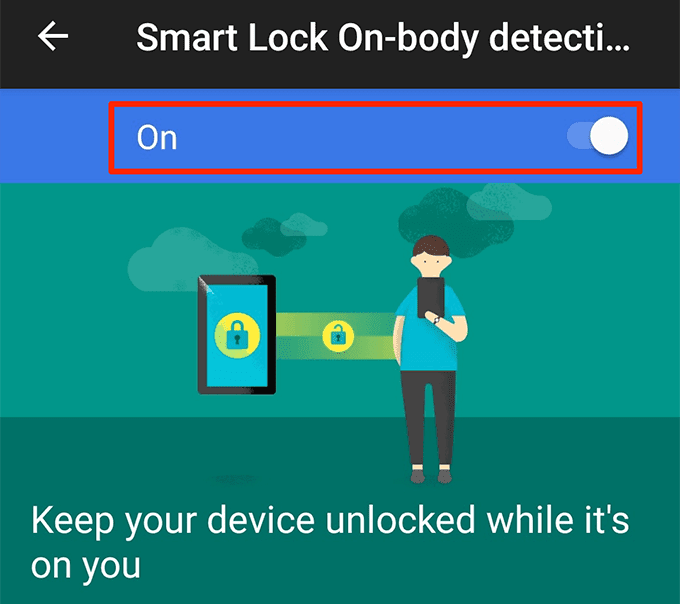
- Tap Continue in the prompt to enable the method.
This method doesn’t check the user identity. Because of that, your phone will remain unlocked and usable no matter who’s using it. You may only want to use this method when you can be sure you’re the only person with access to the phone.
You can disable this feature by turning the toggle to OFF in the second to last step above.
How To Set Up Trusted Places In Android Smart Lock
If you want to keep your device unlocked at certain locations, you can use the Trusted Places feature. This feature lets you manually define your trusted locations. When you’re in those locations, your phone remains unlocked.
When the phone detects you aren’t in a trusted location, your phone will get locked.
This feature uses Google Maps and your phone’s GPS to help pinpoint your location. You can add multiple locations as trusted places.
- Launch the Settings app.
- Tap Security & lock screen followed by Smart Lock.
- Tap the option that says Trusted places.

- You can now add a trusted place to this method. Tap the Add trusted place option to do that.

- You’ll see the Google Maps screen. Drag the marker to the location that you want to use as a trusted place. Then tap Select this location at the bottom.

- Your phone will ask you to enter a name for your location. Enter a name that helps you recognize this place and tap OK.

- Select the Add trusted place option again to add another location.
- Smart Lock will keep your device unlocked when you’re at your specified locations.
- You can edit your trusted places if your address has changed. Tap a location and select Edit Address. Then choose a new location and tap Select this location.

- If you no longer want to keep a location in trusted places, tap that location and select Delete.

How To Set Up Trusted Devices In Android Smart Lock
The trusted devices method in Smart Lock lets you keep your phone unlocked when one of your trusted devices is connected to your phone. You can use this method with any of your Bluetooth-enabled devices.
This includes your car’s Bluetooth system, headphones or earphones, smart watches that use Bluetooth, and so on. Keep in mind that since this method uses Bluetooth, your Bluetooth devices must be within 100 meters from your phone to keep it unlocked.
- Head to Settings > Security & lock screen > Smart Lock on your phone.
- Tap the Trusted devices option.

- Select the Add Trusted Device option at the lower-right corner.

- Your phone will show the Bluetooth devices you’ve used in the past. Tap one of these devices to connect to that device. If you want to use a device that you haven’t connected to your phone before, you need to go into your Settings and pair with that device first.
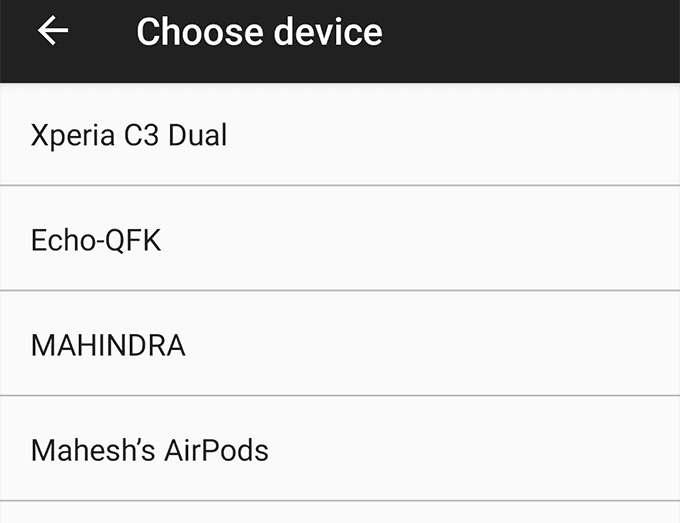
- Tap Yes, Add in the prompt on your screen.

- When that Bluetooth device connects to your phone, your phone will unlock and remain unlocked.
- You can add another trusted device by tapping Add trusted device and following the same instructions as above.
- If you don’t want to use your Bluetooth device to unlock your phone, tap your Bluetooth device in the list and choose Remove Trusted Device.

Note: Always keep your trusted Bluetooth devices with you, as anyone who has access to any of your trusted devices can use them to unlock your phone.
How To Set Up Facial Recognition In Android Smart Lock
The facial recognition feature works by scanning your face and matching it with saved face details. If the face matches, your phone unlocks.
Most phones will display a recommendation that this method is less secure than a PIN or password method. Also, someone whose face is similar to yours can unlock your phone. Therefore, you should use this method carefully.
- Go to Settings > Security & lock screen > Smart Lock on your device.
- Select the Trusted face option.

- Tap Set Up at the bottom-right corner to start setting up the method.

- Read the recommendations for how you should scan your face with your phone’s camera. Then tap Next at the bottom.

- You’ll see your camera’s view. Point your camera to your face and make sure your face fits inside the circle.

- Wait for your phone to scan and add your face to the system.
- Tap Done when your face is added to Smart Lock.

- To use this feature, simply turn on your phone. Look at your front camera and your phone will unlock.
- If your phone doesn’t unlock for some reason, tap Improve face matching in Smart Lock to take another photo of yourself in better light conditions.

- You can disable this feature by tapping Remove trusted face. This’ll remove your face details from your phone.

If your phone won’t unlock with your face, you can use your PIN or pattern as an alternate unlock method.
Many people consider entering a PIN or swipe pattern to unlock a phone as boring and time-consuming. Smart Lock removes that hassle and keeps your phone unlocked in predefined trusted situations.
How do you unlock your phone? Do you use a Smart Lock feature or do you prefer the old and traditional PIN or pattern method? Let us know in the comments below.