Outlookにサーバーからすべての電子メールをダウンロードさせる方法
不要な電子メールは、コンピュータのメモリの大部分を占める可能性があります。これを回避するために、Microsoftは、ローカルPCにダウンロードできるメールの量を決定するパラメーターをMicrosoftOutlookに提供しています。(Microsoft Outlook)したがって、メールアカウントがOffice365やHotmailなどのMicrosoftExchange Serverにリンクされている場合、構成されたパラメーターによって、コンピューターのメール制限が自動的に設定されます。必要に応じて、この設定を変更して、Outlook(Outlook download all emails)にサーバーからすべての電子メールをダウンロードさせることができます。
Outlookにすべてのメールをダウンロードさせる
GoogleなどのMicrosoftExchangeServerが提供するサービス以外のメールプロバイダーサービスを使用している場合、Outlookはパラメーターを無視し、すべてのメールをダウンロードします。
OutlookのExchangeServerからすべての電子メールをダウンロードするには-
- リンク(Link)を介してMicrosoftExchangeに接続します
- Exchangeアカウント設定を変更します。
1]リンク(Link)を介してMicrosoftExchangeに(Microsoft Exchange)接続(Connect)します
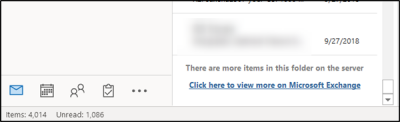
Exchangeサーバーからすべての電子メールをダウンロードする最も簡単な方法は、フォルダーの一番下までスクロールすることです。サーバー上のそのフォルダーにさらにアイテムがある場合は、「ここをクリックしてMicrosoftExchangeの詳細を表示する(Click here to view more on Microsoft Exchange)」リンクが表示されます。
リンクをクリックすると、数秒でOutlookがすべての電子メールをコンピューターにダウンロードし始めます。
2]Exchangeアカウント設定を変更します
このためには、Microsoft Outlookを開き、 (Microsoft Outlook)[ファイル(File)]メニューに移動して、[アカウント設定]を選択します。
次に、ドロップダウンメニューから[アカウント設定]を再度選択します。(Account Settings)
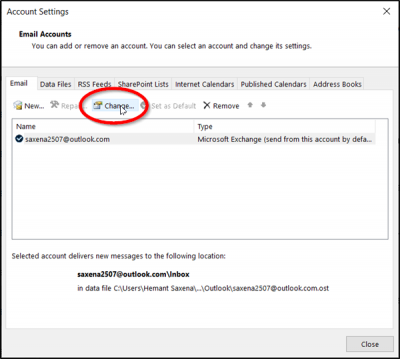
[アカウント設定](Account Settings)ウィンドウが表示されたら、アカウントを選択して[変更(Change)]ボタンをクリックします。

その後、開いた[オフライン設定]ウィンドウで、[キャッシュ交換モードを使用する](Use Cached Exchange Mode)が有効になっているかどうかを確認します。はいの場合は、「メールをオフラインに保つ(Mail to keep offline)」スライダーを希望の制限時間までスライドさせます。
デフォルトでは、3日から5年までのオプションとすべて(All)が利用可能です。Outlookですべてのメールをコンピュータにダウンロードする場合は、[すべて]を選択し(All)ます。(Choose)「すべて(All)」オプションを選択する前に、コンピュータに十分なディスク(Disk)容量があることを確認してください。
完了したら、[次へ]をクリックし、プロンプトが表示されたら(Nex)Outlookを再起動します。

プロセスが完了すると、Outlookの下部に「すべてのフォルダが最新です(All folders are up to date)」というメッセージが表示されます。これは、すべての電子メールをMicrosoftExchangeServerからOutlookアカウントにダウンロードしたことを示しています。
関連(Related):Outlookで欠落しているサーバーオプションにメッセージのコピーを残します。
このヒントがお役に立てば幸いです。(Hope you find this tip useful.)
Related posts
Android mobileのメッセージOutlook errorのローディングエラー
あなたの携帯電話用のOutlook mobileアプリを最適化する方法
Outlookでの会議の招待状を送信する方法
Outlook.comはEメールを受信または送信していません
Junk Email FolderをOutlookに空にする方法
WebにWebをProgressive Web Appとしてインストールする方法
Word、Excel、PowerPoint、PowerPoint、Safe Modeの起動方法
Outlook.com or Desktopアプリ[Fixed]でEメールにファイルを添付できません
OutlookのEメール用にExpiration Date and Timeを設定する方法
現在のmail clientはmessaging request - Outlook errorを満たすことができません
Outlookを備えたcustom domain emailの設定
Emailsをアーカイブする方法&ARCHIVED Eメールの取得Outlook
Gmail From Outlook.com interfaceの使い方
Gmail and Outlook email messagesにテーブルを追加する方法
Outlookは最後の時間を開始できませんでした。セーフモードで始めますか?
Stop Outlook EメールからCalendarイベントを自動的に追加するのから
Send Later buttonを使用してOutlook.comで電子メールをスケジュールする方法
Email Insights for WindowsはすばやくOutlook email & Gmailを検索できます
custom dictionaryはOutlookで更新できないのを修正しました
Outlookを停止する方法Sent Items folderに電子メールのコピーを保存する
