[後で送信]ボタンを使用してOutlook.comで電子メールをスケジュールする方法
Outlook.comまたはOutlookOnthe Web(Outlook On the Web)を使用して、いつでもいつでも電子メールを送信するようにスケジュールできるようになりました。マイクロソフト(Microsoft)はこの機能の展開を数か月前に開始し、現在では世界中のすべてのユーザーに完全に展開されています。
この機能は、 WindowsとMacの両方のOutlookデスクトップアプリにすでに含まれていますが、 Outlook.comでも利用できるようになりました。これは、 Web(Web)上の唯一のOutlookを使用するのが好きな人にとっては素晴らしい機能です。
Outlook.comで電子メールをスケジュールする

電子メールの送信を遅らせたり、 Outlook(Outlook) On the Webで電子メールをスケジュールしたりするには、次の手順を実行します。
- Outlook.comを開き、アカウントにサインインします。
- (Compose)メールを作成し、[送信(Send)]ボタンに移動します。
- (Click)小さな矢印をクリックして、ドロップダウンから[後で送信(Send Later)]を選択します。
- (Schedule)ご希望の日時にメールをスケジュールし、[送信(Send)]をクリックします。
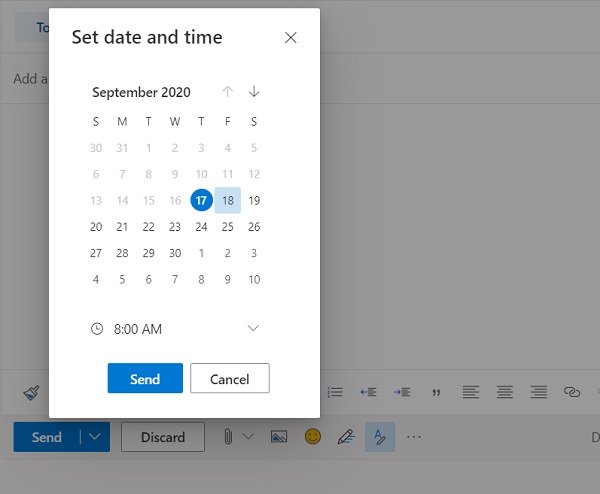
(Cancel)スケジュールされたOutlook電子メールを(Scheduled Outlook Email)キャンセルまたは再スケジュール(Reschedule)する
さらに、誤って間違った日時にメールをスケジュールした場合でも、いつでも簡単に変更またはキャンセルできます。

下書き(Drafts)に移動し、間違ってスケジュールされた電子メールを開いて、[送信のキャンセル(Cancel Send)]をクリックします。
希望の日時に再度スケジュールし、[送信(Send)]をクリックします。メールをキャンセルしたい場合は、破棄(Discard)ボタンをクリックしてください。
Outlook.comは、その優れた機能とサポートで知られています。通常、電子メールはすぐに送信されますが、知らない人のために、MicrosoftOutlookで電子メールをリコールまたは遅延する機能もあります。この機能のアドインや拡張機能を実際にインストールする必要はありませんが、バックグラウンドで自動的に実行され、電子メールの送信を遅らせるルールを作成する必要があります。この機能は、ミスを頻繁に行う場合に非常に便利です。そのため、メールを送信した後でも確認したい場合があります。
Outlook.comのファンなら、きっとこの機能を気に入るはずです。新しく追加された機能がどのように気に入ったかをお知らせください。
Related posts
Send email Outlook.comでPeople Contact Listを使用した複数の連絡先
Outlook.comはEメールを受信または送信していません
Outlook.com or Desktopアプリ[Fixed]でEメールにファイルを添付できません
Outlook.comで電子メールを転送する方法または無許可の転送を無効にする方法
Gmail From Outlook.com interfaceの使い方
Outlook.comでGmail accountを追加して使用する方法
Stop Outlook EメールからCalendarイベントを自動的に追加するのから
あなたの携帯電話用のOutlook mobileアプリを最適化する方法
Outlook.comのメモを作成、編集、削除、およびフォーマットする方法
Fix Outlook Send/Receive error 0x8004102A
Remove Outlook .pst OneDriveのデータファイルWindows 10
Keyboard Outlook.com or Hotmail.comのショートカット
メモを追加し、Outlook.comにタスクを作成する方法
HolidaysをOutlook Calendarに作成して追加する方法
Microsoft Outlookの自動的にForward EmailをどのようにForward Email
OutlookにContact Groupを作成する方法Bulkに電子メールを送信するには
Windows 10にOutlook Error 0X800408FCを修正する方法
永久にOutlook.com emailアカウントを削除または閉じる方法
Outlookで報告または報告されたerror 0x800CCC0Fの送受信
Outlookでの会議の招待状を送信する方法
