MicrosoftExcelのセルにデータ検証を適用する方法
プロジェクトに複数のデータ変数が含まれている場合、それらの変数の時間グリッドと空間グリッドは同一である必要があります。そのため、他の人が入力するデータを管理する必要があります。それはあなたがデータ検証(Data Validation)を必要とするときです。Microsoft Excelは、この作業を簡単にします。
Excelセルの(Excel Cells)データ検証(Data Validation)の使用方法
Excelのデータ検証機能を使用すると、ユーザーはセルに入力できる内容を制御したり、受け入れ可能なエントリの事前定義されたリストを提供して、起こりうる間違いやエラーを排除できます。これは、リボンメニューの下のExcelの[データ]タブで定義されたルールを介して適用されます。(Data)プロセスには以下が含まれます。
- データ検証の詳細を入力する
- 入力メッセージをカスタマイズする
- エラーアラートをカスタマイズする
最も一般的なデータ検証の使用法の1つは、ドロップダウンリストを作成することです。
1]データ検証の詳細を入力します
Microsoft Excelファイルを開き、制限するセルを選択します。
リボンメニューにある[データ(Data)]タブに移動します。
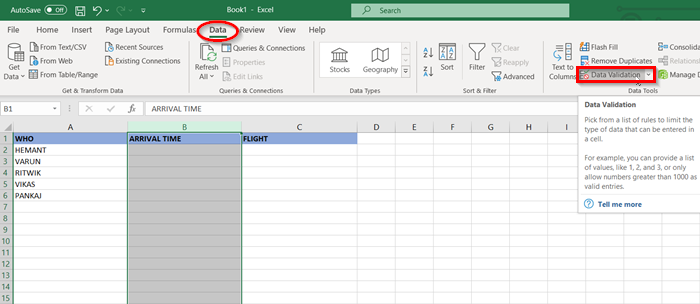
[データツール(Data Tools)]で[データ検証(Data Validation)]オプションを選択します。
[データ検証](Data Validation)ウィンドウが開くと、いくつかのコントロールが表示されます。数字のみ、または電話番号などの特定のテキスト長のみが追加されていることを確認できます。

この例の場合、「時間(Time)」を選択して、開いている時間から選択します。
開始時刻(Start Time)と終了時刻(Time)を指定します。
2]入力メッセージをカスタマイズする
次に、[メッセージ(Input Message)の入力]タブに切り替えます。

指定されたものとは異なるものが入力されたときに表示する入力メッセージをカスタマイズします。
3]エラーアラートをカスタマイズする

[エラーアラート(Error Alert)]タブに切り替えます。
(Enter)表示したいメッセージを入力するか、単にデフォルトのままにすることを選択します。
最後に、「OK」ボタンを押します。
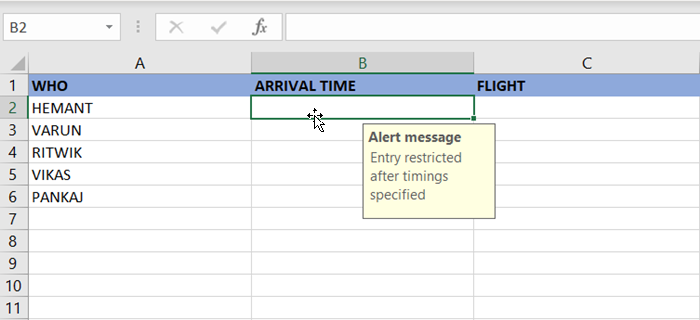
これで、セルの1つを選択すると、タイミングを入力できる入力メッセージのリマインダーが全員に表示されます。

ただし、入力したタイミングが範囲外の場合はエラーメッセージが表示されます。
つまり、データ(Data)検証では、許可されているものと許可されていないものをユーザーに通知するメッセージを表示できます。
次を読む: (Read next)WordおよびExcelで複数の形式のショートカットボタンを作成するためのマクロを記録する方法。
Related posts
Microsoft Excel でセルをロックする方法
Microsoft ExcelでHLOOKUP functionを使用する方法
Microsoft ExcelのURLsからドメイン名を抽出する方法
Microsoft Excelはあなたの情報を回復しようとしています
Microsoft Excel worksheetにTrendlineを追加する方法
Microsoft ExcelでRuntime Error 1004を修正する方法
フローチャートを作成するには、Data Visualizer Add-In for Excelの使用方法
Excel graph or chartでData Seriesの名前を変更する方法
ExcelはNew Cellsを追加または作成できません。どうすればいいですか?
Excelデータのグラフ化
Excelでデータをフィルタリングする方法
ExcelでColumns or Rowsスワップする方法[ステップバイステップ]
初心者のためのMicrosoft Excel Tips and Tricks
ExcelでDuplicate Cellsを見つけてハイライトする方法
ExcelのCopy and Paste Values Without formulasの方法
iPadのためにMicrosoft Word and Excelでアドインをインストールして使用する方法
Quickly Switch Between WorksheetsでExcel
Fix ExcelがOLE actionを完了するために別のアプリケーションを待っています
Microsoft ExcelでSolver add-inを有効化してロードする方法が機能していない場合
Excelでスプレッドシートとブックの間のセルをリンクする
