AppModelランタイムエラー65、69、および79を修正
ランタイムエラー(Runtime errors)は、アプリまたはソフトウェアの実行時に発生します。原因に応じて、多くの種類のランタイムエラーがあります。これらのエラーは、プログラムをフリーズまたはクラッシュさせます。実行時エラーによってシステムがクラッシュすることがあります。ランタイムエラーが発生した後、 Windowsイベントビューア(Windows Event Viewer)でその詳細を表示できます。AppModelランタイムエラー57、87、490、21(AppModel Runtime Errors 57, 87, 490, 21)などを修正する方法を見てきました。この記事では、 AppModelランタイムエラー65、69、および79(AppModel Runtime errors 65, 69, and 79)の可能な解決策について説明します。

AppModelランタイムエラー65を修正
多くのユーザーが、ゲームなどの3D高速化プログラムの実行時にイベント(Event ID 65) ID65ランタイムエラーを受け取ったと報告しています。(Runtime)システムで同じ問題が発生している場合は、次の解決策が役立つ場合があります。
- Windowsアプリのトラブルシューティングを実行します。
- ランタイムファイルを再インストールします。
- ゲームのフルスクリーン最適化を無効にします。
- フォーカスアシストを無効にします。
1]Windowsアプリのトラブルシューティングを実行します
Windows App Troubleshooterは、Windowsの組み込みツールです。このツールを実行すると、エラーの解決に役立つ場合があります。実行するには、Settings > Update & Security > Troubleshootに移動します。次に、右側にある[追加のトラブルシューティング(Additional troubleshooters)]をクリックします。下にスクロール(Scroll)して[ WindowsStoreApps ]をクリックし、[(Windows Store Apps)トラブルシューティングツールの実行(Run the troubleshooter)]をクリックします。
2]ランタイムファイルを再インストールします
Visual C++ライブラリがないために、このエラーが発生する場合があります。この場合、ランタイムファイルを再インストールすると役立つ場合があります。次の手順を実行します。
- コントロールパネルを起動し、[Programs and Features > Uninstall a program]に移動します。
- (Scroll)リストを下にスクロールして、 Microsoft Visual C++ Redistributableパッケージをアンインストールします。
- microsoft.comにアクセスし、最新のVisualC++パッケージをダウンロードしてインストールします。
- ライブラリをインストールした後、システムを再起動します。
役に立ちましたか?
3]ゲームのフルスクリーン最適化を無効にする(Disable)
一部のユーザーは、ゲームでフルスクリーン最適化機能を無効にすることでエラーを修正できると報告しています。
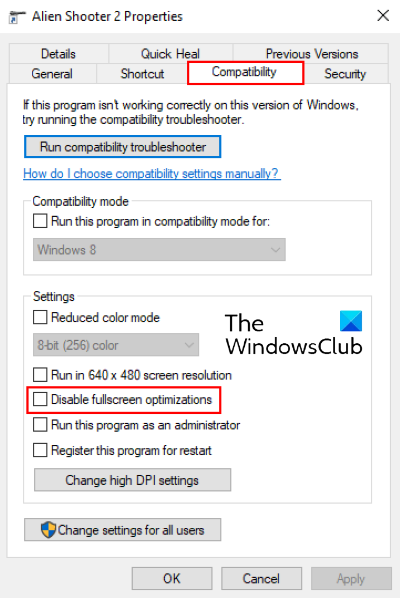
この機能を無効にするには、以下の手順に従ってください。
- (Right-click)ゲームの実行可能ファイル(.exe )を(.exe)右クリックし、[プロパティ(Properties)]を選択します。
- [互換性(Compatibility)]タブの下に、 [フルスクリーン最適化を無効(Disable fullscreen optimizations)にする]オプションがあります。
- チェックボックスをオフにし、[適用(Apply)]、[ OK]の順にクリックして設定を保存します。
読む(Read):Windowsでスクリプトエラーとランタイムエラーメッセージを無効にする。
4]フォーカスアシストを無効にする
一部のユーザーによると、この問題は、 Windows10で(Windows 10)フォーカス(Focus)アシストを無効にしたときに修正されました。この機能を有効にしている場合は、無効にすることを検討し、それが役立つかどうかを確認してください。
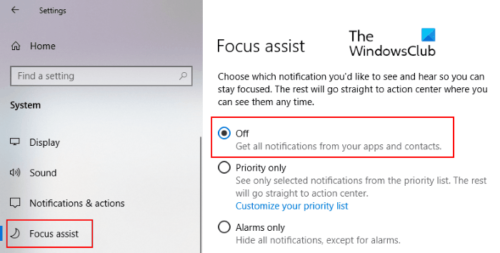
通知(Notifications)パネルから直接無効にすることができます。タスクバーの右隅にある通知アイコンを(Notifications)クリックし、(Click)フォーカス(Focus)アシストアイコンをクリックして無効にします。または、設定(Settings)アプリから無効にすることもできます。Settings > System > Focus assist]に移動し、[オフ]ラジオボタンをクリックします。
AppModelランタイムエラー69を修正
破損したアプリパッケージがAppModelランタイム(AppModel Runtime)エラー69をトリガーすることがあります。これは通常、突然の電源障害が原因でアプリのインストールまたは更新プロセスが終了した場合に発生します。このエラーは、一部の特定のアプリまたはMicrosoftStoreに関連しています。コンピューターでこのエラーが発生した場合は、次の解決策が役立つ場合があります。
- WindowsStoreAppsのトラブルシューティング(Windows Store Apps Troubleshooter)を実行します。
- Windowsストアをリセットします。
- 半更新または半インストールされたアプリを削除して、再インストールします。
1] WindowsStoreアプリのトラブルシューティングを(Windows Store Apps Troubleshooter)実行(Run)します
Windowsストアアプリのトラブルシューティング(Windows Store Apps Troubleshooter)を実行する手順については、この記事の前半で説明しています。次の手順に従って、役立つかどうかを確認してください。
2]Windowsストアをリセットします
場合によっては、 Windowsストア(Windows Store)コンポーネントが破損しているために、イベント(Event ID 69) ID69AppModelランタイム(AppModel Runtime)エラーが発生します。この場合、ストアをリセットすると役立つ場合があります。これを行うには、キーボードのWindows + Rキーを押して[実行(Run)]ダイアログボックスを起動します。そこでwsreset.exeと入力し、 Enterキーを(Enter)押し(wsreset.exe)ます。アプリ(Don)のデータは削除されないため、 Windowsストア(Windows Store)をリセットすることを恐れないでください。
読む(Read):Windows10でランタイムエラー217を修正する方法(How to fix Runtime Error 217 on Windows 10)。
3]半更新または半インストールされたアプリを削除し、再インストールします(Remove)
アプリのインストールまたは更新プロセスを終了すると、アプリが破損する可能性があります。この場合、ユーザーはその特定のアプリを起動するときにAppModelランタイム(AppModel Runtime)エラー69を受け取る可能性があります。このエラーを取り除くには、以下の手順に従ってください。
- WindowsAppsフォルダーの所有権を取得します(Take ownership of the WindowsApps folder)。このフォルダは
C:\Program Files\WindowsApps場所にあります。 - 次に、 WindowsApps(WindowsApps)フォルダーを開き、問題の原因となっているアプリのフォルダー名を探します。たとえば、Peopleアプリのフォルダーは、 (People)Microsoft.Peopleという名前で作成されます。
- 管理者としてPowerShellを実行(Run PowerShell)し、次のコマンドを入力して、 Enterキー(Enter)を押します。
get-appxpackage *Microsoft.People* | remove-appxpackage
上記のコマンドで、「 Microsoft.People(Microsoft.People) 」文字列を、問題の原因となっているアプリ名または文字列に置き換えます。コンピュータを再起動してください。再起動後、 Microsoft Store(Microsoft Store)にアクセスして、特定のアプリを再度インストールします。
完了したら、MicrosoftAppsフォルダーの所有権をTrustedInstallerに戻します。
AppModelランタイムエラー79を修正
AppModelランタイム(AppModel Runtime)エラー79の原因は、システムファイルの破損、またはアプリケーションコンポーネントの欠落/破損です。次の解決策は、このエラーの修正に役立つ場合があります。
- SFCおよびDISMスキャンを実行します。
- WindowsPowerShellでコマンドを実行します。
1]SFCおよびDISMスキャンを実行します
SFC(システムファイルチェッカー(System File Checker))は、システム内の破損したファイルをスキャンして修復するユーティリティです。管理者としてコマンドプロンプト(Command Prompt)を開き、と入力してEnterキー(Enter)sfc /scannowを押します。スキャンが完了するまで待つ必要があります。SFCスキャンで問題が解決しない場合は、管理者としてコマンドプロンプト(Command Prompt)を再度開き、次のコマンドを貼り付けて、Enterキー(Enter)を押します。
dism /online /cleanup-image /restorehealth
2 ] (] Execute)WindowsPowerShellでコマンドを実行します
管理者としてWindowsPowerShell(Windows PowerShell)を起動し、次のコマンドを貼り付けて、Enterキーを押します。
ExecutionPolicy Unrestricted -Command "& {$manifest = (Get-AppxPackage Microsoft.Windows.Photos).InstallLocation + '\AppxManifest.xml' ; Add-AppxPackage -DisableDevelopmentMode -Register $manifest}"
上記のコマンドでは、文字列「 Microsoft.Windows.Photos(Microsoft.Windows.Photos)」を壊れた(Broken)アプリに置き換える必要があります。例として、この文字列をここに記述しました。たとえば、壊れたアプリがPeopleの場合、「Microsoft.People 」と入力する必要があります。どうすればそれを知ることができますか?コンピューターで次のパスにアクセスし、壊れたアプリの名前を検索します。
C:\Users\username\AppData\Local\Packages
それだけです。この記事が問題の解決に役立つことを願っています。
関連記事(Related post):.NETランタイムエラー1026、例外コードc00000fdを修正しまし(Fix .NET Runtime Error 1026, Exception code c00000fd)た。
Related posts
Windows 10上のFix AppModel Runtime Errors 57,87,490など
Windows 10のFix Logitech Setpoint Runtime error
Fix Runtime error R6025 Pure Virtual Function Call
Windows 11/10のFix Runtime Error R6034
Fix atibtmon.exe Runtime Error AC powerコードを切断してください
Fix Windows 10 Upgrade Install error 0x8007042B - 0x2000D
WindowsコンピュータのFix Motherboard error code 99
Windows 10のFix File System Error(-2147219195)
Fix iTunes Error Code 5105、あなたの要求は処理できません
Fix Run DLL:eed_ec.dll、指定されたモジュールが見つかりませんでした
Fix PackageはWindows 11/10に登録できませんでした
Fix Problem Event Name BEX64 Windows 10
Fix Error Code 30038-28 Officeを更新するとき
Fix Diskpart errorを示すための固定ディスクはありません
Fix Microsoft Store Error 0x87AF0001
Fix d3dx dll file Windows 11/10にエラーがありません
Fix PXE-E61、Media test Windows 10のcheck cable boot error
Fix Ca PIAでWindows 11のVPN Server errorに到達しない
Fix Windows Upgrade Error 0xC1900101-0x4000D
Windowsの10のFix Invalid MS-DOS Function fileエラー
