PowerCFGを使用してラップトップの蓋を閉じるとどうなるかを設定します
ふたを閉めたいが、ラップトップをスリープモードにしたくない男性のラップトップユーザーがいます。Windows 10は、コンピューターをスリープモードにすることで、ふたの閉鎖に応答するように構築されています。これによりバッテリーが節約され、蓋をするとすぐに作業を再開できます。ただし、ユーザーはバックグラウンドでプログラムを実行し続けたいと考えていますが、ディスプレイは多くのバッテリーを消費するため、オフにしたいと考えています。これを行う1つの方法は、ディスプレイを暗くするか、この設定を無効にすることです。
Powercfgは、インターフェイスを開かずにプロファイル全体で電力設定をすばやく変更する必要がある場合に便利なユーティリティです。自宅に複数のコンピューターがあり、それぞれの設定を変更する必要がある場合、これは間違いなく便利です。この投稿では、 Windows10(Windows 10)でpowercfgを使用してラップトップの蓋を閉じたときに何が起こるかを設定する方法について説明します。
読む(Read):ラップトップの蓋を閉じる機能を選択します:シャットダウン、休止状態、スリープ、なし(Choose what closing the laptop lid does: Shutdown, Hibernate, Sleep, Nothing)。
(Set)PowerCFGを使用してラップトップの蓋を閉じるとどうなるかを設定します
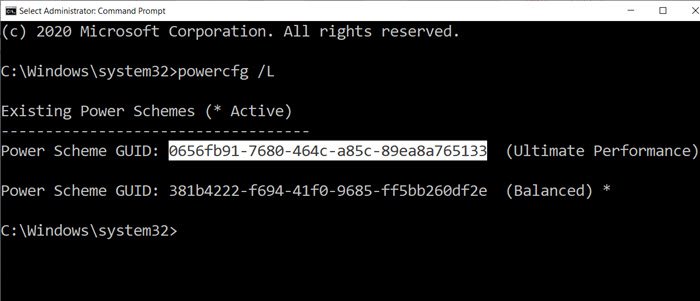
この方法の最初のステップは、コンピューターにある電源プランの数を把握してから、それぞれの設定を変更することです。ふたを閉じる(Close)アクションには、Nothing、Sleep、Hibernate、Shutdownの4つの方法があります。
管理者権限でコマンドプロンプト(Command Prompt)を開き、コマンドpowercfg / Lを入力して、すべてのプランを表示します。
GUID(GUIDs)のリストと電源名が表示されます。変更するGUID(GUID)を必ずメモしてください(Make)。アスタリスクは、アクティブまたは現在のプランを示します。
ラップトップはバッテリーと直接電源で動作するため、要件に基づいて両方または少なくとも1つを変更する必要があります。
powercfgコマンドでは2つのオプションを使用します。
- -acvalueindexを設定(ac)します
- -DC値インデックスを(dc)設定します
ACはラップトップが接続されていることを意味し、DCはラップトップがバッテリーで動作していることを意味します。
powercfg -setdcvalueindex <GUID> 4f971e89-eebd-4455-a8de-9e59040e7347 5ca83367-6e45-459f-a27b-476b1d01c936 <LIDValue> powercfg -setacvalueindex <GUID> 4f971e89-eebd-4455-a8de-9e59040e7347 5ca83367-6e45-459f-a27b-476b1d01c936 <LIDValue>
ここで、 GUIDは上記のコマンドからのものであり、LIDValueは01、2、3、および4にすることができます。
- 0=なし
- 1=スリープ
- 2=休止状態
- 3=シャットダウン
GUIDはコンピューターごとに変わる可能性があることに注意することが重要です。正確なGUIDを見つけて、変更することをお勧めします。頻繁に変更する必要がある場合は、バッチファイルを作成し、必要に応じて実行してください。
Windows 11/10でpowercfgを使用してラップトップの蓋を閉じたときのアクションを変更できるようになったことを願っています。
次を読む(Read next): Windows11/10でラップトップの蓋を開くアクション(change Laptop Lid Open Action)を変更する方法 。
Related posts
Windows 10のPowerCFG command行を使用してモニタータイムアウトを設定します
Change Multimedia Settings Windows 11/10でPowerCFG toolを使用する
PowerCFGを使用してバッテリーにある場合はProcessor Power Stateを変更してください
Change Wireless Adapter PowerCFGを使用した節電モード
Passwordの場合Passwordの場合PowerCFGを使用してAskを無効にします
Windows 10でBattery Saverを有効または無効にする方法
Screen Windows 10で指定された時間の後にオフにならない
Windows 10のUSB PortのPower Outputをチェックする方法
ノートパソコンのふた付きの外部モニターを使用し続ける方法
Modern Standby Windows 10でNetwork Connectionsを有効にします
Microsoft Power Automate Tutorial - はじめに
Burn processに失敗しました - Power Calibration Error or Medium Speed Error
WIndows 10でPower Planを削除する方法
Set Hard Disk Timeout Windows 10のPowerCFG commandラインを使用する
Blackout or Power Outageの後にWindows 10の後に印刷できません
Online Power Supply Calculator Power Supply Wattageを計算する
Power PlanはWindows 10で変更し続けます
PowerCFG commandラインを使用してPower Planタイプを変更する方法
Microsoft Power Automate Desktopを使ってUI workflowを作成する方法
PowerPlanSwitcherはすぐにWindows 10でPower計画を変更することができます
