Windows10のコントロールパネルにローカルグループポリシーエディターを追加する方法
Windows PCで(Windows)ローカルグループポリシーエディターを開く方法はたくさんありますが、コントロールパネル(Control Panel)から開く場合は、この投稿が役に立ちます。レジストリエディタ(Registry Editor)を使用して追加する必要があると感じた場合は、ローカルグループポリシーエディタ(add Local Group Policy Editor to the Control Panel)の追加をコントロールパネルに追加できます。
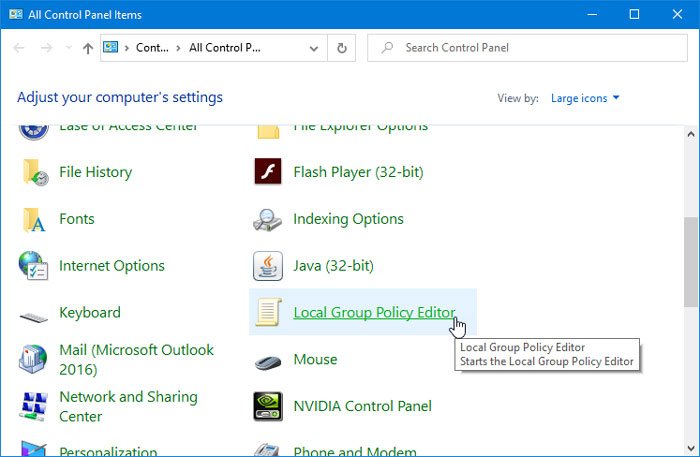
ローカルグループポリシーエディターは、ユーザーがシステムにさまざまな変更を加えることができる便利なツールです。ユーザーが日付と時刻を変更できないようにする場合でも、 (prevent users from changing Date and Time)Web検索を無効にする場合でも、 GPEDITを使用(GPEDIT)してすべてを行うことができます。このツールを開く最も速い方法は、タスクバー(Taskbar)の検索ボックスまたは実行(Run)プロンプトを使用することです。ただし、コントロールパネル(Control Panel)を頻繁に開く場合は、そこにも追加することをお勧めします。
ローカルグループポリシーエディター(Local Group Policy Editor)をコントロールパネル(Control Panel)に追加する方法
ローカルグループポリシーエディター(Local Group Policy Editor)をコントロールパネル(Control Panel)に追加するには、次の手順に従います-
- コンピューターでメモ帳を開きます。
- 次のテキストをファイルに貼り付けます。
- ファイル(File)をクリックします
- [名前を付けて保存]を(Save As)選択します
- ファイルを保存する場所を選択します。
- 名前を付けて、末尾に.regを拡張子として追加します。(.reg)
- [名前を付けて保存(Save as type)]から[すべてのファイル](All Files)を選択します。
- [保存]をクリックします(Save)
- .regファイルをダブルクリックします。
- UACプロンプトで[はい(Yes)]を選択します。
- 次のポップアップウィンドウで[はい]ボタンをクリックします。(Yes)
- コントロールパネル(Control Panel)を開いて、ローカルグループポリシーエディター(Group Policy Editor)を見つけます。
適切なテキストを使用して.regファイルを作成する必要があります。そのためには、コンピューターでメモ帳(Notepad)を開き、次のテキストを貼り付けます-
Windows Registry Editor Version 5.00
[HKEY_CLASSES_ROOT\CLSID\{9cd0827e-0ad1-4c27-93d0-29f4c4ecd3b2}]
@="Local Group Policy Editor"
"InfoTip"="Starts the Local Group Policy Editor"
"System.ControlPanel.Category"="5"
[HKEY_CLASSES_ROOT\CLSID\{9cd0827e-0ad1-4c27-93d0-29f4c4ecd3b2}\DefaultIcon]
@="%SYSTEMROOT%\\System32\\gpedit.dll"
[HKEY_CLASSES_ROOT\CLSID\{9cd0827e-0ad1-4c27-93d0-29f4c4ecd3b2}\Shell\Open\Command]
@=hex(2):25,00,53,00,79,00,73,00,74,00,65,00,6d,00,52,00,6f,00,6f,00,74,00,25,\
00,5c,00,73,00,79,00,73,00,74,00,65,00,6d,00,33,00,32,00,5c,00,6d,00,6d,00,\
63,00,2e,00,65,00,78,00,65,00,20,00,25,00,53,00,79,00,73,00,74,00,65,00,6d,\
00,52,00,6f,00,6f,00,74,00,25,00,5c,00,73,00,79,00,73,00,74,00,65,00,6d,00,\
33,00,32,00,5c,00,67,00,70,00,65,00,64,00,69,00,74,00,2e,00,6d,00,73,00,63,\
00,00,00
[HKEY_LOCAL_MACHINE\SOFTWARE\Microsoft\Windows\CurrentVersion\Explorer\ControlPanel\NameSpace\{9cd0827e-0ad1-4c27-93d0-29f4c4ecd3b2}]
@="Local Group Policy Editor"
[ファイル(File)]ボタンをクリックして、[名前を付けて保存(Save As )]オプションを選択します。Ctrl+Shift+Sを押すこともできます。

その後、ファイルを保存するパスを選択し、名前を付け、ファイル拡張子として.regを使用し、[ファイルの(.reg)種類(Save as type)]から[すべてのファイル]を選択して、[(All Files)保存(Save )]ボタンをクリックします。

次に、 .reg(.reg)ファイルをダブルクリックし、UACプロンプトで[はい]を選択します。(Yes)その後、同じボタンをもう一度クリックして、レジストリエディタ(Registry Editor)に値を追加する必要があります。
この手順を完了すると、コントロールパネルに(Control Panel)ローカルグループポリシーエディター(Local Group Policy Editor)が表示されます。削除する場合は、レジストリエディタを開き、このパスに移動する必要があります-
HKEY_CLASSES_ROOT\CLSID\
次に、そこからこのキーを削除します-
{9cd0827e-0ad1-4c27-93d0-29f4c4ecd3b2}
それで全部です!
Related posts
Windows10でローカルグループポリシーエディターを開く5つの方法
Windows 10にColor and AppearanceをColor and Appearanceに追加する方法
Windows 10のControl PanelからのHide Items
Control Panel(Windows 10,8,7、Vista、XP)を開く方法
Control Panel and Windows 10 Settings Appを有効または無効にします
Windows 10でControl Panelを開く方法
Windows10でコントロールパネルを開く11の方法
Windows10でサウンドコントロールパネルにアクセスする方法
Windows10でグループポリシー設定をリセットする方法
EzvidがWindows 10用ビデオMaker、Editor、Slideshow Maker無料です
Windows 10 Control PanelでSystem Propertiesを開く方法
OneDrive Local Group Policy EditorのSync設定を追加する方法
Windows 10 HomeのInstall Group Policy Editor(gpedit.msc)
Windows Control PanelでDisplay Settingsを開けません
Windows 10にControl PanelをFile Explorerに追加する方法
Windows 10のGroup Taskbar Iconsの方法
Windows 10 v2004で削除Deferアップデートオプション。 Use Group Policy
Registry EditorをWindows 10にControl Panelに追加する方法
System Control Panel SystemはWindows 10のどこですか
Windows Installer Windows 10を有効にする方法
