StartupDelayInMSecレジストリキーを使用してWindowsの起動遅延を無効にする
Windows 11/10 PCを起動すると、約10秒の遅延が発生します。この遅延は、Windows OSが(Windows OS)システム(System) サービス(Services)を開始し、システム(System)ファイルをロードしてスムーズに機能するのに役立ちます。これは、パフォーマンスを向上させ、デバイス上のすべてをスムーズにするために発生します。ただし、強力なデバイスを使用している場合は、この起動遅延を無効にして、デバイスを起動するとすぐに起動項目が機能し始めるようにすることができます。このガイドでは、簡単なレジストリハックを使用してWindows 11/10 Startup Delayを有効または無効にする方法を示します。
Windowsレジストリ(Windows Registry)での作業を開始する前に、何か問題が発生した場合に元に戻すことができるように、最初にバックアップ(back it up first)することをお勧めします。ちなみに、指示に正しく従えば、そのような問題は起こりません。
読む(Read):Windowsで起動時間を測定する方法(How to measure Startup time in Windows)。
Windows 11/10起動遅延(Startup Delay)を無効にする
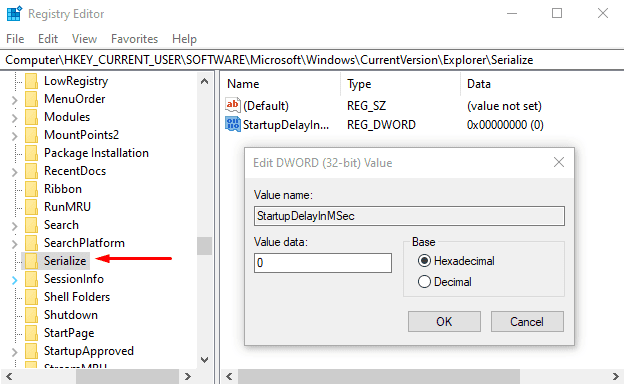
Windows 10の(Windows 10) 起動遅延(Startup Delay)を無効にするには、 [スタート(Start)]ボタンを右クリックし、パワーユーザーメニューから[ファイル名を指定して実行]を選択します。(Run)
テキストフィールドに「Regedit 」と入力し、Enterキーを押してレジストリエディタ(Registry Editor)を開きます。
アプリを管理者として実行するための確認を求めるUACプロンプトが表示されたら、 [はい(Yes)]ボタンをクリックします。
レジストリエディタ(Registry Editor)ウィンドウで、次のキーをコピーしてアドレスバーに貼り付け、Enterキーを押します。
HKEY_CURRENT_USER\Software\Microsoft\Windows\CurrentVersion\Explorer\Serialize
それぞれの場所でSerialize(Serialize)キーが見つかった場合は問題ありません。それ以外の場合は、手動で作成する必要があります。
したがって、指定されたアドレスにシリアル化(Serialize)キーが存在しない場合は、エクスプローラー(Explorer)(親キー)を右クリックして、メニューリストから[New > Key
新しいキーが作成されたら、Serializeという名前を付けます。その後、[シリアル化](Serialize)を選択して、右ペインに移動します。
空白の領域で右クリックし、[New > DWORD (32-bit) Value]を選択します。
次に、新しいDWORD StartupDelayInMSecに名前を付け、Enterキーを押して保存します。
新しいキーに名前を付けたら、それをダブルクリックして、値データが(Value data)0に設定されていることを確認します。
次に、[ OK(OK) ]ボタンをクリックして、[レジストリエディタ(Registry Editor)]ウィンドウを閉じます。
変更を適用するには、Windowsデバイスを再起動する必要があります。
読む(Read):高速スタートアップまたはハイブリッドブートを使用して常にWindowsを強制的に起動します。
Windows11/10の起動遅延を有効にする
Windows 10の(Windows 10) 起動遅延(Startup Delay)を再度有効にする必要がある場合は、レジストリエディター(Registry Editor)ウィンドウを開いて–に移動します。
HKEY_CURRENT_USER\Software\Microsoft\Windows\CurrentVersion\Explorer\Serialize
次に、右ペインに移動し、StartupDelayInMSec キーを右クリックして、 [削除](Delete)オプションを選択します。
このとき、確認ボックスが表示され、キーを削除するように求められます。[はい](Yes)を選択します。
これがPCに重大な違いをもたらしたかどうかをお知らせください。
関連(Related):プログラムを開くのに時間がかかりますか?起動時の(Startup)Windowsデスクトップ(Decrease Windows Desktop)アプリの読み込み時間を短縮します
Related posts
Windows 10のStartup Paths、Folders and Registry Settingsのリスト
Windows 10のStartupプログラムのためのDelay timeを設定する方法
HiBit Startup Managerを使用してWindows Startup項目を管理します
Startup folderのプログラムWindows 10での起動起動ではありません
Windows 10でStartupプログラムを無効にする方法
Registry keysin Windows 10の所有権とフルコントロールを取る方法
Registry Live WatchはWindows Registryライブの変更を追跡します
構成する方法Windows 10 Sync Settings Registry Editorを使用して
Memory Remote Registry Serviceの漏れ問題によりWindowsがハングします
Power Management tab Windows 10でDevice Managerにありません
Windows 10のRegistryにお気に入りを追加または削除する方法
このキーがWindows 10で開かれるのを防ぎます
Command Promptを使用してCommand Promptを使用してWindows 11/10のRegistryを復元する方法
Registry EditorをWindows 10にControl Panelに追加する方法
Windows 10レジストリを使用してChrome拡張のPrevent uninstallation
Windows 11/10でWindows key or WinKeyを無効にします
RegCoolはWindows 10のための高度なRegistry Editor softwareです
Command PromptからWindows 10のレジストリを編集する方法
Windows 10で破損したRegistryを修正する方法
Registry Editorを使ってRegistry Editorを使ってRegistry Editorを押す方法
