機内モードはWindows10ではオフになりません
一部のユーザーが機内モード(Airplane Mode)を切り替えることができなかったのと同様に、機内(Airplane)モードがオフにならないというこの奇妙な問題に直面したユーザーもいます。つまり、 WiFi(WiFi)をオンにするたびに、ネットワーク設定またはアクションセンターメニューから手動でオンにする必要があります。この投稿では、この機内モードがオフにならない(Airplane mode won’t turn off)問題を修正する方法を共有します。
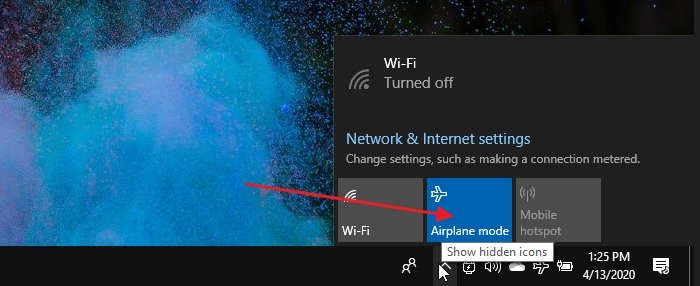
機内モードはオフになりません
機内(Airplane)モードの最も重要な利点は、デバイス上のすべての無線をオフにすることです。デバイスにSIMが搭載されている場合、機内(Airplane)モードがない場合は、手動でオフにしてからオンにする必要があります。これらの方法に従って問題を解決してください
- 機内モードスイッチコレクション(Airplane Mode Switch Collection)または同様のものを有効にする
- ネットワークアダプタの電源管理設定を変更する(Power Management Settings)
- 無線管理サービスを再起動します
これとは別に、ネットワークトラブルシューティングを試したり、デバイスドライバーを更新したり、完全に再インストールしたりすることもできます。
1]機内モードスイッチコレクション(Enable Airplane Mode Switch Collection)または同様のものを有効にする
一部のハードウェア構成には、機内モードを管理する特別な機内モードスイッチコレクションドライバーが付属して(Airplane)い(Airplane Mode Switch Collection)ます。これらは専用のハードウェアスイッチで接続されています。
デル(Dell)は、このような収集を有効または無効にして、アプリプレーンモード(Apriplane Mode)のステータスをリセットすることをお勧めします。ブランドのラップトップをお持ちの場合は、デバイスマネージャー(Device Manager)でこれらのタイプのスイッチを探してください。
- デバイスマネージャ(Device Manager)を開きます(WIN + X、続いてM)
- [ヒューマンインターフェイス(Expand Human Interface) デバイス](Devices)セクションを展開します
- 機内モードスイッチコレクション(Airplane Mode Switch Collection)を選択して押し続けるか右クリックして無効にします。
- 同じことを繰り返し、今度は30秒後に有効にします
2]ネットワークアダプタの電源管理設定を変更します(Power Management Settings)

Windows 10 ラップトップ(Laptop)では、電源管理(Power Management)によってデバイスまたはそのコンポーネントの電源をオフにして、電力を節約できます。手順に従って例外を作成します。これにより、バッテリー残量が少なくても、機内(Airplane)モードがオンにならず、フリーズします。
- Use WIN + X、次にMを使用してデバイスマネージャを開きます(Device Manager)
- [(Navigate)ネットワークアダプタ]に移動し、[コンピュータのNetwork Adapters > Expand Network右クリック(Right-click)します
- (Select)プロパティを選択し、[電源管理(Power Management)]タブに移動します
- [電力を節約するために、コンピューターがこのデバイスの電源をオフにすることを許可する(Allow the computer to turn off this device to save power)]オプションのチェックを外します
- [(Click) OK]ボタンをクリックして、変更を適用します。
バッテリー節約設定のいずれも機内(Airplane)モードを管理したり、常にオンにしたりしないようにします。
3]無線管理サービスを再起動します

このサービスは、機内(Airplane)モードと無線(Radio)サービスに関連するすべての操作を処理します。サービスを再起動すると、問題が解決する場合があります。
- [スタート(Start)]メニューの[サービス]にアクセスして、 Windowsサービス(Windows Service)を開きます
- Radio Management(Locate Radio Management)サービスを見つけ、それをダブルクリックして開きます
- (Click)スタートボタンをクリックするか、サービスを再起動してください。
- それが機能する場合は、スタートアップの種類(Startup Type)を手動(Manual)から自動(Automatic)または自動遅延開始(Automatic Delayed Start)に変更します
スタートアップの種類を変更すると、問題が発生しなくなります。でも。これで問題が解決した場合は、いつでもここに戻ってサービスを再開することを選択できます。
ガイドがわかりやすく、必要なときに機内(Airplane)モードがオフにならないため、問題を解決できたと思います。
次を読む(Read next):機内モードは自動的にオンになります。
Related posts
Airplane modeグレーアウトWindows 10
Windows 10の設定でAppsオプションをグレー表示する場所を選択してください
CMAKベースのVPN Windows 10のアップグレード後に機能しない
Cloud Clipboard(Ctrl+V)が動作していないか同期Windows 10
Windows 10バックグラウンドで実行されているK-12 assessmentレポートのアプリ
Google Chrome Windows 10の問題点と問題
Windows 10コンピュータのMyLauncherでファイルを簡単に起動します
Windows 10でAutomatic Driver Updatesを無効にする方法
Windows 10コンピュータ上.aspxファイルを開く方法
Event ID 10006 1530:COM+ applicationがWindows 10で動作しません
1つ以上のオーディオservice isn Windows 10デバイスで実行されていません
Windowsでオフライン状態でスタックしているプリンタのトラブルシューティング
外部MicrophoneはWindows 10のヘッドフォンとして認識されています
PicsartはWindows 10のCustom Stickers & Exclusive 3D Editingを提供しています
DeviceにキャストWindows 10で動作していません
Windows 10のアップグレード後にStream HDR videoスイッチを有効にします
Microsoft Solitaire collectionがWindows 10で開きません
Windows 10でのリムーバブルストレージクラスとアクセスを無効にする方法
Windows 10でNetwork Sniffer Tool PktMon.exeを使用する方法
Windows10でネットワーク接続の問題をトラブルシューティングする方法
