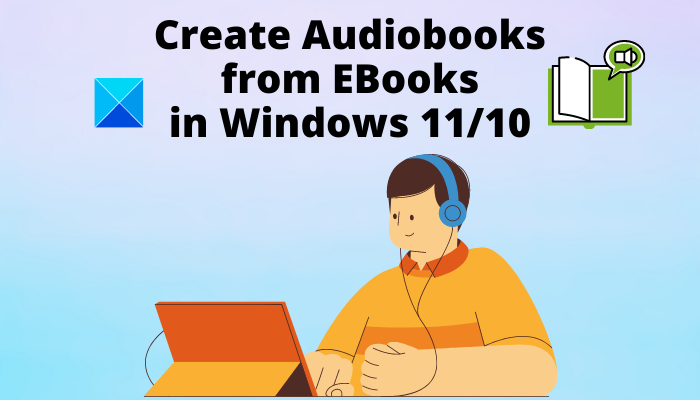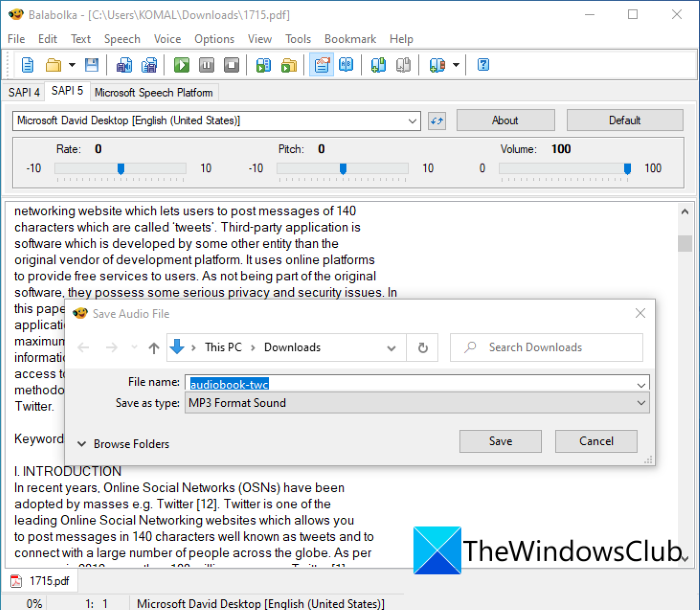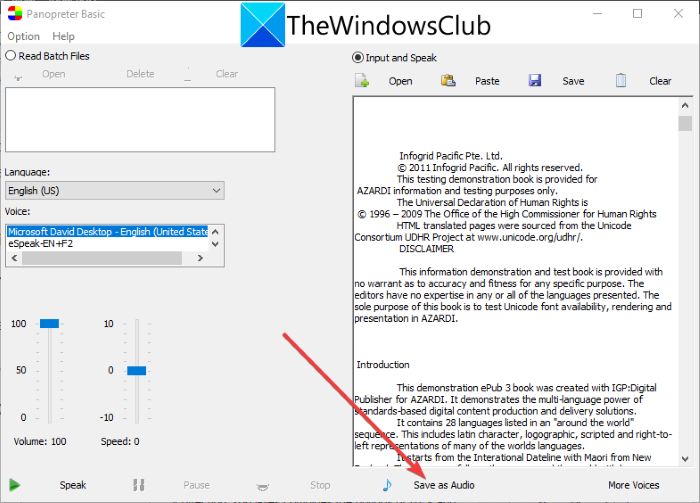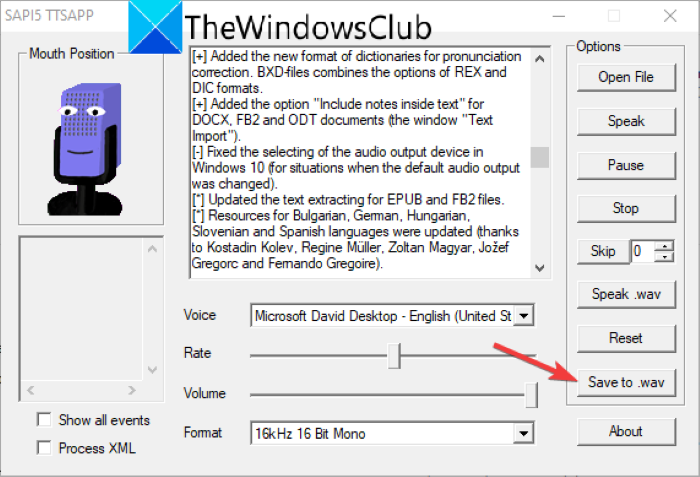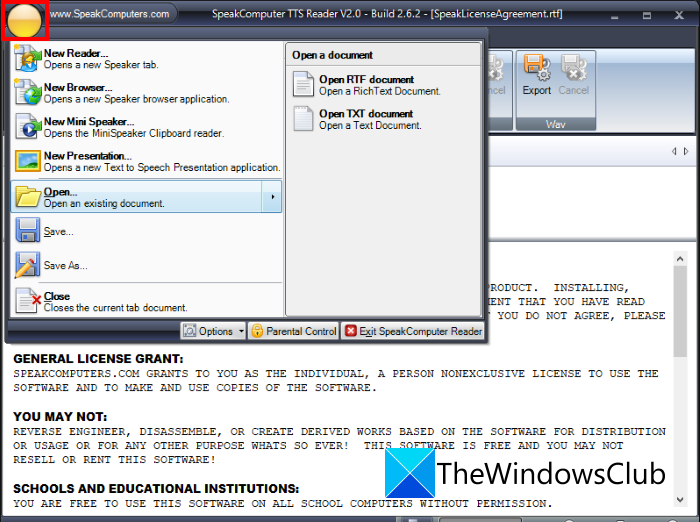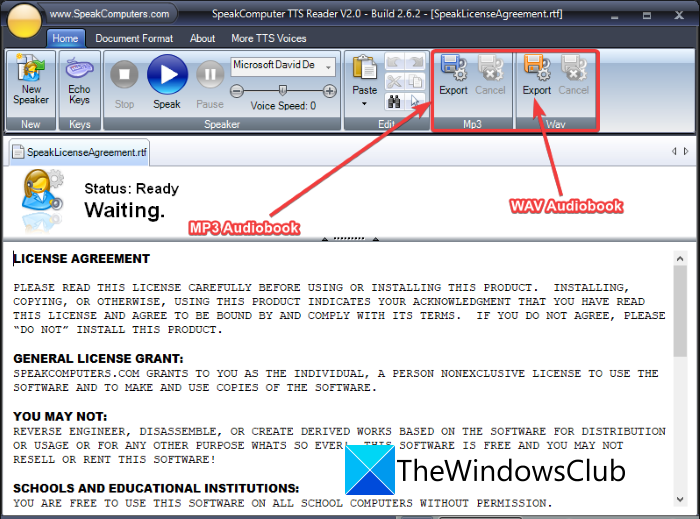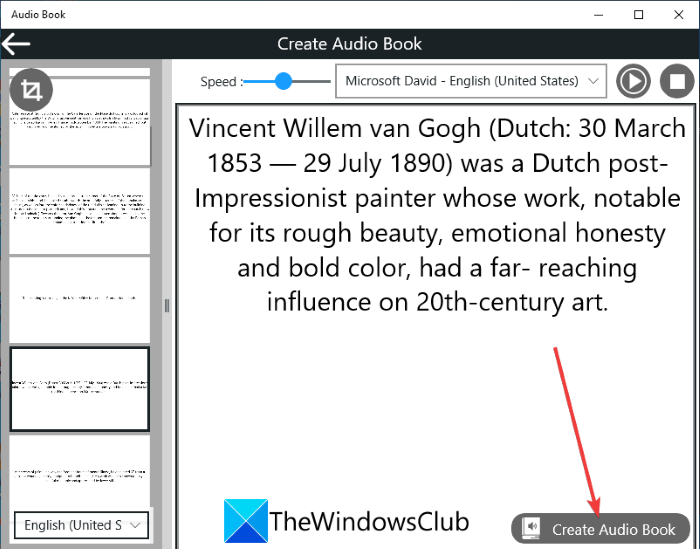Windows 11/10 で電子書籍をオーディオブックに変換する( convert an eBook into an Audiobook)ためのガイドです。オーディオブックは基本的に、音声形式の電子書籍のコンテンツを含むオーディオファイルです。自分で読むよりも本を聞くことを好むユーザーは、オーディオブックを使用します。PCで既存のオーディオブックを再生(play existing audiobooks)できますが、独自のオーディオブックを作成したい場合はどうでしょうか。
Windows 11/10で電子書籍を音声に変換してオーディオブックを作成する方法を紹介します。これは、オーディオブックを作成できるフリーウェアを使用することで可能になります。電子書籍からオーディオブックを作成できる無料のソフトウェアがいくつかあります。ここでは、使用できる優れたオーディオブッククリエーターフリーウェアのいくつかについて説明します。これらのソフトウェアは、主にTXT、DOC、DOCX、HTML、およびEPUB eBook形式をサポートして、MP3、WAV、およびその他のオーディオブックに変換します。また、これらのフリーウェアを通常のテキスト読み上げコンバーターとして使用して、ドキュメントを読み上げることができます。これらのソフトウェアを今すぐチェックしてみましょう。
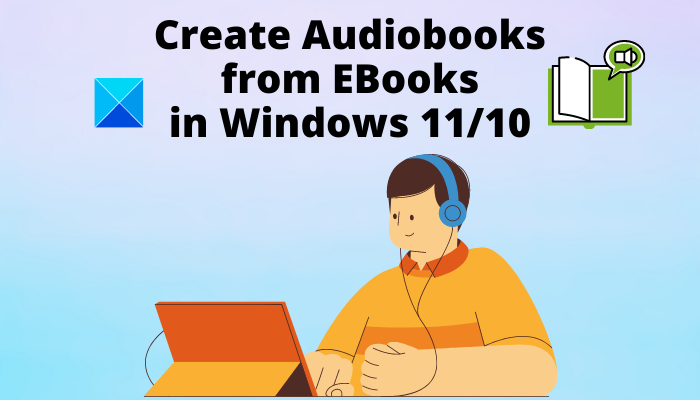
電子書籍をオーディオブックに変換できますか?
はい、この投稿で説明したように、電子書籍をオーディオブックに変えることができます。説明したソフトウェアのいずれかをダウンロードしてインストールするだけ(Just)で、既存の電子書籍からMP3およびWAVオーディオブックを作成できます。(WAV)これらのソフトウェアは完全に無料で使用できます。
オーディオブックと電子書籍の違いは何ですか?
オーディオブックとeBookの違いは簡単です。電子書籍は、コンピュータ、タブ、スマートフォンで読むことができるテキストファイルですが、オーディオブックには、聞くことができる本のナレーションが含まれています。
Windows 11/10で電子書籍をオーディオブック(Audiobook)に変換する方法
Windows11/10PCで電子書籍からオーディオブックを作成するためのツールは次のとおりです。
- バラボルカ
- パノプレターベーシック
- eSpeak
- SpeakComputer
- オーディオブックメーカー
上記のオーディオブッククリエーターソフトウェアの詳細をチェックしてみましょう!
1]バラボルカ
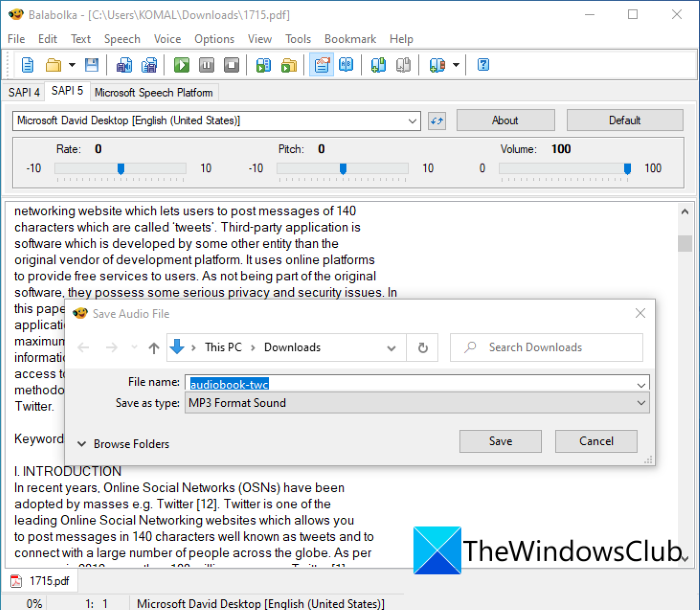
Balabolkaは、 (Balabolka)Windows 11/10の電子書籍からオーディオブックを作成できる無料のテキスト読み上げコンバーター(text-to-speech converter)です。これを使用して、eBookをMP3、WAV、OGG、WMA、Opus、AMR、その他のオーディオ形式などのさまざまな形式のオーディオブックに変換できます。入力に関しては、 DOC、DOCX、PDB、PRC、PDF、RTF、DjVu、EML、EPUB、FB2、HTML、LIT、MOBI、ODS、ODT、TCR、WPD( DOC, DOCX, PDB, PRC, PDF, RTF, DjVu, EML, EPUB, FB2, HTML, LIT, MOBI, ODS, ODT, TCR, WPD, XLS, XLSX, CHM,)を含む多数のeBookおよびその他のファイル形式をサポートしています、XLS、XLSX、CHMなど。
オーディオブックを作成する前に、このソフトウェアの読み上げ( Read aloud)機能を使用してプレビューして聞くことができます。音声アプリケーションプログラミングインターフェイス(Speech Application Programming Interface)(SAPI)バージョン4および5は、テキストから音声への変換を実行するために使用されます。さらに、いくつかの内蔵ボイス(voice)から特定のボイスを選択して、オーディオブックを作成できます。さらに、オーディオピッチ、(audio pitch,) レート(rate)、音量(volume)などの音声パラメータをカスタマイズすることもできます。
便利な発音の改善( Improve Pronunciation)機能が[オプション(Options)]メニューで利用可能であり、置換ルールと辞書ファイルを使用して、組み込みの音声の発音を改善できます。さらに、オーディオ出力デバイス、スペルチェッカー、リーダー設定、(audio output device, spell checker, reader settings,)およびその他の構成をセットアップして、出力をカスタマイズできます。テキスト(Text)メニューでは、テキストのフォーマット、外国語や直接話法の設定、同綴異義語の検索、オーディオクリップの挿入、XMLタグの挿入(format text, setup foreign words and direct speech, find homographs, insert audio clips, insert XML tags,)など、いくつかの優れたテキスト編集機能を利用できます。インポートしたeBookから画像を表示するには、File > Imagesを使用します。オプション。
バッチファイルコンバーター、ファイルからのテキストの抽出、ファイルスプリッター、2つのファイルの比較、字幕コンバーター、字幕のダウンロード、翻訳、Spritz Reader(Batch File Converter, Extract Text from Files, File Splitter, Compare Two Files, Subtitle Converter, Download Subtitles, Translate, Spritz Reader,)などの追加機能が提供されており、便利な場合があります。
Windows 11/10Balabolkaを使用してeBookをオーディオブックに変換する方法:
Balabolkaを使用して電子書籍からオーディオブックを作成する主な手順は次のとおりです。
- [ファイル(File)]メニューに移動し、 [開く( Open)]オプションをクリックして、サポートされている形式でソースの電子書籍をインポートします。
- これで、必要に応じて、リーダーセクションからテキストを編集できます。
- 次に、出力構成を設定して、レート、ピッチ、音量、音声、オーディオメタデータ(rate, pitch, volume, voice, audio metadata,)などの目的の出力を取得できます。
- その後、メインツールバーの[再生]ボタンをクリックして、オーディオブックを聴くことができます。(Play)
- すべて問題がなければ、[ファイル] File > Save Audio File]オプションをクリックして、オーディオブックを選択したオーディオファイル形式でエクスポートします。
Balabolkaは、既存の電子書籍からオーディオブックをカスタマイズできる最高の無料オーディオブック作成ソフトウェアの1つです。
2]パノプレターベーシック
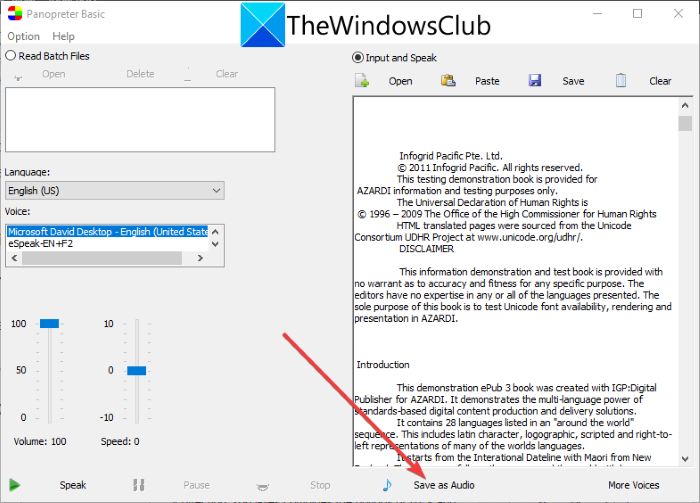
Panopreter Basicは、 (Panopreter Basic)Windows 11/10用の優れたオーディオブッククリエーターです。HTML、TXT、RTF、DOC、およびMHTeBook(MHT)およびドキュメントファイルをオーディオブックに変換できます。WAVオーディオ形式でのみ出力オーディオブックを作成できます。このソフトウェアの良いところは、複数の電子書籍をインポートして、それらを1つずつオーディオブックに変換できることです。
それを介してオーディオブックを作成するには、[入力して話す( Input and Speak)]または[バッチファイルを読む(Read Batch Files)]ボタンを有効にしてから、eBookファイルを開きます。テキストコンテンツは専用のセクションに表示され、そこから手動でコンテンツを編集できます。次に、ドキュメントの言語を選択してから、音声を選択します。さらに、必要に応じて音量(volume)や速度(speed)などの音声パラメータを設定できます。エクスポートする前に、[話す(Speak)]ボタンを押してオーディオブックを聴いてください。ここで、オーディオブックを現在の音声パラメータで保存する場合は、[オーディオとして保存(Save as Audio)]オプションをクリックし、WAVオーディオブックの出力ファイル名を入力して、[保存]をクリックします。(Save)ボタン。オーディオブックは指定された場所に保存されます。
このソフトウェアを使用してオーディオブックを作成する場合は、 panopreter.com(panopreter.com)からダウンロードできます。
3] eSpeak
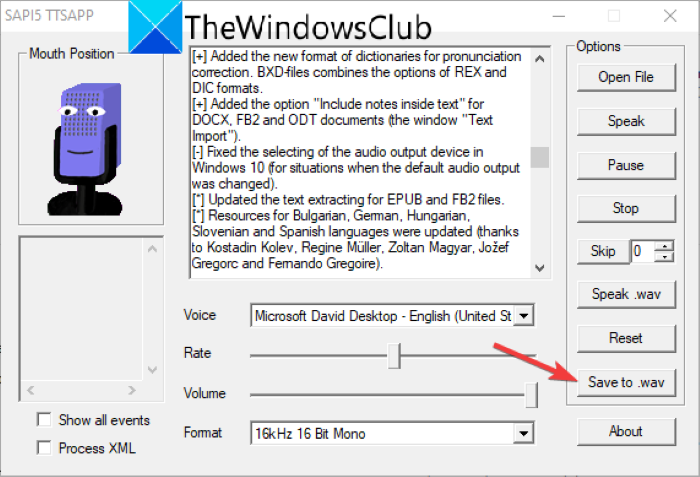
eSpeakは、 (eSpeak)Windows 11/10用のシンプルなオーディオブック作成ソフトウェアです。電子書籍をTXT(TXT)またはXML形式でインポートし、 WAVオーディオブックに変換できます。また、テキストを入力して音声に変換できる標準のテキスト読み上げコンバーターのように機能します。
オーディオブックを作成するには、使用可能な音声から希望の男性または女性の音声を選択します。また、好みに応じて発話速度(speech rate)と音量( volume)をカスタマイズできます。[話す(Speak)]ボタンをクリックすると、オーディオブックをプレビューできます。音声パラメータを変更したい場合は、オーディオブックを保存する前に簡単に変更できます。それでは、eBookからオーディオブックへの変換を実行する手順を見てみましょう。
まず、[ファイルを開く]ボタンをクリックして、 (Open File)TXTまたはXML形式の電子書籍をインポートします。電子書籍のコンテンツは専用のセクションに表示され、そこから手動でテキストを追加または削除できます。その後、音声、発話速度、および発話音量をカスタマイズします。また、 16kHz 16ビットモノラル、16kHz 16ビットステレオ、22kHz 8ビットモノラル、22kHz8ビットステレオなど(16kHz 16 Bit Mono, 16kHz 16 Bit Stereo, 22kHz 8 Bit Mono, 22kHz 8 Bit Stereo,)から希望のオーディオフォーマットを選択できます。
上記のパラメータのカスタマイズが完了したら、 [話す(Speak)]ボタンを押してオーディオブックをプレビューします。最後に、[ 。wavに保存(Save to .wav)]ボタンをクリックして、オーディオブックをWAV形式で保存します。
4] SpeakComputer
SpeakComputerは、テキストを音声に変換し、オーディオブックも作成するフリーウェアです。これは主にTTSテキストリーダーのスイートです。このソフトウェアを使用すると、RTFおよびTXTeBook(TXT)をMP3およびWAVeBook(WAV)に変換できます。このソフトウェアには、 TTSプレゼンテーションデザイナー、ブラウザースピーカーアプリケーション、(TTS presentation designer, browser speaker application,)クリップボードリーダー(clipboard reader)などの他のツールもあります。
それはあなたがあなたの要件に従って手動でコンテンツを編集することができるところからそのリーダーセクションでeBookコンテンツを開きます。男性または女性の声を選択してオーディオブックを作成できます。また、好みに応じて音声速度をカスタマイズすることもできます。[ドキュメントフォーマット( Document Format)]タブでは、電子書籍をフォーマットして、スペルミスをチェックできます。次に、オーディオブックを保存できます。
まず、左上隅にある黄色い球のアイコンに移動し、[(yellow sphere)開く(Open)]オプションをクリックして、RTFまたはTXTeBook(TXT)ファイルをインポートします。
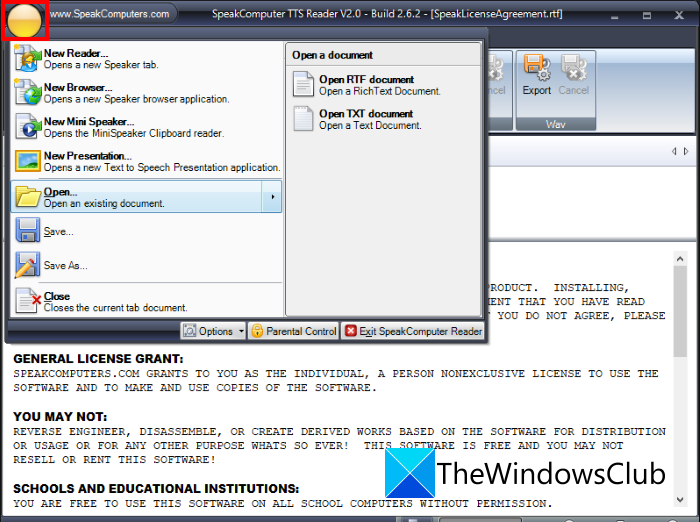
これで、音声や音声速度などのTTSパラメータをカスタマイズできます。次に、[話す(Speak)]ボタンをクリックして、オーディオブックを聴きます。最後に、 MP3またはWAVセクションから[(WAV)エクスポート( Export)]ボタンを選択して、eBookをそれぞれのオーディオブック形式に変換します。
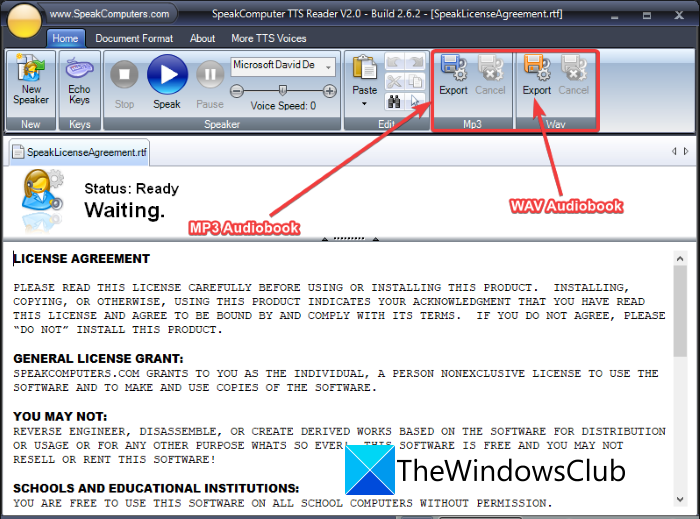
それはあなたが多くの手間をかけずに使うことができる素晴らしくて使いやすいオーディオブッククリエーターソフトウェアです。
5]オーディオブックメーカー
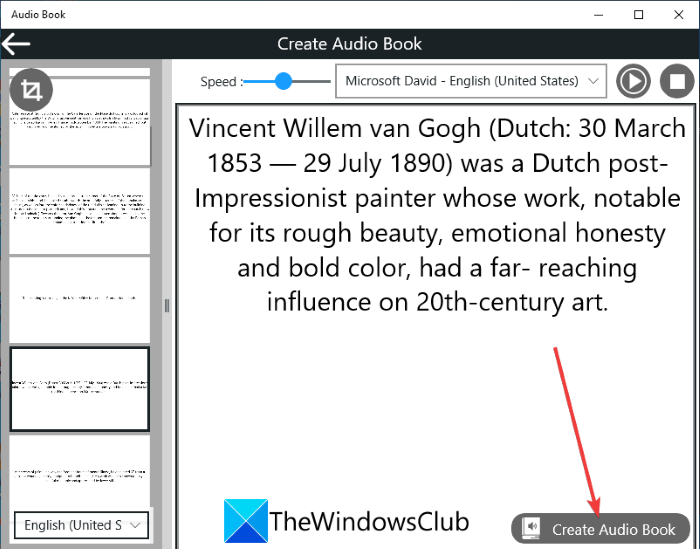
Audio Book Makerは、電子書籍からオーディオブックを作成するための無料のWindows 11/10アプリです。あなたはそれを使ってDOCX(DOCX)とPDFのeBookをMP3オーディオブックに変換することができます。OCRテクノロジーを使用して(OCR)JPGおよびPNG画像からテキストを抽出し、抽出したテキストを音声に変換することもできます。シンプルで使いやすいです。オーディオブックを作成する前にテキストを編集することもできます。このWindows11/10アプリを使用して電子書籍をオーディオブックに変換する方法を見てみましょう。
このアプリを起動すると、ホーム画面に[ファイルの読み取り]オプションが表示されます。(Read File)それをクリック(Click)し、ドキュメントの言語を選択してから、PDFまたはDOCX形式の電子書籍をインポートします。専用セクションでeBookのコンテンツが開きます。左側のパネルから、あるページから別のページに移動することもできます。[リーダー](Reader)セクションでは、テキストを手動で編集できます。その後、音声を選択して電子書籍を読み、音声速度を調整します。次に、再生ボタンをクリックして、テキストを音声に変換します。
最後に、 [オーディオブックの作成(Create Audio Book)]ボタンを押すことができます。これで、インポートした電子書籍の現在のカスタムページ範囲、またはすべてのページを選択して、オーディオブックに変換できます。もう一度(Again)、[オーディオブックの作成(Create Audio Book)]ボタンをクリックしてオーディオブックを生成します。オーディオブックは、変換が完了した後にプロンプトが表示されるデフォルトの場所に保存されます。マイファイル(My File)セクションからすべてのオーディオブックを見つけることもできます。
このオーディオブッククリエーターアプリは、 MicrosoftStore(Microsoft Store)からWindows 11/10用に入手できます。
Kindleの本をオーディオブックに変換するにはどうすればよいですか?
この記事の前半で説明したBalabolkaソフトウェアを使用して、 (Balabolka)Kindle本をオーディオブックに変換できます。Kindle eBookをMOBI、HTML5、AZW、またはAZW3形式で保存している場合は、それらをBalabolkaにインポートしてから、 MP3、WAV、OGG、およびその他のオーディオブックに変換できます。この投稿で前述した手順に従ってください。
PDFをオーディオブックに変換するにはどうすればよいですか?
PDFドキュメントファイルをオーディオブックに変換できます。PDF電子ブックまたはファイルをオーディオブックに変換できるいくつかの無料ソフトウェアについて説明しました。それらに名前を付けるために、 PDF形式で保存されたeBookをオーディオブック形式に変換することを可能にするBalabolkaおよびAudioBookMakerツールが( Audio Book Maker)あります(Balabolka)。
テキストをオーディオブックに変換するにはどうすればよいですか?
上記のすべてのソフトウェアは、テキストからオーディオブックへの変換をサポートしています。PCに保存されているテキストファイルをインポートするか、テキストを手動で入力するかコピーしてテキストリーダーセクションに貼り付け、テキストをオーディオブックに簡単に変換して、 MP3またはその他のサポートされているオーディオ形式で保存できます。
この記事が、Windows11/10PCのeBookファイルからオーディオブックを作成するのに役立つことを願っています。
今読んでください:(Now read:)
How to convert an eBook into an Audiobook in Windows 11/10
Here is a guide for you to convert an eBook into an Audiobook on Windows 11/10 PC. An audiobook is basically an audio file that contains the content of an eBook in speech form. Users those prefer listening to book than reading themselves use audiobooks. You can play existing audiobooks on PC, but what if you want to create your own audiobooks?
In this post, we are going to show you how you can convert eBooks to speech and create an audiobook on Windows 11/10. This is possible by using freeware that lets you create audiobooks. There are some free software that allow you to create audiobooks from eBooks. Here, we are going to mention some of the better audiobook creator freeware that you can use. These software mainly support TXT, DOC, DOCX, HTML, and EPUB eBook formats to convert to MP3, WAV, and other audiobooks. Also, you can use these freeware as regular text-to-speech converters to read aloud your documents. Let’s check out these software now.
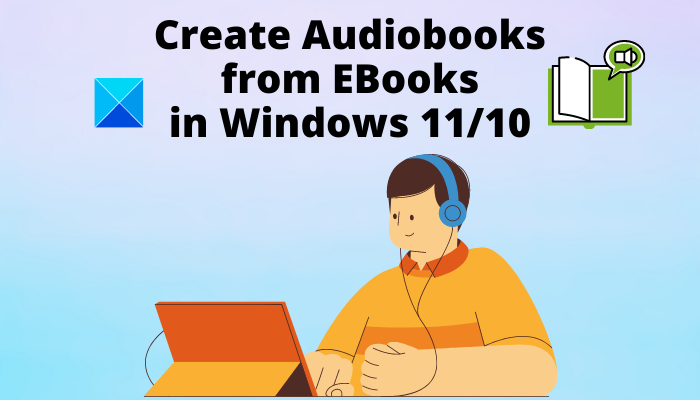
Can you convert an eBook into an audiobook?
Yes, you can turn your eBooks into audiobooks as we discussed in this post. Just download and install any of the discussed software to create MP3 and WAV audiobooks from existing eBooks. These software are absolutely free to use.
What is the difference between an audiobook and an eBook?
The difference between an audiobook and an eBook is simple. Ebooks are text files that you can read on your computer, tabs, and smartphones, while the audiobook contains the narration of a book that you can listen to.
How to convert an eBook into an Audiobook in Windows 11/10
Here are the tools to create an audiobook from an eBook on your Windows 11/10 PC:
- Balabolka
- Panopreter Basic
- eSpeak
- SpeakComputer
- Audio Book Maker
Let us check out the details of the above audiobook creator software!
1] Balabolka
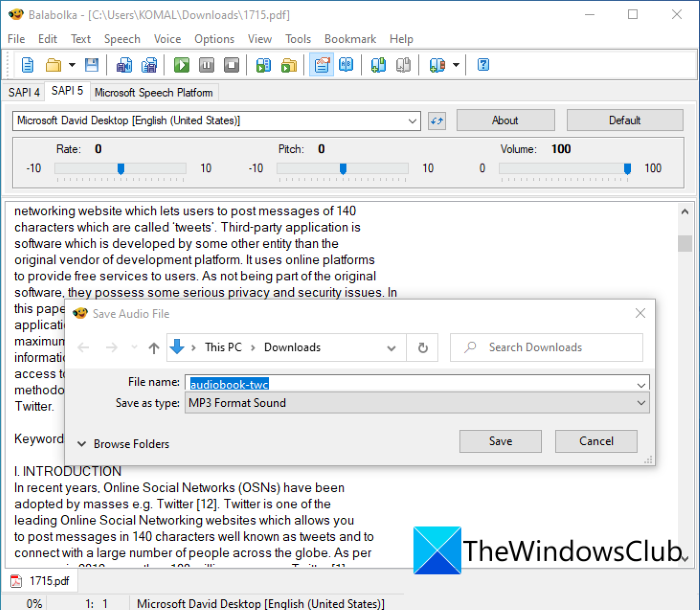
Balabolka is a free text-to-speech converter that lets you create audiobooks from eBooks in Windows 11/10. Using it, you can convert eBooks into different formats of audiobooks like MP3, WAV, OGG, WMA, Opus, AMR, and some other audio formats. As for input, it supports a wide number of eBook and other file formats that include DOC, DOCX, PDB, PRC, PDF, RTF, DjVu, EML, EPUB, FB2, HTML, LIT, MOBI, ODS, ODT, TCR, WPD, XLS, XLSX, CHM, etc.
Before creating an audiobook, you can preview and listen to it using the Read aloud feature of this software. Speech Application Programming Interface (SAPI) versions 4 and 5 are used to perform the text to speech conversion. Furthermore, you can select a specific voice from several inbuilt voices to create an audiobook. Plus, you can also customize voice parameters like audio pitch, rate, and volume.
A handy Improve Pronunciation feature is available in its Options menu that lets you use replacement rules and dictionary files to improve the pronunciation of inbuilt voices. Plus, you can set up an audio output device, spell checker, reader settings, and more configurations to customize the output. In its Text menu, you can get some nice text editing features like format text, setup foreign words and direct speech, find homographs, insert audio clips, insert XML tags, etc. To view images from an imported eBook, use its File > Images option.
Some additional features like Batch File Converter, Extract Text from Files, File Splitter, Compare Two Files, Subtitle Converter, Download Subtitles, Translate, Spritz Reader, and more are provided in it that may come in handy to you.
How to convert an eBook to an audiobook using Balabolka in Windows 11/10:
Here are the main steps to create audiobooks from eBooks using Balabolka:
- Go to the File menu and click the Open option to import the source eBook in any supported format.
- Now, if you want, you can edit the text from its reader section.
- Next, you can set up output configurations to get desired output, like rate, pitch, volume, voice, audio metadata, etc.
- After that, you can listen to the audiobook by clicking the Play button from its main toolbar.
- If all is good, click the File > Save Audio File option to export the audiobook in a selected audio file format.
Balabolka is one of the best free audiobook creator software that lets you make a customize audiobook from an existing eBook.
2] Panopreter Basic
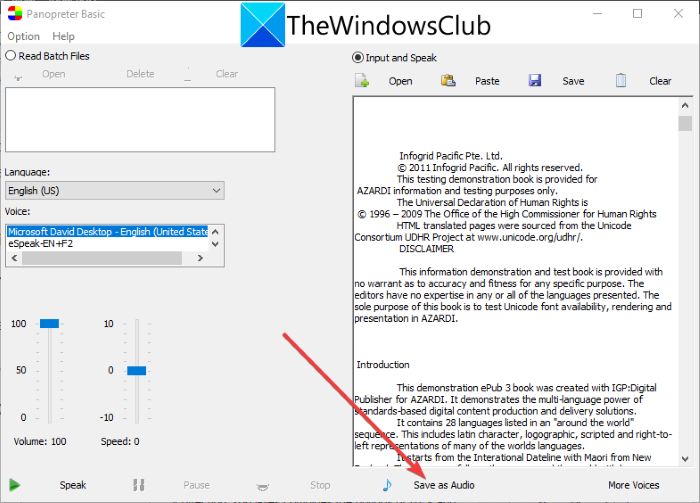
Panopreter Basic is a nice audiobook creator for Windows 11/10. It lets you convert HTML, TXT, RTF, DOC, and MHT eBook and document files to audiobooks. It can create output audiobooks in WAV audio format only. The good part of this software is that it lets you import multiple eBooks and then convert them to audiobooks one by one.
To create an audiobook through it, simply enable the Input and Speak or Read Batch Files button and then open your eBook file. The text content will show up in a dedicated section from where you can manually edit the content. Next, select the document language and then choose a voice. Furthermore, you can set up the voice parameters including volume and speed as per your requirement. Press the Speak button to listen to your audiobook before exporting. Now, if you want to save the audiobook with current voice parameters, click the Save as Audio option, provide output filename for the WAV audiobook, hit the Save button. Your audiobook will be saved at the given location.
If you want to create an audiobook through this software, you can download it from panopreter.com.
3] eSpeak
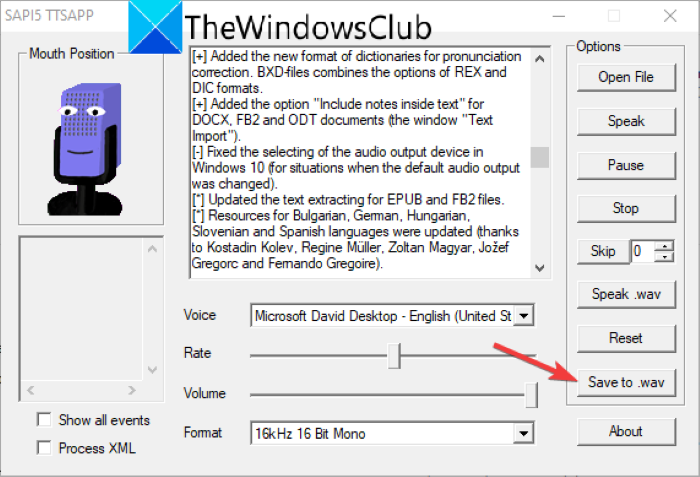
eSpeak is a simple audiobook creator software for Windows 11/10. You can import your eBook in TXT or XML format and convert it to a WAV audiobook. It also works like a standard text-to-speech converter that lets you type text and then convert it to speech.
To create an audiobook, you can use select a desired male or female voice from available ones. Also, it lets you customize the speech rate and volume as per your preference. You can preview the audiobook by clicking on the Speak button. If you want to make modifications to speech parameters, you can easily do that before saving the audiobook. Now, let us have a look at the steps to perform eBook to audiobook conversion.
Firstly, click its Open File button to import an eBook in TXT or XML format. The content of the eBook will appear in the dedicated section from where you can add or remove text manually. After that, customize voice, speech rate, and speech volume. Also, you can select the desired audio format from 16kHz 16 Bit Mono, 16kHz 16 Bit Stereo, 22kHz 8 Bit Mono, 22kHz 8 Bit Stereo, and so on.
When you are done customizing the above parameters, press the Speak button to preview the audiobook. Finally, click on the Save to .wav button to save the audiobook in WAV format.
4] SpeakComputer
SpeakComputer is a freeware that converts text to speech and also creates audiobooks. It is primarily a suite of TTS text readers. This software enables you to convert RTF and TXT eBooks to MP3 and WAV eBooks. In this software, you can find some other tools too, like TTS presentation designer, browser speaker application, and clipboard reader.
It opens up the eBook content in its reader section from where you can manually edit the content as per your requirement. You can select a male or female voice to create an audiobook. It also lets you customize the voice speed as per your preference. In its Document Format tab, you can format your eBook and check for spelling errors. Then, you can save your audiobooks.
Firstly, go to the yellow sphere icon present at the top-left corner and then click on the Open option and import an RTF or TXT eBook file.
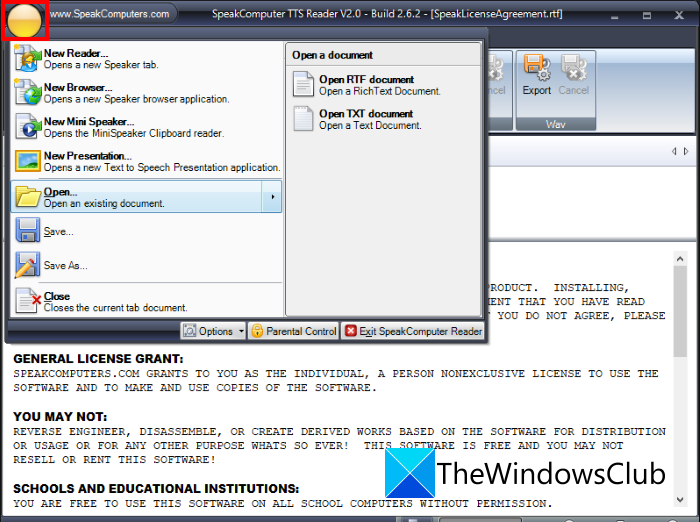
Now, you can customize TTS parameters including voice and voice speed. Then, click on the Speak button to listen to the audiobook. At last, select the Export button from the MP3 or WAV section to convert eBook to respective audiobook format.
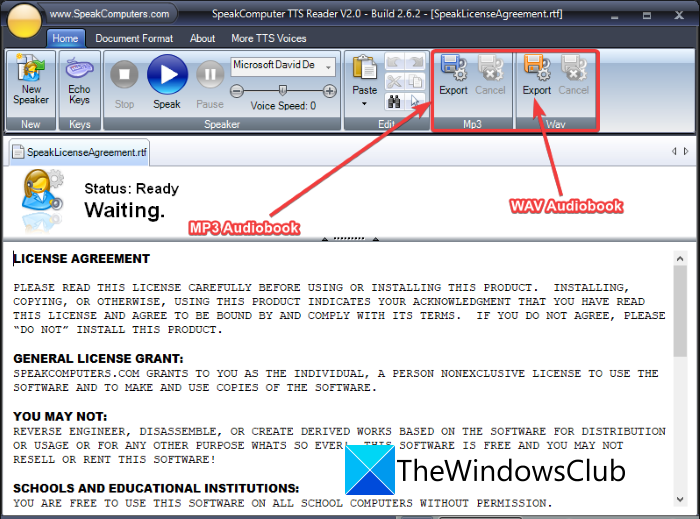
It is a nice and easy-to-use audiobook creator software that you can use without much hassle.
5] Audio Book Maker
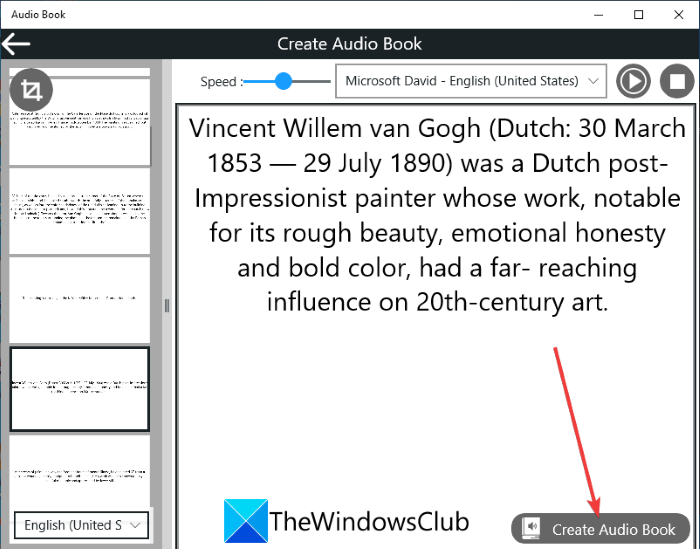
Audio Book Maker is a free Windows 11/10 app to create audiobooks from eBooks. You can convert DOCX and PDF eBooks to MP3 audiobooks using it. It can even extract text from JPG and PNG images using OCR technology and then convert the extracted text to speech. It is simple and easy to use. You can even edit the text before audiobook creation. Let us see how to use this Windows 11/10 app to convert eBooks to audiobooks.
When you launch this app, you will see a Read File option on its home screen. Click on it, select document language, and then import an eBook in PDF or DOCX format. It will open up the eBook content in the dedicated section. You can also navigate from one page to another from the left panel. In the Reader section, you can manually edit the text. After that, select a voice to read the eBook and adjust the voice speed. Then, click the play button to convert text to speech.
Finally, you can press the Create Audio Book button. Now, you can select the current, custom page range, or all pages of the imported eBook to convert to an audiobook. Again, click the Create Audio Book button to generate an audiobook. The audiobook will be saved in a default location prompted after the conversion is completed. You can also find all your audiobooks from its My File section.
You can get this audiobook creator app for Windows 11/10 from Microsoft Store.
How do I convert my Kindle books to audiobooks?
You can convert Kindle books to audiobooks using Balabolka software explained earlier in this article. If you have Kindle eBooks saved in MOBI, HTML5, AZW, or AZW3 format, you can import them into Balabolka and then convert them to MP3, WAV, OGG, and other audiobooks. Follow the steps that we have mentioned above in this post.
How do I convert PDF to an audiobook?
You can convert a PDF document file to an audiobook. We have mentioned some free software that allow you to convert PDF eBooks or files to an audiobook. To name them, there are Balabolka and Audio Book Maker tools that enable you to convert an eBook saved in PDF format to an audiobook format.
How do I convert text to an audiobook?
All the mentioned software supports the conversion of text to an audiobook. You can either import a text file that is saved on your PC or you can manually type or copy and paste your text into their text reader section and then easily convert the text to an audiobook and save it in MP3 or any other supported audio format.
Hope this article helps you create an audiobook from an eBook file on your Windows 11/10 PC.
Now read: