Wordで背景画像とカラー画像を印刷する方法
Word文書を印刷する場合は、背景色または画像を追加できます。この機能はデフォルトでは有効になっていませんが、アプリの設定で簡単に構成できます。それでは、印刷中にMicrosoftWord(Microsoft Word)で背景色や画像を印刷する方法を見てみましょう。

(Print)Wordで背景とカラー画像を印刷する
ほとんどの場合、Word文書はデジタルで表示され、印刷されることはめったにないため、印刷中に色や画像を追加する必要はほとんどありません。いずれにせよ、ここでは、印刷中にWordに背景色または画像を印刷させる方法を説明します。
- MicrosoftWordアプリ(Word)を起動します。
- [ファイル(File)]メニューに移動します。
- [オプション](Options)を選択します。
- [表示(Display)]タブに切り替えます。
- 印刷(Printing)オプションに移動します。
- 背景色と画像の印刷を(Print background colors and images)有効にします。
これを詳しく見てみましょう。
MicrosoftWordアプリケーションを起動します。
リボンメニューの[ファイル(File)]タブに移動します。
タブをクリック(Click)し、左側に表示されるサイドバーで、[オプション]まで下にスクロールします。( Options.)
[オプション]をクリックして、[ (Options)Wordのオプション](Word Options)ウィンドウを開きます。
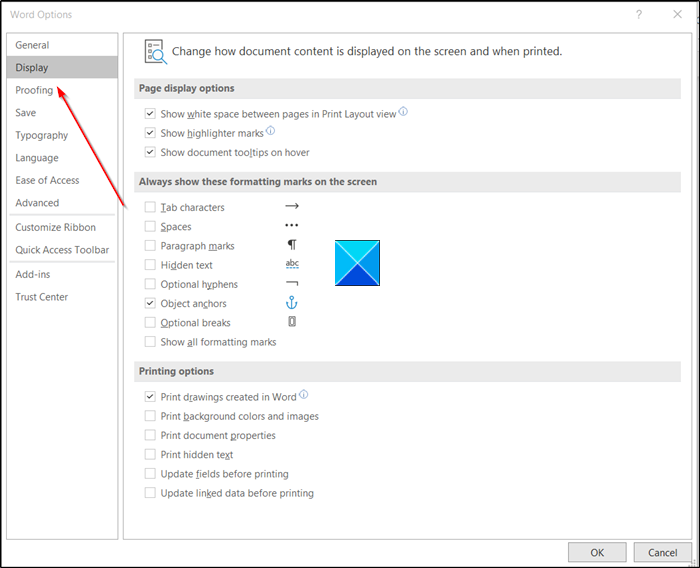
次に、[表示( Display)]タブに切り替えます。
右ペインに切り替えて、[印刷オプション(Printing Options)]まで下にスクロールします。
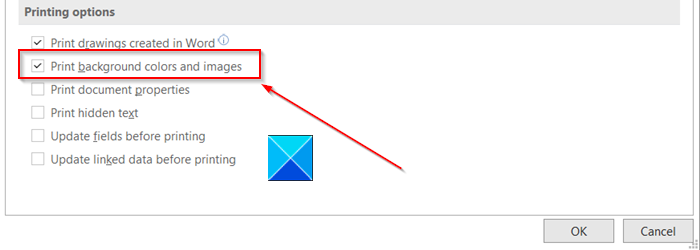
そこで、[背景とカラー画像を印刷(Print background and color images)する]オプションに対してマークされたチェックボックスをオンにします。
もう一度、 [ファイル(File)]メニューに戻り、 [印刷(Print)]を選択して印刷プレビューを確認します。または、Ctrl+Pキーを同時に押して、印刷プレビューを瞬時に取得することもできます。
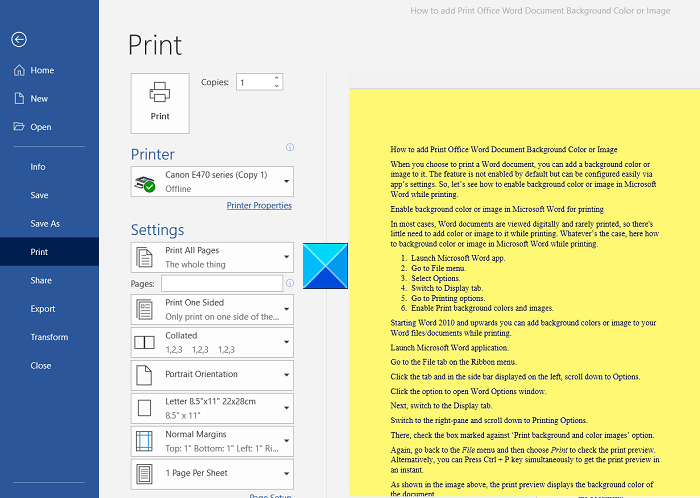
上の画像に示すように、印刷プレビューにはドキュメントの背景色が表示されます。
デフォルトのプリンタを選択し、[印刷(Print)]ボタンをクリックして、色付きのドキュメントを印刷します。
読む(Read):MicrosoftWordで写真の背景を削除する方法(How to remove the Background of a Picture with Microsoft Word)。
(Please)この機能を有効にすると、つまり、すべての背景色と画像を印刷する場合、印刷プロセスの速度が少し遅くなる可能性があることに注意してください。一時的な速度低下を気にしない場合は、先に進んでドキュメントを印刷してください。
Hope it helps!
Related posts
WordのWordのWordの使用方法Web application
Excel、Word or PowerPointは最後に開始できませんでした
Microsoft Wordを備えたBooklet or Bookを作成する方法
ParagraphのMicrosoft Wordの電源を切る方法
Word OnlineのためのBest Invoice Templatesは無料でBusiness Invoicesを作成する
TextをTextの形状に挿入する方法
Word documentからEmail Addressesを抽出する方法
Microsoft OfficeでMeasurement Converterを使う方法
Wordにドロップダウンリストを作成する方法
保存したWord document print preview or printing OUT.を表示していません
Add、Change、Author PropertyのAuthor PropertyのOffice document
WordでAutoSave and AutoRecover timeを変更する方法
複数のドキュメントを更新するWordにLinked Text使用方法
2つのWord文書やハイライトの違いを比較する方法
FocusWriterはWritersのための無料の距離のないWord Processorです
Microsoft Editorを使用してGrammarとスペルをチェックする方法
ASD fileとどのようにMicrosoft Wordでそれを開くためには何ですか?
Wordで1つのpage landscapeを作る方法
Wordのすべてのセクションブレークを一度に削除する方法
Word Wordの代わりにWordPadの文書を開く
