Word文書に日付を挿入および更新する方法
Microsoft Wordでは、ユーザーは現在の日付または日付と時刻を、日付と時刻の機能(date and time feature)を使用して自動的に更新できるテキストまたはフィールドとして挿入できます。このチュートリアルでは、現在の日付を挿入する方法、自動的に更新される日付を挿入する方法、および日付フィールドを編集または更新する方法について説明します。Wordのこの機能は、ドキュメントに日付と時刻を即座に追加します。
現在の日付をWord(Word)に挿入する方法
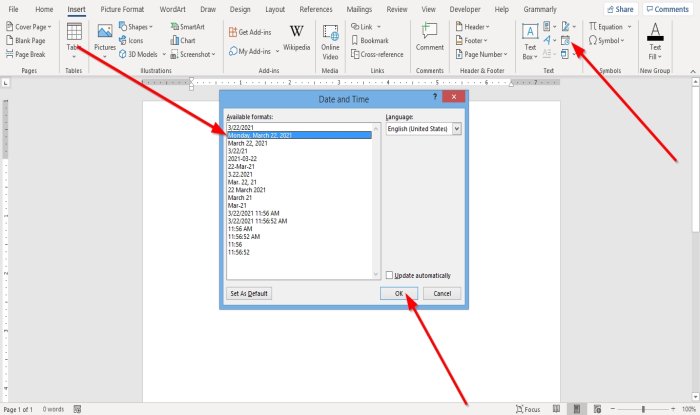
- [テキスト(Text)]グループの[挿入]タブで、[日付と時刻の挿入](Insert )ボタンを(Insert Date and Time)クリックします。
- [日付と時刻(Date and Time)]ダイアログボックスが開きます。
- ダイアログボックス内に、必要な日付と時刻の形式を挿入します。
- 次に、[ OK ]をクリックします。
- 選択した日付と時刻の形式がドキュメントに表示されます。
自動的に更新される日付をWordに挿入する方法(Word)

- [テキスト(Text)]グループの[挿入]タブで、[日付と時刻の挿入](Insert)ボタンを(Insert Date and Time)クリックします。
- [日付と時刻(Date and Time)]ダイアログボックスが開きます。
- ダイアログボックス内で、日付と時刻の形式を選択したら。
- [自動更新](Update Automatically)チェックボックスをオンにします。
- 次に、[ OK ]をクリックします。
- 日付(Date)と時刻(Time)はフィールドとして挿入され、自動的に更新できます。
時刻(Time)と日付(Date)の形式でドキュメントを保存すると、ドキュメントを開くたびに、日付と時刻が自動的に変更されます。
読む(Read):Wordでドキュメントを最終としてマークする方法(How to Mark a Document as Final in Word)。
Wordで日付フィールドを編集または更新する方法
[日付と時刻(Date and Time)]ダイアログボックスで[自動更新]を選択して[OK]をクリックすると(Update Automatically)、日付(OK)と時刻にカーソルを置くたびに灰色に変わることがわかります。

日付と時刻を編集するには、灰色のボックスをクリックし、日付と時刻を変更してから、ボックスの外側をクリックします。

日付を現在の日付に戻すには、[日付]フィールドをクリックしてから、[更新(Update)]をクリックします。
現在の日付に戻ります。
これがお役に立てば幸いです。ご不明な点がございましたら、以下にコメントしてください。
Related posts
Insert、Copy、Remove、WordのApply and Manipulate Text Boxes
WordのInsert Emoji、Google Docs and Outlookの方法
ヘッダー、フッター、ページ番号をMicrosoft WordforAndroidに挿入します
ExcelワークシートをWord文書に挿入する
Microsoft Word for Androidでテキストボックス、リンク、コメントを挿入および編集する
Word documentに透かしを挿入する方法
Online TemplatesをMicrosoft Wordで検索する方法
2つのWord文書やハイライトの違いを比較する方法
Microsoft Editorを使用してGrammarとスペルをチェックする方法
Excel、Word or PowerPointは最後に開始できませんでした
保存したWord document print preview or printing OUT.を表示していません
WordおよびGoogleドキュメントにページ番号を挿入する方法
Wordにドロップダウンリストを作成する方法
Word、Excel、PowerPoint、PowerPoint、Safe Modeの起動方法
Microsoft OfficeでMeasurement Converterを使う方法
Word OnlineのためのBest Invoice Templatesは無料でBusiness Invoicesを作成する
ASD fileとどのようにMicrosoft Wordでそれを開くためには何ですか?
Word Wordの代わりにWordPadの文書を開く
Word Documentsのマージ方法
Wordで1つのpage landscapeを作る方法
