MicrosoftEdgeで新しいダウンロードユーザーインターフェイスを有効にする方法
今月、ChromiumベースのEdgeブラウザの安定バージョンに新機能が導入されました。(Edge)これにより、 Edgeユーザーは、ファイルがダウンロードされるたびに(ファイルを保存せずに開くか、ファイルを保存するかどうか)、実行するアクションのコースを決定できます。それでは、「 MicrosoftEdgeの新しいダウンロードUI(Microsoft Edge new download UI) 」を有効にする方法を見てみましょう。
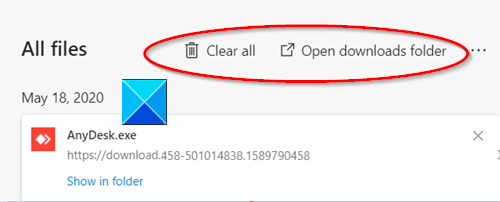
上記に加えて、Edgeは、ダウンロードフォルダーをクリーンに保つために、ユーザーがブラウザーのダウンロードページから直接ダウンロードを削除できるようにします。に向かい、 「ファイルの削除(Delete file’)」を選択するだけ(Simply)です。edge://downloads/all
MicrosoftEdgeで新しいダウンロードユーザーインターフェイス(Download User Interface)を有効にする
Google Chromeと同様に、MicrosoftEdgeは6週間ごとに新しい更新プログラムを受け取ります。そうすれば、ユーザーは、OSの主要な更新が行われるたびに、ブラウザーの更新を取得するまで長く待つ必要がありません。
- 新しいMicrosoftEdgeブラウザを起動します。
- [設定など]をクリックします(Settings and more)。
- [設定](Settings)を選択します。
- ダウンロード(Downloads)に移動します。
- 「ダウンロードごとに何をするかを尋ねる」を(‘Ask me what to do with each download’)有効にします。
上記の手順をもう少し詳しく説明しましょう。
Edgeブラウザを開きます。最新バージョンのブラウザを実行していない場合は、更新してください。
ブラウザウィンドウの右上隅に3つの水平ドットとして表示される[設定など]をクリックします。(Settings and more)
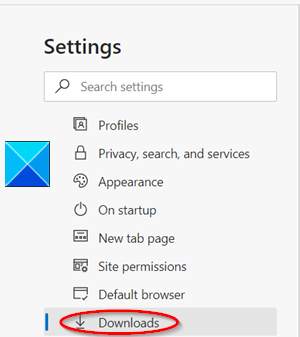
[設定](Settings)を選択し、左側のサイドバーに表示されている[ダウンロード(Downloads)]に移動します。
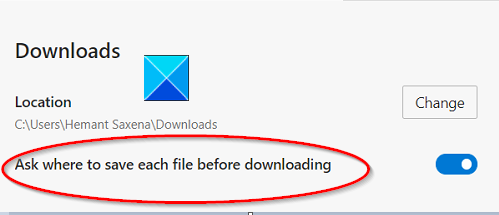
[ダウンロード(Downloads)(Downloads)]ウィンドウが開いたら、スライダーを[オン(On)]の位置に移動して、[ダウンロードする前に各ファイルを保存する場所を尋ねる]オプションを有効にします。(Ask where to save each file before downloading )
上記に加えて、Microsoft Edgeは、以前のバージョンのブラウザーで見られた、ファイルのダウンロード用に開く(Open)、保存(Save)、名前(Save As)を付けて保存などの機能のいくつかを再導入することも計画しています。これらのオプションにより、Chromiumの一般的なダウンロードダイアログと比較して、ユーザーはダウンロード中のファイルをより細かく制御できます。
今のところ、これらは設定の背後にあるEdge Canary(Edge Canary)およびDevバージョンで有効にできますが、まもなくStableバージョンで表示されます。
ご不明な点がございましたら、下のコメント欄でお知らせください。
Related posts
Microsoft Edge内のすべてのUser Profilesため無効に同期Registryを使用して
Microsoft Edge browserのためのDownload Group Policy Templates
Microsoft Edgeの新しいDownload Flyoutを有効または無効にする方法
Download新しいMicrosoft Edge(Chromium)Webブラウザ
Microsoft Edge toolbarからExtensionsメニューボタンを削除する方法
Windowsの10にMicrosoft Edge homepageを設定または変更する方法
Windows 10のMicrosoft EdgeでGoogle SafeSearchを強制する方法
どのようにWindowsの10の再インストールやリセットMicrosoft Edge browserへ
Windows 10にMicrosoft EdgeにSystem Print Dialog有効
Microsoft Edge browserでKids modeの使い方
Access & use Microsoft Edge Windows 10のFlagsページについて
ポリシーの更新は設定されていますが無視されます - Microsoft Edge
MacのMicrosoft Edgeがクラッシュしていないか、問題を与えていない
自動的にMicrosoft Edge閲覧履歴を終了時の閲覧方法
Microsoft Edge browserでMedia Autoplayを制限する方法
Assign Backspace key Microsoft Edgeでページを戻してください
Microsoft EdgeでOnline Shopping featureを有効または無効にします
Windows 10のMicrosoft Edgeでのお気に入りの変化を防ぐ方法
Microsoft EdgeでSmart Copyの使い方
Microsoft EdgeにSuper Duper Secure Mode使用方法
