GmailのメールをEMLファイルとしてデスクトップに保存する方法
現在使用しているほとんどの電子メール(Email)クライアントは、電子メールメッセージを他のアプリケーションで適切に機能する目的の形式に変換するエクスポート機能をサポートしています。エクスポート機能により、2つの異なるアプリケーションが同じデータファイルを共有できます。これにより、アプリケーションによって認識される別の形式でファイルを開くことができます。
EMLフォーマットとは何ですか?
Mail、Outlookなどの電子メールクライアントは、電子メールメッセージを保存したり、メッセージ全体、電子メールアドレス、ヘッダー情報、送信された電子メールのタイムスタンプ、タグ付き添付ファイルのバックアップを作成したりするために使用できるエクスポート機能をサポートしています。ただし、これらの電子メールクライアントとは異なり、GmailのようなWebベースの電子メールはエクスポート機能をサポートしていません。メッセージをテキストエディタから読み取ることができるテキストファイルとしてオフラインで保存できます。ただし、別の電子メールクライアントでメッセージを使用することはできません。通常、電子メールメッセージをダウンロードして、バックアップコピーを作成するか、他の電子メールクライアントにインポートします。幸い、Webベースの電子メールメッセージを他の電子メールクライアントにインポートできる方法がいくつかあります。
Gmailメッセージを他のメールクライアントにインポートするには、 EMLファイル(EML file)(メールメッセージ(Message)ファイル)と呼ばれるファイル形式でメールを保存する必要があります。電子メールメッセージファイルは、 (Message)EMLファイルと呼ばれることが多く、 Outlook、Mozilla Thunderbird、eMクライアントLive Mail、OutlookExpressなどの主要な電子メールクライアントで使用されるファイル形式です。EMLファイルは、メッセージ全体、添付ファイル、電子メールアドレス、およびヘッダー情報をハードドライブに保存し、後でほとんどの電子メールクライアントに簡単にインポートできます。この記事では、メールをEML(EML)として保存する方法について説明しますGmailなどのウェブベースのメールクライアントからハードドライブにファイルします。
GmailのメールをEMLファイルとして保存する
ブラウザでGmailを開きます。
(Choose)EMLファイルとして保存する電子メールメッセージを選択して開きます。
返信ボタンの横にある3つのドットのアイコンが付いた[その他(More)]オプションをクリックします。
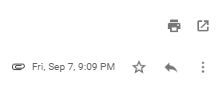
次に、ドロップダウンメニューから[元(Show original)のメッセージを表示]オプションをクリックして、新しいウィンドウにメッセージを表示します。
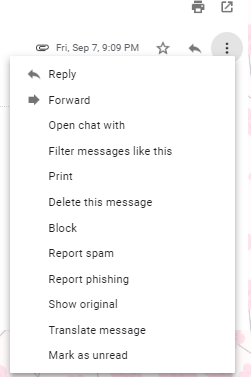
オリジナル(Download Original.)のダウンロードをクリックします。
[名前を付けて保存(Save)]ダイアログボックスで、ファイル拡張子をデフォルトのTXT拡張子(TXT extension)からEML(.emlファイル拡張子)に変更します。(EML(.eml file extension).)
[ファイルの種類(file type)]ドロップダウンメニューで、[すべてのファイル]を選択します。(All files.)

ファイルを保存するドライブを選択し、[保存(Save)]ボタンをクリックします。
ダウンロードが完了したら、電子メールファイルを電子メールクライアントにインポートするか、後で使用するためにファイルをハードドライブに保存できます。
That’s all!
Related posts
Gmail and Outlook email messagesにテーブルを追加する方法
GmailでNudge featureを有効にして使用する方法
Gmail DesktopからTop Picksを削除する方法
Gmailの添付ファイルとして電子メールを添付して送信する方法
Boomerang for Gmailを使用すると、Email Sending and Receivingをスケジュールします
Gmailで無料でGoogle Workspaceを設定する方法
Google Contacts or Gmailで連絡先を追加および削除する方法
Gmailに新しいFolder or Labelを作成する方法
MailTrackはGmailのための単純な電子メール追跡ツールです
Email Insights for WindowsはすばやくOutlook email & Gmailを検索できます
GmailのEメールに有効期限Dateを設定する方法
Trashから削除されたYahoo & Gmailメールを回復する方法
Gmailを使用してUpSafe GMail Backup Freewareを使用した電子メールのバックアップ方法
Gmail sidebarからGoogle Meetを削除する方法
Gmailにブロックされたファイルを送信する方法
Web上のAction menuを右クリックしてくださいGmail
Gmail電子メールを送信または受信していない
複数のアカウントを使用する場合は、1つのGoogle accountからサインアウトする方法
Make Gmail自動事前に自動的に次のメールを開きます
Gmail archiveとは何ですか?
