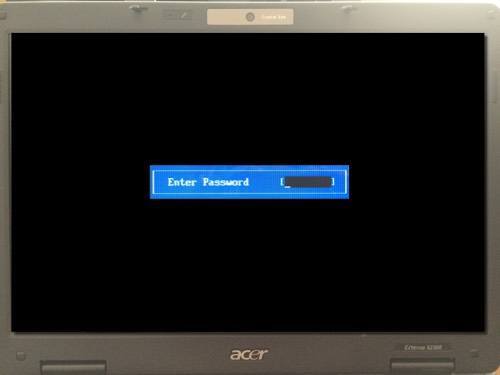この機能は誰かが手動で有効にする必要があるため、ほとんどのパーソナルコンピュータにはBIOSパスワード(BIOS password)がありません。ただし、多くの企業のマシンにはセキュリティ上の理由からBIOSパスワードが設定されており、この投稿を読んでいると、 (BIOS password)BIOSパスワード(BIOS password)を破るのはそれほど簡単ではないことに気付いたでしょう。
オペレーティングシステム(operating system)をロードできるかどうかは、有効になっているセキュリティ設定の数によって異なります。最近のほとんどのBIOSシステムでは、スーパーバイザパスワードを設定できます。これにより、 (supervisor password)BIOSユーティリティ(BIOS utility)自体へのアクセスが制限されますが、 Windowsのロードは許可されます。オペレーティングシステム(operating system)がロードされる前にメッセージを表示するには、通常はブートアップパスワード(Boot Up Password) などと呼ばれる2番目のオプションを有効にする必要があります。
また、 BIOSパスワード(BIOS password)をバイパスするためにコンピューターを開く必要がある場合があることにも注意してください。デスクトップを使用している場合は、通常、はるかに簡単です。デスクトップを開くのが簡単であるだけでなく、取り出す必要のあるコンポーネントを見つけるのもはるかに簡単です。この記事では、BIOSパスワード(BIOS password)を回避するためのさまざまな方法について説明し、うまくいけばうまくいくことを願っています。
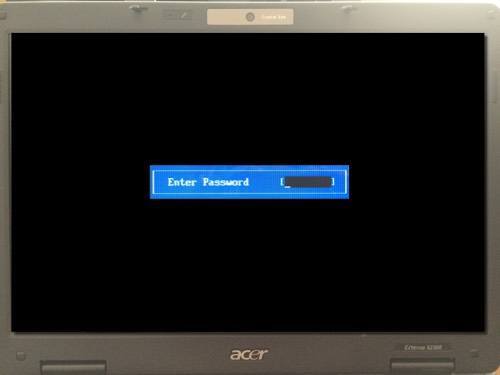
方法1-BIOSパスワードバックドア
BIOSパスワード(BIOS password)を通過する最も簡単な方法は、バックドアパスワード(backdoor password)を使用することです。それがエドワード・スノーデン(Edward Snowden)の考えを引き出すのであれば、あなたは正しい方向に進んでいます。幸運にも不幸にも、BIOSパスワード(BIOS password)は十分に保護されておらず、技術者や他の人がコンピュータに侵入するのを助けることができるように意図的に行われています。
これはおそらくコンピュータへのアクセスに役立つので良いことですが、BIOSパスワード(BIOS password)がコンピュータを非常に安全(computer super secure)にしたと考える人は誰でも重大な間違いを犯しているので悪いことです。
そのため、ほとんどのBIOSメーカーには、間違ったパスワード(incorrect password)を3回以上入力すると、パスワードのチェックサムと呼ばれるものが表示されるフェイルセーフがあります。たとえば、自宅にAcerラップトップを持っていて、先に進んで(Acer laptop)BIOSパスワード(BIOS password)を設定してから、間違ったパスワードを3(incorrect password three)回入力しました。
3回目以降、システムが無効(System Disabled)になっているというメッセージが表示されましたが、そのメッセージのすぐ下に番号も表示されました。

今やらなければならないのは、BIOS-PW.orgというWebサイトにアクセスし、その番号を入力するだけです。そのチェックサムに一致するさまざまなBIOSブランドのパスワードのセットが返されます。

ラップトップでGenericPhoenixのパスワード(Generic Phoenix password)を試しましたが、うまくいきました。驚くべきことに、BIOS(BIOS wasn)に設定したパスワードは、Webサイトにリストされているものと同じではありませんでしたが、それでも機能していました。あまり技術的になることなく、それが機能した理由は、Webサイトによって生成されたパスワードと私のパスワードが同じチェックサムを生成するためです。
また、これは単なる恐ろしい戦術であるため、システムが無効になっているというメッセージについて心配する必要はありません。コンピュータの電源を切ってから入れ直すだけで、問題なくBIOSパスワードを再入力できます。(BIOS password)これがいかに簡単に機能するかについてはかなりショックを受けたので、コンピューターをクラックして開く前に最初に試す必要があります。
方法2–CMOSバッテリー
ほとんどのコンピューターには、CMOSバッテリー(CMOS battery)と呼ばれる小さなバッテリーがマザーボードに取り付けられています。この小さなバッテリーは、コンピューターに電力が供給されていない場合でも、時間を維持し、BIOS設定を保存するために使用されます。(time and store BIOS settings)起動順序(boot order)を変更したり、 USBデバイス(USB device)を無効にしたり、BIOSパスワード(BIOS password)を設定したりする場合は、コンピューターの電源を切ってプラグを抜いたときに設定が消えても意味がありません。
古いコンピューターでは、CMOSバッテリー(CMOS battery)がこれを担当していましたが、新しいコンピューターでは、BIOSと設定はフラッシュ(BIOS and settings)メモリやEEPROM(memory or EEPROM)などの不揮発性ストレージに保存されます。このタイプのストレージは(storage doesn)電力を必要としないため、 (require power)CMOSバッテリー(CMOS battery)のような制限はありません。ほとんどの場合、CMOSはコンピューターのリアルタイムクロックを維持するために使用されます。

基本的に、これが最新のコンピューターで機能する可能性はかなり低いですが、他のオプションはより複雑なので、一見の価値があります。デスクトップケース(desktop case)またはラップトップパネルを開いて、円形の銀色のバッテリー(silver battery)を見つける必要があります。ありがたいことに、そのサイズと形状(size and shape)のために簡単に見つけることができます。
(Make sure)これを行う前に、コンピュータの電源を完全に切り、すべてのケーブルを外し、電源を抜いてください。バターナイフ(butter knife)やマイナスドライバー(head screwdriver)などを使用して、バッテリーを取り出します。バッテリーを元に戻し、すべてを元に戻す前に、少なくとも30分待つ必要があります。
残念ながら、一部のラップトップや新しいデスクトップでは、 CMOSバッテリー(CMOS battery)が表示されなくなる場合があります。その場合は、次の方法に進んでください。
方法3–ジャンパー設定を変更する
3番目のオプションは、最初の方法(method didn)が機能しなかった場合に、最新のデスクトップおよびラップトップでBIOSパスワード(BIOS password)を削除するための最良のチャンスです。ラップトップをお持ちの場合は、マザーボードへのフルアクセスが必要になるため、技術者に連絡する必要があります。つまり、おそらくすべてを分解(thing apart)する必要があります。
マザーボードにアクセスできる場合は、特定のジャンパーを探す必要があります。ジャンパーは基本的にマザーボードから突き出た多数のピンで、ピンの一部を小さなプラスチック片で覆っています。そのプラスチック片を動かして別のピンのセットを覆うと、マザーボードの設定が変更されます。
ほとんどのマザーボードでは、新しいマザーボードであっても、CMOSをクリアしたり、パスワードをクリアしたりするために、横にラベルが付いたジャンパーが表示されます。これで、ラベルは次のいずれかになります:CLR_CMOS、CLEAR CMOS、CLEAR、CLEAR RTC、JCMOS1、PWD、PSWD、PASSWORD、PASSWD、CLEARPWD、およびCLR。

マザーボードには多くのジャンパーがあるため、適切なジャンパーを見つけるために周りを検索する必要があります。見るのに最適な場所は、最初にマザーボードの端の周りです。そこにない場合は、CMOSバッテリー(CMOS battery)自体をよく見てください。通常、ジャンパーは2つのピンが覆われた3つのピンで構成されます。ジャンパーを取り外して、反対側の2つのピンを覆うだけです。
たとえば、ピン1と2が覆われている場合は、それを取り外してピン2と3を覆う必要があります。ジャンパー用のピンが2つしかない場合は、カバーを完全に取り外します。ラップトップでは、ジャンパーは表示されない場合がありますが、代わりにディップスイッチが表示されます。ここ(All)で行う必要があるのは、スイッチを上下に動かすことだけです。

ジャンパー設定(jumper setting)を変更したら、先に進んでコンピューターの電源を入れ、パスワードがなくなったことを確認してから、もう一度電源を切ります。その後、ジャンパーを元の位置に戻すことができます。
方法4–デフォルトのBIOSパスワード
これまでに何も機能しなかった場合は、いつでもメーカーが設定した一般的なパスワードまたはデフォルトのパスワードを使用してみることができます。ここにすべてをリストする代わりに、すべてのデフォルトパスワードのリストがあるこのページ(page)をチェックしてください。
方法5– CMOSPwd
運が良ければ、パスワードがBIOSユーティリティのみを保護し、Windowsの起動に必要ない場合は、パスワードを復号化しようとするサードパーティのプログラムを試すことができます。
http://www.cgsecurity.org/wiki/CmosPwd
このソフトウェアは、 Phoenix(Phoenix)、IMB、ACER、AMI BIOS、Compaq、Toshibaなどのすべての主要ブランドで動作します。
この時点での唯一のオプションは、専門サービスを使用してBIOSパスワード(BIOS password)を破ることです。マザーボードからBIOSチップを実際に取り外し、新しい(BIOS chip)BIOSでフラッシュして、パスワードなどを削除するために使用できる特別なツールがあります。会社によっては、おそらく100ドルから500ドルの費用がかかります。楽しみ!
Ultimate Guide to Removing or Resetting a BIOS Password
Most personal computers don’t have BIOS passwords because the feature has to be manually enabled by someone. However, a lot of corporate machines have BIOS passwords set for security reasons and if you’re reading this post, you’ve probablу realized it’s not that easy tо break a BIOS password.
Whether you can load the operating system or not depends on how many security settings have been enabled. On most modern BIOS systems, you can set a supervisor password, which simply restricts access to the BIOS utility itself, but allows Windows to load. A second option usually called Boot Up Password or something similar has to be enabled in order for you to see a message before the operating system loads.
It’s also worth noting that you may have to open up your computer in order to try and bypass a BIOS password and if you have a desktop, it’s usually a lot easier. Not only is it easier to open a desktop, finding the component that needs to be taken out is much easier also. In this article, I’ll mention all the different ways you can try to circumvent a BIOS password and hopefully it’ll work.
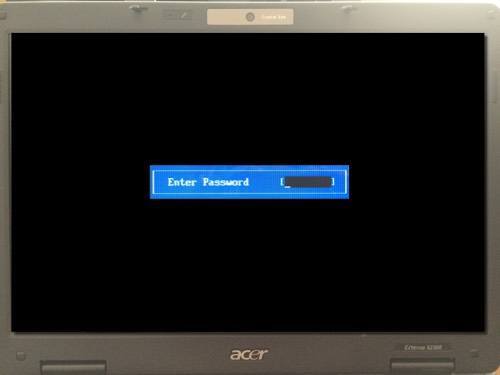
Method 1 – BIOS Password Backdoor
The easiest way to get past a BIOS password is to use a backdoor password. If that elicits any kind of Edward Snowden thoughts, you’re on the right track. Fortunately and unfortunately, BIOS passwords are not very well protected and that is done purposely so that technicians and others can help people get into their computers.
It’s good because this will probably help you get access to your computer, but it’s bad because anyone who thinks a BIOS password has made their computer super secure is gravely wrong.
So most BIOS manufacturers have a fail-safe that will show what is called a checksum of the password once you enter the incorrect password more than 3 times. For example, I have an Acer laptop at home and I went ahead and set a BIOS password and then entered the incorrect password three times.
After the third time, I got a message saying System Disabled, but I also got a number displayed right below that message.

All you have to do now is go to a website called BIOS-PW.org and simply type in that number! It will give you back a set of passwords for different BIOS brands that match that checksum.

I tried the Generic Phoenix password on my laptop and it worked! What is amazing is that the password I had put on the BIOS wasn’t even the same as the one listed on the website, but it still worked. Without getting too technical, the reason it worked is because the password generated by the website and my password generate the same checksum.
Also, don’t worry about the system disabled message because it’s just a scare tactic. All you have to do is turn off the computer and turn it back on and you’ll be able to enter the BIOS password again without any issue. I was pretty shocked how easily this worked, so it’s the first thing you should try before cracking open your computer.
Method 2 – CMOS Battery
Most computers have a small battery installed on the motherboard called a CMOS battery. This little battery is used to keep the time and store BIOS settings even when the computer does not have power. If you decide to change the boot order, disable a USB device or even set a BIOS password, it would all be pointless if the settings disappeared when you turned off your computer and unplugged it.
In older computers, the CMOS battery was responsible for this, but in newer computers, the BIOS and settings are stored in nonvolatile storage like flash memory or EEPROM. This type of storage doesn’t require power and therefore doesn’t have any limitations like the CMOS battery. Mostly the CMOS is used for maintaining the real-time clock for the computer.

Basically, the chances of this working on a modern computer are pretty low, but it’s worth a shot because the other options are more complicated. You’ll have to open your desktop case or laptop panels and find the circular silver battery. Thankfully, it’s easy to spot because of its size and shape.
Make sure you turn off your computer completely, disconnect all cables and unplug the power also before doing this. Use something like a butter knife or flat head screwdriver to pop the battery out. You’ll want to wait at least 30 minutes before putting the battery back in and connecting everything back up.
Unfortunately, on some laptops and newer desktops, you may not even see the CMOS battery anymore. In that case, move on to the next method.
Method 3 – Change Jumper Settings
The third option will probably be the best chance you have of getting rid of the BIOS password on modern desktops and laptops if the first method didn’t work. If you have a laptop, you may have to call a technician because you’ll need full access to the motherboard, which means you’ll have to probably take the entire thing apart.
When you have access to the motherboard, you need to look for a specific jumper. A jumper is basically a number of pins sticking out of the motherboard with a small piece of plastic covering some of the pins. When you move that piece of plastic to cover a different set of pins, it changes the settings on the motherboard.
On most motherboards, even the new ones, you should see a jumper with a label next to it to clear the CMOS or clear the password. Now the label can be any of the following: CLR_CMOS, CLEAR CMOS, CLEAR, CLEAR RTC, JCMOS1, PWD, PSWD, PASSWORD, PASSWD, CLEARPWD, and CLR.

There are many jumpers on a motherboard, so you’ll need to search around to find the right one. The best place to look is around the edges of the motherboard first. If not there, look close to the CMOS battery itself. Usually, the jumper will consist of three pins with two pins covered. You’ll need to simply remove the jumper and cover the opposite two pins.
For example, if pins 1 and 2 are covered, you will need to remove it and cover pins 2 and 3. If there are only two pins for the jumper, just remove the cover completely. On a laptop, you may not see jumpers, but dip switches instead. All you have to do here is move the switch up or down.

Once you have changed the jumper setting, go ahead and turn on the computer, check that the password is gone and then turn it off again. You can then put the jumper back into its original position.
Method 4 – Default BIOS Passwords
If nothing else has worked so far, you can always try to use some generic or default passwords set by manufacturers. Instead of listing them all here, check out this page that has a list of all the default passwords.
Method 5 – CMOSPwd
If you’re lucky and the password is only protecting the BIOS utility and isn’t required to start Windows, you can try a third-party program that will try to decrypt the password.
http://www.cgsecurity.org/wiki/CmosPwd
The software works with all the major brands like Phoenix, IMB, ACER, AMI BIOS, Compaq, Toshiba, etc.
At this point, your only option is to use a professional service to break the BIOS password. They have special tools that they can use to actually remove the BIOS chip from the motherboard and flash it with a new BIOS, thereby removing the password, etc. It’ll probably cost you anywhere from $100 to $500 depending on the firm. Enjoy!