不和を削除する方法
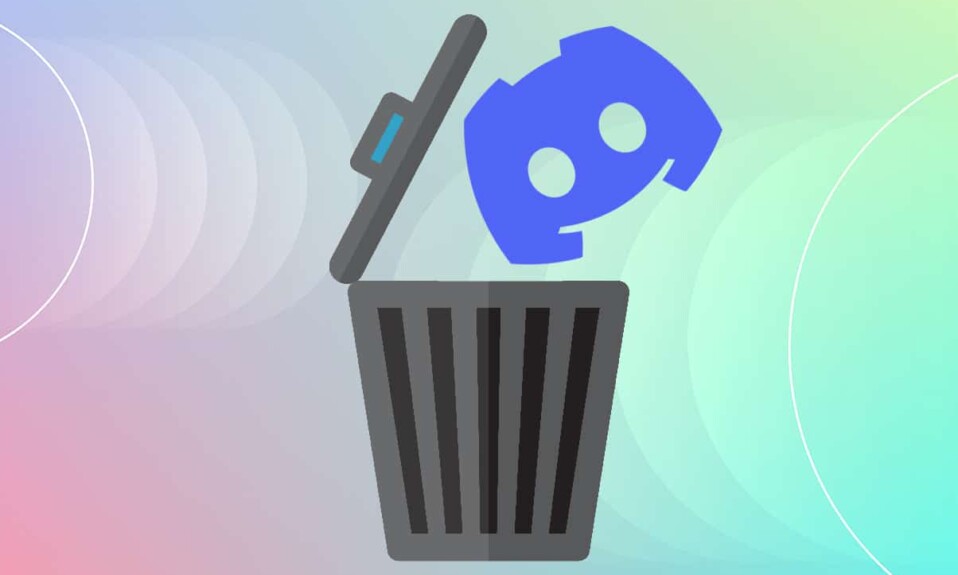
2015年の発売以来、Discordは、そのシンプルでユーザーフレンドリーなインターフェースにより、コミュニケーションの目的でゲーマーによって定期的に使用されてきました。最も愛らしい機能は、ユーザーが世界中のどこにいても音声、ビデオ、またはテキストでチャットできることです。Discordデスクトップ(Discord desktop)アプリはWindowsとMac(Windows and Mac)で使用でき、モバイルアプリはiOSとAndroidフォンで使用できます。さらに、 Webブラウザ(web browser)からDiscordにログインできます。Discordアプリケーションは、 (Discord)TwitchやSpotify(Twitch and Spotify)などのさまざまな主流のサービスに接続できるため、友達はあなたが何をしているのかを知ることができます。ただし、それでもDiscordをアンインストールすることにした場合(Discord)次に、 WindowsPCからDiscordアカウントとDiscord(Discord account and Discord)アプリを削除する方法に関するこのチュートリアルをお手伝いします。

不和を削除する方法(How to Delete Discord)
Discordをアンインストールする前に、 Discordアカウント(Discord account)を削除することをお勧めします。
Discordアカウントを削除する方法(How to Delete Discord Account)
Discordアカウント(Discord account)を削除するには、所有しているサーバーの所有権を譲渡するか、サーバーを完全に削除する必要があります。

その後、アカウントの削除に進むことができます。
1.Discord(Discord)デスクトップアプリ(Discord desktop app)を起動します。
2.[設定](Settings)アイコンをクリックします。

3. [マイアカウント]で、[アカウントの(My Account)削除(ACCOUNT REMOVAL)]セクションまで下にスクロールします
4.ここでは、アカウントを無効にするか、アカウント(Account)を(Disable) 削除する(Account)こと(Delete) ができます。図のように、後者をクリックして削除します。(Click)
![Discordアプリケーションまたはプログラムの[マイアカウント]メニューで[アカウントの削除]をクリックします](https://lh3.googleusercontent.com/-NHrP73gFNb4/YjcIIkKWqrI/AAAAAAAAm5E/Is8fAIEpe_QT3BRtHtKBM4sbTA0AP7W2QCEwYBhgLKuoDABHVOhz5DZ-hz5cO1PBItFuqMt-Vmf8q6HMW3ErIDpIKqiIjAdYSAk3FM5AHzJHByJ7ls2gNEmwAwFU0Ofl7XtDrldpz8Od3Xgk0E1vJj4Vjlb1vj9nKSLQ3vEyxx8CWS_pOrSgwx-a_C6rBAJXLmyBISO27kOBOVup524UvkN6du6YslurFWA0meGuI6sSMlM8REHDlcVzWZTKdf3agRkJ_O4LULbX1kdOJnkXJAEf0WDef8yqF09q5K4ltEDf35w9NWKYrfoc04zjDgLzbORLLq7BinuKlY5z2_dx11uMMcsSCJpg79IOuVfy7HqpZNHwtw-Va1KN9Z8dIISY5TsfDcorwAZtCGvvmsSd-VwceZrJDYuOOZmeJBK4TG7cF42ZjeugI7rq3Y76ZavRUVtMNjWJrhJ00z90G1JFKrEmL4RW9zBZpSo5l8mIGEpwxjqPsRMrt1R9i6ii8F_GVFwEOsU_6J6LE8SL8Jfd_oZtVwv5Tx6mqKpXstTllxBWWZdVkT0QMSpOTfTyALG4uBghJWAlDIGBuZYMmHOdWDrjlbCdOJGjS7nLJumJiVzeMGZNca53dSx2ID3UI8kB3a_Sb0TqkADaww2cVzPB484fwe7MVoGbqjzeV0EV5cznHnTsy3uPhCtQn5zCRz9yRBg/s0/6K4UyTjg8iWOjvnkOkfHi9ulY7Q.png)
5.確認のためにアカウントパスワード(Account Password)と6桁の2FAコード(six-digit 2FA code)を入力します。次に、強調表示されているように、 [アカウントの削除](Delete Account)ボタンをクリックします。
注:(Note:)2要素認証(2FA)(2 Factor Authentication (2FA))を使用していない場合は、入力を求められません。
![パスワードを入力し、Discordアプリケーションまたはプログラムで[アカウントの削除]をクリックします](https://lh3.googleusercontent.com/-W2L8hUYwzUQ/YjcV8mzVVGI/AAAAAAAAprI/cNcuqIXb6jgASxctP0cPEAgHwifgfu0EwCEwYBhgLKu8DABHVOhx6X5i_8Az7IZXV3nb-PxX1CSUHSFmSc6oq9vMrVLAbkuNkObNOx3wv8obBV9AhzeiTlD78bCwmRvOTWK6NxsO3KVaKRhu0GcC2-gQqplQ4oq48y5ES2OxM57FQOPj7TTSh85yzCb1G0Jvfmg0dRTuWcf1hBXCZJClrDNE2tqRNmjUClvACg8pnm2lMUeUV9sRv-61UT4BFvPub4bkJRzhSZo-lIQf88tdgqR4NXC36JYfvFUVcdYifCuvaIBbuDlAvnDamnMayhUWKLv_r_ZD_R93UUSIupOOtPlKpzEKe_McqWU4WCD0Y7Z8MXIGmAUamlCPkmmPnhPKy8s8rmW4CqRIKN8W29cYUdLYZ9ZXaF9u6ttm7UKPEztnyVUX0dxFBv8wLKPJI3GdgQ_CZCSkMpF3L8H6yXYHlCJjxk5Zv6OwC_viVRMRaodnvZv1masoT0jn1nct-tqNkGPdTVoOY3dJ8jiLz-F5-8FtIxNDMtNqEkD0lXuwR7iAdsGlTn9t2ZXQgB2WWLJS1z1BaE5HUh0k4y7Ih1Nn8Vff5um66JDZaSmxdUNtWVQZBdG8e05deeWdbRTEB01NVcNrlB_JirUo3wudC4080_bI5DDRtDgmwuUp8mbcIDP3XsJznVtAzUJ4DhTILjuGVMJrQ3JEG/s0/e_3rCZpo1q2j2WxMI5wwKEUcKY0.png)
Discordの(Uninstall Discord )一般的な問題をアンインストールする(Common Issues)
Discordのアンインストール中に直面する一般的な問題のいくつかを以下に示します。
- (Discord starts automatically)アプリとそのすべてのドキュメント、フォルダー、レジストリキーが削除されているにもかかわらず、 Discordは自動的に開始されます。
- Windowsアンインストーラーでは検出できません。(cannot be spotted)
- ごみ箱に移動することはできません(can’t be moved)。
また読む:(Also Read:) Discordでライブにする方法
これらの問題を回避するには、以下の方法に従ってDiscordを完全にアンインストールしてください。
方法1:コントロールパネルから(Method 1: Through Control Panel)
次のように、コントロールパネル(Control Panel)からDiscordを削除できます。
1. Windowsサーチバーをクリックして、(Windows search bar)コントロールパネル(control panel)と入力します。[開く](Open)をクリックして起動します。
![検索バーに「コントロールパネル」と入力し、[開く]をクリックします。](https://lh3.googleusercontent.com/-r2U-mcjmBKE/YZL_sUlxsjI/AAAAAAAAf_k/Om0_DbVx0yQv8gpqzz8Vs92isPas0xOnQCEwYBhgLKtMDABHVOhz0Yv1aeBYkerQCB_m-YeLyTFOl3JarAk7ZvmmbmTWvUt9Yo5rcaOx8EetpKoEL5zdi6suJqUPqAMnxCNuWFELSyYPq9TGqd1jnPKxLLCNEoDi-ct7BqNP-qrbr-_RAl4PoEh475JURNwrog8TvSNIAwgKm8fv1N7Y0r_6nG4wQkDL6C8yGOReu2_Ysux0VBDtLMOjJWsbF9oOg8knIx0aNUu7iH9x6OAe5nc8qRJ9JAfDdFJmfsyBLbmby05oQAwRcYF061FhRQc169j-3E3ddF3CAISoZaxsVDG9lFLs98mBoKFMmsRq6iJFORCnOlZ4IsGocFYnRrZdUe-I4bTCtkcQ9hyQN2aHc_JtkDgLTnMCjw2C-kmdV5lhmq6SURgSQhsiwskhB0jsfLSu6fKpSmvjKtAimgTsvdxHIumJhgyKx-3RFlngT5244xJqqroLbFRwtwF6y_J_UJd60TlpZ9rUuI2n6rMQ6gXfesIgyHREDRQh69fCGUlcpsq2rkfglCulysq_MpkoHq7kYDJJ8xPwL3fJFE5QV81NicQe3qg9AZ13NyW4zD5VEu6yFe7b5GAzmw1OvfPHjCTW3Oj-ksy5LpuID3J49jsi5z10wzPrNjAY/s0/VmRF-C-Ea72RyujERgDSRM-tLVU.png)
2. View by > Categoryプログラムのアンインストール(Uninstall a program)]オプションをクリックします。
![[プログラム]セクションで[プログラムのアンインストール]をクリックします](https://lh3.googleusercontent.com/-Wb6Ojwrb0ZA/Yjcv6e0KHSI/AAAAAAAAK2Q/0EFrsux3saoPNFJi-HvoOAHquIG23m9qACEwYBhgLKvEDABHVOhxqHo63eC-w2z6yviSn9DYRDJuWMKm_sPX6g-BI1OEFwv6L01SgCY8x7NMPafCADWrqG-5bpVDJ9v1dX5VJUMKLtB4dJOAcVJsEhFbbXtL-XEojuNI5AruC6OEcs4cjQnBRmHxiidG_bT2PUln-JyMDeM9aSWLAKSXNGv7-yc7yQmIvhyUYhbDkEh81nfEAWmrpABM29e2_Sw9E50aw52PTBbSFGr-9f2F_zVQ6X8hhfsueD2Q3TAAeasc4-YpuzFdw2-e8Er4zY_PbIim0s6V3-GMF_pNVuXyk43N0cVPAQ4d5EcEKzOSQZl94Dd4hs_80k2TqFQdbSNhpq9D9NQyskK8FU-cfokIaFU0zhsWLLuGZVsuH1NRNGn4YNiKEV3QCAPqc9kzi1dPCRqXGd--4GOATbeSeKcQVgEuAwUTG5knE2W6mc6eg3LAB05feSMp5RK6QTKY72osxAAWsYKriaD-cjcVT3-YNVM5UanAfvczKJd_aCqsMi7kY2O-rOOq_hTYACxmVLcoKulU2T9PDKqZObOmLUWvpw1LFqfbIcIgdTfhTJx2pOU5yBgXu92TP53dU475DxGW5MnLmd0KwZo4qU3vaO3OQOutgpXWW1yHWLDsgvUWG4wybPqFh4idUvTQRR786lrgNYjAwlqDdkQY/s0/MQzFcZKLxbj2pgt_U0-pkpyL_a0.png)
3. Discordを見つけて、それを選択します。強調表示されているように、トップメニューから[アンインストール(Uninstall)]ボタンをクリックします。

方法2:Windows設定を使用する
(Method 2: Through Windows Settings
)
または、次のように、Windowsの設定(Windows Settings)からDiscordをアンインストールすることもできます。
1. Windows + I keys同時に押して、Windows設定(Settings)を開きます。
2.ここで、図のように[アプリ(Apps)]オプションをクリックします。

3.このリスト(Search this list )バーの検索でDiscordを検索します。
4.図のように、 Discordを選択し、 (Discord)Uninstallをクリックします。

5.確認プロンプトでも[アンインストール]をクリックします。(Uninstall)
また読む:(Also Read:)Windows10で(Windows 10)Discordを完全にアンインストール(Uninstall Discord)する方法
方法3:サードパーティのツールを使用する (Method 3: Using Third-Party Tools )
Discordを完全に削除できなかった場合は、アンインストーラソフトウェア(uninstaller software)を使用して削除してみてください。これらは、システムからすべてのDiscordファイルを完全に削除することから、ファイルシステムおよびレジストリ値からの(file system and registry values)Discord参照まで、すべてを処理するプログラムで構成されています。2021年の最高のアンインストーラソフトウェアのいくつかは次のとおりです。(uninstaller software)
- ワイズプログラムアンインストーラー(Wise Program Uninstaller)
- Revoアンインストーラー(Revo Uninstaller)
- AdvancedSystemOptimizerのアンインストールマネージャー(Advanced System Optimizer’s Uninstall Manager)
- IObitアンインストーラー(IObit Uninstaller)
RevoUninstallerを使用してDiscordを削除する方法は次のとおりです。
1.以下に示すように、無料ダウンロード(FREE DOWNLOAD, )をクリックして、公式Webサイト(official website)からRevoUninstallerをインストール(Install Revo Uninstaller)します。

2.RevoUninstaller(Revo Uninstaller)プログラムを起動します。
3.次に、[ Discord ]をクリックしてから、強調表示されているように、トップメニューから[ Uninstall ]をクリックします。

4. [アンインストールする前にシステムの復元ポイントを(Make a System Restore Point before uninstall)作成する]チェックボックスをオンにして、ポップアッププロンプトで[続行(Continue)]をクリックします。
![[アンインストール前にシステムの復元ポイントを作成する]オプションをオンにして、RevoUninstallerで[続行]をクリックします](https://lh3.googleusercontent.com/-5wvI9u9XxUE/YjcxA4dJgLI/AAAAAAAAu7I/y8iYEZ46-t8znC_X6fe1oUhL8FCxG38ngCEwYBhgLKu8DABHVOhxcrfjNL0kpApMdsYcrhR6ibP9yFPgid8tif1XJf590Y_S6I5KKOmSt3l5FGY4xSNyvZdonIyhAy17tqtmX612OyJ04O3L0FlnNcNc0C54eOcYAIPck3FI_krYDif6TAC-yzKxFLqijseiFajZsn5zZb5ikZDEoD98WADPb77Q8xJjOH9YzrQe3CB3fICtjnubLwJfl_5qf96x98EvSIMovAxNksn1luuo0L_dnicCPkBgBf5wN0-gtGg1mLEXM8O7RQ9uZx49lRm7ceAFzzMt_6Cq2w-eXXuubN_kNKoT7juKeFa2-L0zW6YGXdHX_H-uPut3z-kosp-leDwO3y29zBsAOH0aOENAJ-JGeAnRJ7TKv4t2I6l2cfc-lF9kRTKX6aYwsM79CQqNoNt61sae4bD0zEcPXA9px0izvU6TWFBY_0eJV8U_jRs_hFuQGd3mv42XGA9AF9USp0pq4reDvfzEUbUScBDJxV2FH0gc74fjQOnfl4a2FntrUFG4TIrLZdM1piJaWyZ1PgX8v43nHC1Hi9uMmXsWiYFo5NX1MHFRWVJnhLyCAzaIwxq_hg3o27aMIgAeS-fQ5cwlLgvZliezsqr04t33qG12AvR8NX8glkuNvFAGVed6Q_NgxRGKhvGXPVRSd4G8WMKCg3ZEG/s0/QBwDoh6ND5-4ZG0TWbpkO4gEZWY.png)
5.スキャンモード(Scanning modes)を[中]に設定し、[(Moderate )スキャン(Scan)]をクリックして、残っているすべてのレジストリファイルを表示します。
![[中]をクリックし、[スキャン]をクリックして[初期分析の実行]をクリックし、RevoUninstallerでウィンドウをアンインストールします。](https://lh3.googleusercontent.com/-S4Bm-YR3HX0/YjdU0zKRahI/AAAAAAAAyw0/DIfAAnTO9744t6XTmnHkkOFrekA2roT8QCEwYBhgLKu8DABHVOhwXhoxRfnCMzWoHOZ2642jZ_nuj0EzODXF5t1Q7BvL6a7rrN0krzmheUzsmY-MFPIvNElQtdb00p33blXdN7JKeWt40N8Z0Vjt0E5MzyV5q3K7ry34pqpX8okL7_Y21dPg0-ZjOB9BNW7cIeN7NeCNqh7dU4NQvftqlAepEp8qUf80-MONtpq3m9Tz54R59CdV0sSzvnmgh58TofhWiCd-3XY6S45gXs9apEd7wD9e7eQRv-OlfefiD1J7nhsO-VNpIePZXuYt8wH91-7xNeqMUsNvU8riJ4kEeaOdNAmzHs2vMofp2hexnesEIn4hQ49RORjmXR1EllxdTXA-_mnNBIqgBmt5sVi3ma-ytXDvYiGIu86LJm_BC3FpwKW6cZcBvMvhHvy8-0WwbqbpsqXyJZ5YLV2dWHiLbyifFEMd2GK8QlsVqaUZMn4nvXUyhp57e8xJd31k1YO35UcfL9WGPPd7j_bA0i0uYnC7fJa64Ibqw2Ap1gC7pmjiDzLiwvrkOm49a_jHa1qL7wtyHlrwJwnCAg1GXbJE3SP1tqSPSRxAvQRhkBLcZef3d-lfmexy1KCeGwg7Vp2gvonUpPrdxWONogD5_RueQHuhrQ9djY0v663ay1mkH7t7DID1nzRqWKoC8qdPME3pZMOTl3ZEG/s0/Zit-H1T1aidHP0Y4nTnABeXxuh4.png)
6.次に、[Select all > [削除(Delete)]をクリックします。確認プロンプトで[はい]をクリックします。(Yes )
注:(Note:) 手順5(Step 5)を繰り返して、すべてのファイルが削除されていることを確認してください(Make sure)。以下に示すように、 Revoアンインストーラーが残りのアイテムを検出しなかったことを(Revo uninstaller hasn’t found any leftover items )示すプロンプトが表示されます。
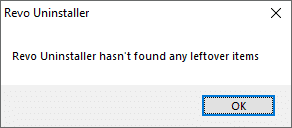
7.完了したら、PCを再起動します(Restart your PC)。
また読む:(Also Read:) Discordコマンドリスト
方法4:プログラムのインストールとアンインストールのトラブルシューティングを使用する(Method 4: Using Program Install and Uninstall Troubleshooter)
Microsoftは、これらのインストールとアンインストールの問題がかなり一般的であるという事実を認識しています。したがって、彼らはこのために特別にツールを作成しました。
1.Microsoftプログラムのインストールとアンインストールのトラブルシューティングを(Microsoft Program Install and Uninstall Troubleshooter)ダウンロードして起動(Download & launch)します。
2.ここで、[次へ(Next)]をクリックして、問題を検出できるようにします。

3.次の質問が表示されます。プログラムのインストールまたはアンインストールに問題がありますか?(Are you having a problem installing or uninstalling a program?)[アンインストール](Uninstalling)をクリックし、画面の指示に従ってDiscordをアンインストールします。

Discordキャッシュファイルを削除する方法(How to Delete Discord Cache Files)
Discordをアンインストールした後、システムに一時ファイルが残っている可能性があります。これらのファイルを削除するには、以下の手順に従ってください。
1. Windowsの検索ボックスをクリックし、 (Windows Search box)%appdata% と入力して、 AppDataローミングフォルダー(AppData Roaming folder)を開きます。

2. Discord(Discord )フォルダーを右クリックして、[削除](Delete)オプションを選択します。

3.ここでも、検索バーで%LocalAppData%AppDataローカルフォルダー(AppData Local folder)を開きます。
4.手順2に示すように、 (Step 2)Discordフォルダーを見つけて削除します。
5.デスクトップで、(Desktop)ごみ箱(Recycle bin)を右クリックし、[ごみ箱を空にする(Empty Recycle Bin)]オプションを選択して、これらのファイルを完全に削除します。

上級者向けのヒント:(Pro Tip:)Shift + Delete keysを同時に押すと、ごみ箱(Recycle Bin)に移動せずに、PCからファイルやフォルダを削除できます。
おすすめされた:(Recommended:)
- Windows10でRAMタイプを確認する方法
- 画像からフォント(Font)を識別する方法
- Discordを更新する方法
- NVIDIA Virtual Audio Device Wave Extensibleとは何ですか?
このガイドがお役に立てば幸いです。Discordアプリ、Discordアカウント、キャッシュファイルを削除する方法をご(how to delete Discord app, Discord account & cache files)理解いただけたでしょうか。どの方法が最も効果的かをお知らせください。それでもご不明な点がございましたら、コメント欄(comment section)からお気軽にお問い合わせください。
Related posts
Fix Discord Go Liveが表示されない
DiscordのLive(2021)
Fix Discord Notifications働いていない
Netflixプロファイルを削除する方法
ゲームオーディオエラーを拾う不和を修正
Discord上(Desktop or Mobile)をUserを報告する方法
Delete Venmo Accountの方法
Discord Overlay Workingではありませんか?修正する10 Ways!
Legends Black ScreenのLegends Black ScreenのFix League
Windowed ModeでSteam Gamesを開く方法
Discord Serverを残す方法(2021)
Windows 10のDelete Win Setup Files【ガイド】
Windows 10にインストールまたはアンインストールOneDriveする方法
どのようにDelete Broken EntriesでWindows Registry
Discordがクラッシュし続ける修正
Delete Google Search History & Everythingは、それはあなたを知っています!
どのようにPermanently Delete Instagram Accountへ
どのようにするにはDelete Temporary FilesでWindows 10
Comprehensive GuideからDiscord Text Formattingへ
Windows and Mac 10 Best Android Emulators
