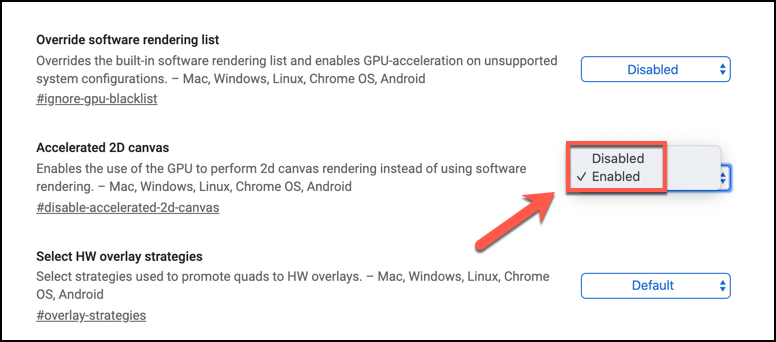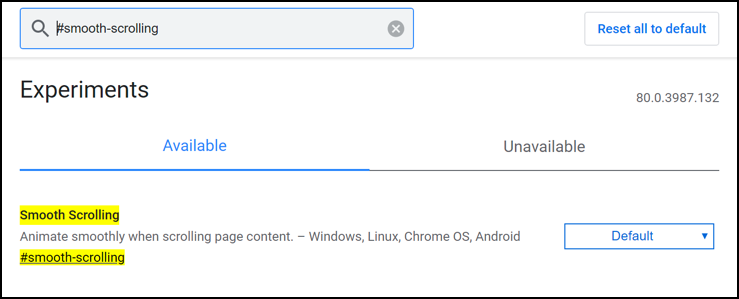Google Chromeは、モバイルデバイスとデスクトップ(Google Chrome)PCで(PCs—but)利用できる最も人気のあるWebブラウザの1つですが、確実に表示されるのは、すべてではありません。基本的なブラウジング体験が必要な場合、Chromeはそれを提供しますが、自分のニーズに合わせてChromeを拡張および変更できます。これを行う1つの方法は、 Chrome(Chrome)フラグ を有効にすることです。
これらは、 Chrome(Chrome)の動作を変更するために有効にできる非表示の設定と機能です。これらのフラグはアドレスバーを使用してシークレットメニューからアクセスできるため、これを行うために特別なものをインストールする必要はありません。
ここでは、ブラウジングエクスペリエンスを向上させるために使用できる最高のChromeフラグのいくつかと、それらを有効にする方法の概要を示します。

Chromeフラグ(Are Chrome Flags)とは何ですか?なぜそれら(Them)を有効にする必要がありますか?
前述したように、Chromeには、 (Chrome)Chromeの動作を変更するために有効、無効、または変更できる何百もの異なる設定と機能を備えた非表示のメニューがあります。これらはChromeフラグと呼ばれます。これらのフラグの一部は、新しく実験的な機能または設定ですが、その他のフラグは、非表示にされた内部設定です。
これらの設定を完全に非表示にするのではなく、どこを見ればよいかを知っているChromeユーザーは、アドレスバーにchrome://flagsこれは、PC版とMac版のChrome、およびモバイル版Chromeで機能します。(Chrome)

ほとんどの場合、Chromeフラグを有効にすると、Chromeのブラウジングエクスペリエンスが完全に変更されるのではなく、微調整されるだけです。提供されている最高のChromeフラグのいくつかは、これを改善するように設計されています。たとえば、グループ化されたタブやスムーズなページスクロールフラグについては、この記事の後半で説明します。
Chromeフラグを使用する必要はありませんが、使用すると、その過程でChromeの隠された秘密のいくつかを最大限に活用できます。たとえば、 Chromeフラグを使用して、 (Chrome)Chromeのクラッシュ(stop Chrome crashing)を防ぐための可能な方法として、メモリ使用量を減らすこともできます。
Chromeフラグを有効または無効にする方法(Disable Chrome Flags)
Chromeフラグを有効または無効にするのは簡単なプロセスであり、このプロセスは、 Chromeのバージョンや使用しているデバイスに関係なく同じです。ただし、アクセスできるフラグの一部は異なる場合があります。
- Chromeフラグメニューにアクセスするには、アドレスバーにchrome://flagsこのメニューにアクセスするには、 chrome://chrome-urlsと入力し、リストされているchrome://flagsリンクをクリックします。

- フラグに直接リンクすることもできます。これにより、 Chrome(Chrome)フラグメニューが読み込まれ、特定のフラグが強調表示されます。各フラグのリンクは、各エントリの下に表示されます。それらを使用するには、アドレスバーにchrome://flags/#sample-flag #sample-flagをフラグに置き換えます。

- デバイスで使用可能なフラグはChromeフラグメニューページの[(Chrome)使用可能(Available)]タブに一覧表示され、アクセスまたは使用できないフラグは[使用不可(Unavailable )]タブに表示されます。基本(Basic)フラグには、有効(Enabled)または無効(Disabled)にするオプションと、フラグにChromeのデフォルト設定が設定されている場合のデフォルトオプションがあります。(Default)より複雑なフラグのカスタムオプションもあります。
- Chromeフラグを有効または無効にするには、フラグの横にあるドロップダウンメニューをクリックし、[有効]を選択して有効(Enabled)にするか、[無効]を選択して無効(Disabled)にします。
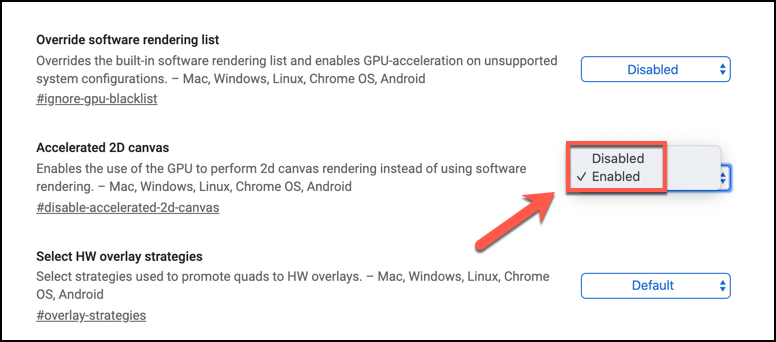
Chromeフラグは自動的に適用されますが、多くの場合、適用されることを確認するにはブラウザを再起動する必要があります。(Chrome)
試すのに最適なChromeフラグ
Chromeフラグページで試して使用できる実験的なフラグは何百もありますが、最も優れているのは、ある時点でメイン機能としてメインのChromeブラウザに組み込まれる可能性のある機能です。(Chrome)
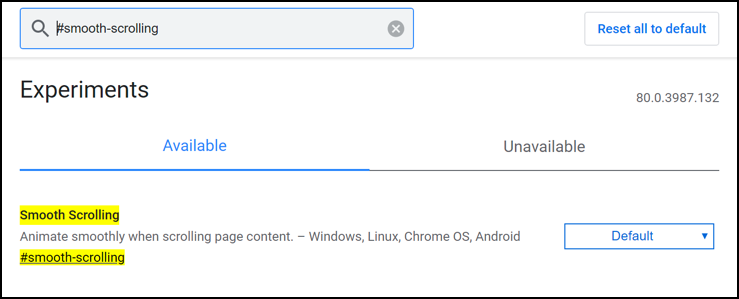
ただし、開始するには、今すぐ試すことができるChromeフラグのベスト10を紹介します。Chromeのフラグメニューで#flagタグを検索すると、これらを見つけることができます。
スムーズ(Smoother)スクロールフラグ(Smooth Scrolling Flag)付きのスムーズなページ
このフラグは、デバイスでページのスクロールがぎくしゃくしたり不自然だったりする場合に役立ちます。これを有効にすると、ページをスクロールするためのより流動的なアニメーションがオンになります。有効にするには、#smooth-scrollingを検索します。
より高速なブラウジング(Faster Browsing)のためにHTTP/3 QUIC Supportを有効にする
HTTP/3は、インターネットでのブラウジングを高速化するためにGoogleが設計したプロトコルです。QUICとも呼ばれる#enable-quicフラグはこの設定をオンにしますが、QUICを念頭に置いて設計されたサイトでのみ機能します。
(Hide Chrome Extension Icons)拡張機能ツールバーフラグで(Extensions Toolbar Flag)Chrome拡張機能アイコンを非表示にする
アドレスバーの横に表示されるChrome拡張機能のアイコンが多すぎて、 Chrome UIが少し乱雑に見える場合は、 Googleが(Google)#extensions-toolbar-menu フラグでカバーしています。これにより、すべてのアイコンが1つのドロップダウンメニューに配置され、整理された状態に保たれます。
(Faster Downloads)並列ダウンロードフラグ(Parallel Downloading Flag)を使用した高速ダウンロード
Chromeのダウンロードが常に最速であるとは限りませんが、#enable-parallel-downloadingフラグを有効にすると役立つ場合があります。これにより、 Chromeは進行中のダウンロードを同時にダウンロードする小さな部分に分割し、接続速度を最大化し、進行中のダウンロードを高速化します。
パスワードリーク検出フラグを使用してパスワードのセキュリティを確認する(Check Your Password Security with the Password Leak Detection Flag)
ある月から次の月にかけて、サイトがハッキングされ、パスワードが漏洩します。#password-leak-detectionフラグは、Googleが保存したパスワードが(Google-saved)HaveIBeenPwnedなどの公開されたデータベースに保存された場合に警告を発し、パスワードが引き続き安全(know if your passwords are still safe)に使用できるかどうか、またはパスワードを変更する必要があるかどうかを簡単に確認できるようにします。
タブを(Group Tabs)タブグループフラグ(Tab Groups Flag)と一緒にグループ化する
開いているタブが多いほど、あるサイトを次のサイトから知るのが難しくなります。#tab-groupsフラグを使用すると、タブをさまざまなセクションにグループ化して、関連するサイトを整理してまとめることができます。
(Search Your Open Tabs)Omniboxタブスイッチの提案フラグを使用して(Omnibox Tab Switch Suggestions Flag)開いているタブを検索する
#omnibox-tab-switch-suggestionsフラグを使用して、アドレスバーを使用して開いているタブを検索できます。これにより、検出されたタブ名の横にあるボタンを押して、そのタブに切り替えることができます。探している開いているタブが見つからない場合に最適です。
(Better Network Security)WebRTCIP匿名化フラグ(WebRTC IP Anonymizing Flag)によるネットワークセキュリティの向上
Chromeページにデバイスの機能(Webカメラやマイクなど)にアクセスさせると、ローカルネットワーク上のデバイスのIPアドレスなど、意図しないほど多くのデータが表示される可能性があります。(Chrome)#enable- webrtc #enable-webrtc-hide-local-ips-with-mdns フラグは、そうでなければリークされるローカルIPアドレスを非表示にします。
フォースダーク(Go Dark)モードフラグ(Force Dark Mode Flag)で暗くなる
現在、ほとんどのオペレーティングシステムは、目の疲れを軽減するために色を反転させるダークモードを提供しています。Chromeにもこの機能がありますが、すべてのページが協力してくれるわけではありません。ありがたいことに、#enable-force-dark フラグを使用して、より多くのWebサイトを強制的にダークモードに切り替えることができます。
GoogleChromeでより良いブラウジング

有効にするのに最適なChromeフラグは、Chromeのブラウジングエクスペリエンスを完全に変更するのではなく、微調整するように設計されています。ただし、これらのフラグは変更される可能性があります。ほとんどは実験的なものであり、後日Chromeから削除されるか、メインのChromeブラウジングエクスペリエンスに統合(Chrome)さ(Chrome)れる場合があります。
ただし、Chromeを改善する方法は他にもあります。たとえば、Chrome拡張機能(install Chrome extensions)をインストールして、その機能をさらに拡張することができます。Chromeをより良いものにするためにどのようなトリックを使用していますか?以下のコメントでお知らせください。
10 Best Chrome Flags to Enable to Improve Your Browsing Experience
Google Chrome is one of the most popular web browsers available for mobile devices and desktop PCѕ—but what you see definitely isn’t all you get. If you want a basic browsing experience, Chrome offers that, bυt you can extеnd and modify Chrome to suit your own needs. One way to do this is to enable Chrome flags.
These are hidden settings and features that you can enable to change how Chrome works. You don’t need to install anything extra to do this, as these flags can be accessed from a secret menu using the address bar.
Here are some of the best Chrome flags you can use to improve your browsing experience, as well as a run-through on how to enable them.

What Are Chrome Flags and Why Should I Enable Them?
As we’ve mentioned, Chrome has a hidden menu with hundreds of different settings and features you can enable, disable, or change to alter how Chrome works. These are called Chrome flags—some of these flags are features or settings that are new and experimental, while others are under-the-hood settings that are kept hidden.
Rather than hide these settings away completely, Chrome users who know where to look can access them by typing chrome://flags in the address bar. This works on the PC and Mac versions of Chrome, as well as on Chrome for mobile.

In most cases, enabling Chrome flags will only tweak your Chrome browsing experience, rather than completely alter it. Some of the best Chrome flags on offer are designed to improve this—take, for instance, the grouped tabs and smooth page scrolling flags, which we’ll cover later in this article.
You don’t need to use Chrome flags, but if you do, you can gain full advantage of some of Chrome’s hidden secrets in the process. You can also use Chrome flags to help reduce memory usage as a possible way to stop Chrome crashing, for instance.
How to Enable or Disable Chrome Flags
It’s an easy process to enable or disable Chrome flags, and this process is the same, regardless of your version of Chrome or the device you’re using. Some of the flags you have access to may vary, however.
- To access the Chrome flags menu, type chrome://flags in the address bar. You can also access this menu by typing chrome://chrome-urls and clicking the chrome://flags link listed.

- You can also link to a flag directly. This will load the Chrome flags menu and highlight the particular flag. Links for each flag are shown beneath each entry—to use them, type chrome://flags/#sample-flag in your address bar, replacing #sample-flag with your flag.

- Available flags for your device will be listed under the Available tab on the Chrome flags menu page, while flags you can’t access or use are shown under the Unavailable tab.
Basic flags will have options to be Enabled or Disabled, as well as a Default option if the flag has a Chrome default setting in place. There are also custom options for more complex flags. - To enable or disable a Chrome flag, click the drop-down menu next to a flag and choose Enabled to enable it or Disabled to disable it.
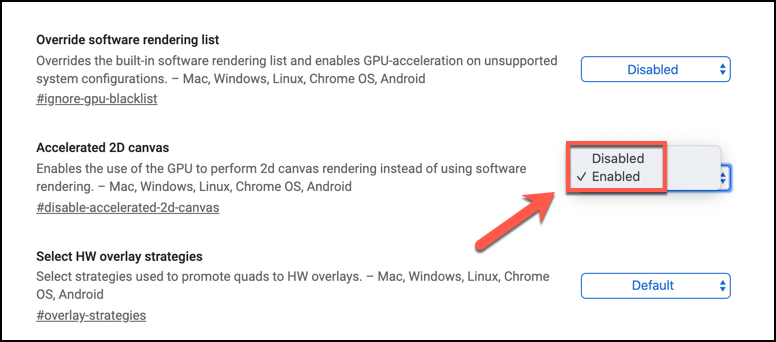
Your Chrome flags will be applied automatically but, in many cases, you’ll need to restart your browser to see it applied.
The Best Chrome Flags to Try
There are hundreds of experimental flags available to try and use on the Chrome flags page, but the best ones are features that’ll probably make their way into the main Chrome browser as main features at some point or another.
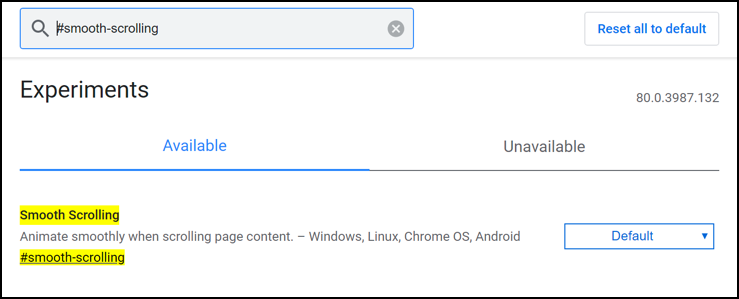
To get you started, however, here are ten of the best Chrome flags you can try right now. You can find these by searching for the #flag tag in the Chrome flags menu.
Smoother Pages with the Smooth Scrolling Flag
This flag will help you if you’re finding page scrolling to be jerky or unnatural on your device. Enabling this will turn on a more fluid animation for scrolling pages. To enable it, search for #smooth-scrolling.
Enable HTTP/3 QUIC Support for Faster Browsing
HTTP/3 is a Google-designed protocol to help speed up browsing on the internet. Also named QUIC, the #enable-quic flag will turn this setting on, but it’ll only work with sites that have been designed with QUIC in mind.
Hide Chrome Extension Icons with the Extensions Toolbar Flag
If you have too many Chrome extension icons appearing next to your address bar, making the Chrome UI look a little messy, then Google has you covered with the #extensions-toolbar-menu flag. This will place all of the icons into a single, drop-down menu to keep things tidy.
Faster Downloads with the Parallel Downloading Flag
Chrome downloads aren’t always the quickest but enabling the #enable-parallel-downloading flag could help. This forces Chrome to split any in-progress downloads into smaller parts that download at the same time, maximizing your connection speed and speeding up downloads in the progress.
Check Your Password Security with the Password Leak Detection Flag
From one month to the next, sites get hacked and passwords get leaked. The #password-leak-detection flag will alert you if any Google-saved passwords end up on a publicly-leaked database like HaveIBeenPwned, making it easier to know if your passwords are still safe to use or if you need to change them.
Group Tabs Together with the Tab Groups Flag
The more open tabs you have, the harder it is to know one site from the next. Using the #tab-groups flag allows you to group together tabs into different sections, letting you keep relevant sites organized and together.
Search Your Open Tabs with the Omnibox Tab Switch Suggestions Flag
You can use the #omnibox-tab-switch-suggestions flag to search through your open tabs using the address bar. This enables a button you can press next to any detected tab name to switch to that tab—perfect if you can’t find the open tab you’re looking for.
Better Network Security with WebRTC IP Anonymizing Flag
Letting Chrome pages access your device capabilities (like your webcam or microphone) can unwittingly reveal more data than you realize, including the IP addresses of devices on your local network. The #enable-webrtc-hide-local-ips-with-mdns flag will hide any local IP addresses that would otherwise be leaked.
Go Dark with the Force Dark Mode Flag
Most operating systems now offer a dark mode that inverts colors to help reduce eye strain. Chrome has this feature too, but not every page is willing to cooperate. Thankfully, you can force more websites to switch to dark mode using the #enable-force-dark flag.
Better Browsing with Google Chrome

The best Chrome flags to enable are designed to tweak the Chrome browsing experience, rather than completely change it. These flags are subject to change, however—most are experimental, and you may find that they’re removed from Chrome or integrated into the main Chrome browsing experience at a later date.
There are other ways you can improve Chrome, however. For instance, you could install Chrome extensions to extend its functionality even further. What tricks do you use to make Chrome better for you? Let us know in the comments below.