Gmailアカウントを完全に削除する(写真付き)
Gmailアカウントを完全に削除する方法: (How to Delete Gmail Account Permanently: )YouTube、Playなどの他のすべての(Play)Googleサービスを使用しながら、Googleアカウント全体を削除せずに、実際にGmailアカウントを完全に削除できます。このプロセスには複数の確認と確認の手順が必要ですが、非常にシンプルで簡単です。
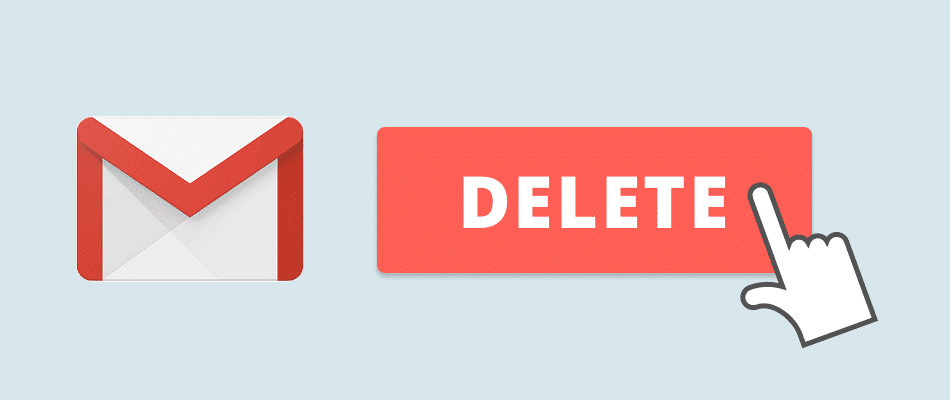
Gmailアカウントの削除について知っておくべきこと(What you should know about Gmail account deletion)
- Gmailアカウントが削除されると、すべてのメールとメッセージが完全に失われます。
- メールは、あなたが通信した相手のアカウントに引き続き存在します。
- Googleアカウント全体が削除されることはありません。他のGoogle(Google)サービスに関連する検索履歴などのデータは削除されません。
- 削除されたアカウントであなたにメールを送信すると、配信失敗メッセージが届きます。
- Gmailアカウントを削除した後、ユーザー名が解放されることはありません。あなたも他の誰もそのユーザー名を再び使用することはできません。
- 削除してから数週間以内に、削除したGmailアカウントとすべてのメールを復元できます。その後もGmailアドレスを復元できますが、すべてのメールが失われます。
Gmailアカウントを削除する前にすべきこと(What you should do before deleting your Gmail account)
- アカウントを削除すると、メールの送受信ができなくなるため、アカウントを削除する前に、友達や同僚に通知することをお勧めします。
- ソーシャルメディアアカウント、銀行口座、またはこのアカウントを復旧用メールとして使用する別のGmailアカウントなど、この(Gmail)Gmailアカウントにリンクされている他のすべての種類のアカウントのメールアドレス情報を更新することをお勧めします。
- アカウントを削除する前に、メールをダウンロードすることをお勧めします。
メールをダウンロードするには:(To Download your Emails:)
1. Gmailにログインして、Googleアカウントを開きます。( open your Google account.)
2.アカウントの下の[データとパーソナライズ(Data and personalization)]セクションをクリックします。
![アカウントの下にある[データと合理化]セクションをクリックします](https://lh3.googleusercontent.com/-JVD0LQ4SXC4/YZGjerjQW4I/AAAAAAAANHM/42neyqGvzzIb6HwiXkhzIlicwQyAKVzmwCEwYBhgLKtMDABHVOhysbsXm9iUvKTwZLDdan-9yqjqjEee0tchsgrdNO6LfVDGwSyjuFjQw9AjHSo8z2aLpulv6NSkWDLe0tBOzY8wzzbiJWJ0gg_Gvi3fExsctxqjzfcduPYM9aEU6Lru9642geMu2f0Agt45jM8impxHx9MtIkSEHhpD2fw1ayJVnLufiWbXoLu1LGfkJmeeBdgxL8BvvlVn3llCVjiNlRvnSHJ3SLjThUxg8breERRAOSsit_424xqo7rOhhRrHi11p16deJ6Ig6a_w-d6ul2miH0emmeHSbek2s2cdLVvYc-LmhZPWSj3MQkISYoiSjOaBHOFcBX1_bj8gnzupeskBRyjUG2SJpNnn9hfjEMQpcJygMWTTfQpnyXT6f_0sXq86dAE1KkPp4XlGxNsGJjtXv-s1lqG8izEL4C_SwqfgotANXfgn01Siy1vvbEZ9VQX0dLBwaFca4c-VIkd2DE4ARwFSgALlHKSC6kHnCRiYhbW7r_qQvSCGVtPF0UKE6_kQ7zkLLvFFLEaaKvfi_tqX8ayIdJOpm9jjlXKaBLDlLTmISr3aHm0oBQ5XefBIf4qmcBi7vDBlebtFevxIHP0kfBXc-dx1ZXLkOKnUSIbgwueDGjAY/s0/dKrQrTmZqqrgHHzomq9dObQHmyo.png)
3.次に、[データのダウンロード(Download your data)]をクリックします。
![次に、[データとパーソナライズ]の下の[データのダウンロード]をクリックします](https://lh3.googleusercontent.com/-EmEC-G_MBFI/YZHM-x9ZsWI/AAAAAAAATVQ/gjWymjLEeogIzEBmEhJ_4-fPemjb0rregCEwYBhgLKtMDABHVOhxbJnhIqJP4jzjIWLMrnl7QBKGTw1b96TCsrSUcbf3DbyB7futpU1bI-cu7nrG_giV34r4PhiZF9C5DLYy3b9UG64e3MH8G4HuUjvOKUhb4td2E1YBlsu7tiwrMe_DS_8-_oZb4c9J7w5nPuamn0uxx8fT-fxDHkqul11QOMlud93xCjDkz8y1v6U-hWvPabeaXsOYXfWy_l1bq1EmkjpBuYWThceW_j3hRdq_H0OU8Q2VCdFktk9xfiDXwZrn1dv0Y3mtkGlh_S9bX8riDiD6ZB5rsQ6DtZKVphaNq4TvFvq0L_v7uD6iUnhXDu6zMs-xTs-9WoSqEb_VFm2joIGyK9msdb3DGw1_5ibt4WHRkoXEjmqcno2NUuxg8oeg8c3Jc6dIjTvHgWSDWXW373PWMMgYgx_M2SAirprA-stxMZmqNYC6GsumyvNASYajAfA_PXXv6ClwPYm5SoXgqIF80--xSY7kHKz9_yaHExBsOpaZ-hxDr378mgtyem1wJPxfxakeYxrAYpFhrYNKtYAiIllxrjy-pKqUF24xEYmpZH5zjjf2Wlhd0YCWJI6XmQLwGcELfQnhKSq1WNZPRlvw70IokAEmVTqMHMlrd4zgwiNTHjAY/s0/iIh2Lw8E6mpkCq_4yCahFpl7Yv4.png)
4.ダウンロードするデータを選択し、指示に従います。
Gmailアカウントにリンクされているサードパーティのアプリを表示するには:(To view third-party apps linked with your Gmail account:)
1. Gmailにログインして(Sign in to Gmail)、Googleアカウントにアクセスします。
2.[セキュリティ]セクションに移動します。(Security section.)
3.下にスクロールして、「アカウントアクセス権を持つサードパーティアプリ(Third-party apps with account access)」を見つけます。
![[セキュリティ]セクションで、アカウントにアクセスできるサードパーティのアプリを見つけます](https://lh3.googleusercontent.com/--SzZPlqRZQw/YZN8w-xYqNI/AAAAAAAAkkA/p1f1IdAQO8wE9IWNg5wpl43dz7ypzbp2gCEwYBhgLKtMDABHVOhzpdh4f9gK7Pl3pIKdS-MAqT7y5y5X0OpTKm4PMusBVVSvpJP93YnAhXNmcZbWuT31i7jtYSyVauEPIMLju6rD4KWA7nyivubD2R2vcFmdszZ_h_8jlplsFLjAVnbmrRnr8fQanFkdu4qh3mnFv_3xGMe6pLcEkGdbUuNNwPvYD9AN9xf0_7ZEEl7P_bdX0h5M7FTHFM1M9DhOZGyfYCv5Hdaj3tVbHQUZ4AtHMUQZPpRyjGjcPFhXeIxxxwqGcocHgAzZFCSbIY-6paMUAs9gGkoNJqxjsrVnVfU75bRX8zxJysL-o_0gpKdd3qFL9r9D8bxO80gFiRO3ZtGhtJ6yQENn_B91ua_pZICWEFvs28PwlIAFZCwxDqZPvaa1Li7ywTjqsbbJNQ7r9yFK29dg-pdTjuyud3MC8w-SeyMkmr5T7Rap849TFdyaB8zfGepam1fh0mpx-JV-mwzd92BDBVyNWOtggku0J2ZH3HWVKToCFCFefShp83L6WwRfnWCMDK_uUzVSFbbMXD32DGhZEKfilDws41bYIwn8tsylvZGDgpfuptvtSQ_PxP4Cbdj_NxV57wCxIPi-V2OgEnhoHv6dEzE_lUwDtX23W9hAww6LPjAY/s0/ZDAUjt2hyrpgnQoqMkWjG8kqXv0.png)
Gmailアカウント(Delete Gmail Account Permanently)を完全に削除する方法
1.削除するGmailアカウントにサインインします(1.Sign into your Gmail account that you want to delete)。

2.プロフィール写真をクリックしてから[ Googleアカウント]をクリックして、Googleアカウント(Google Account)を開きます。
![プロフィール写真をクリックしてから[Googleアカウント]をクリックして、Googleアカウントを開きます](https://lh3.googleusercontent.com/-Lz9Tm62ZwMY/YZD2tUHqkwI/AAAAAAAADuM/SHwqLeGMOM0Hg97oUtOAx7qAXrL9w_7EgCEwYBhgLKtMDABHVOhz8QPRGtwEo72ygTKeCRUT-J3k63fFwh_kLNv0Ktr9r_SWH1IaYOIBaEbRsIRb6a17x6R_TUHlbblBjMz1X8HVokLuL2VYJ-vM4Atr9SGXvN_3AaHz0jePYxqaXCaVZ8uyBaVifv_rmmPiIjZr9u_rliLlOEykbyGMv2w6gzhnIXZEdQ6gaWbsED7TWs3dsJ3BJlVBdTJonnKPF0Okf6IJgoPVWWfbAe2D3FRaLJOpJ88L6ibjR0m0LW4641fb46JejmHA33rMk048ZeKUEwYXMQEoiN0XAif44C8b0Crue99LpqXES26NdlzaVGF7Zq9Te8whfW8kdVQXMet5aF2E4-tcxCUUBFWautpCa-hqKHGuGo-Q--oHtVlfbBM222C1iqI7uTWR3A6j4HuiVKC-WXsrMPzhDmsCSasiXT41q6HbiCmzUAUVtMecoL06BJKFmPcSS4YCos0FU-dt0SCmGJL6p0kzt9TZT9iAm3beekVt_iyHXNwqX91bDbnWc1c3POYNQcTvJWWd4o5gpDVVbExMenOd5tSi4er5CZ3oxfB7SaCGeOoaFeaE_S0PVcN8_7kBX2YPeuTHwsr2PKHpE-1LeTuTA9H_uRD8IY0EwzYPEjAY/s0/0PqnMMUPaCmCK7htNgrnjzflBLc.png)
3.ページの左側にあるリストから[データとパーソナライズ]をクリックします。(Data and personalization)
![次に、[データとパーソナライズ]の下の[データのダウンロード]をクリックします](https://lh3.googleusercontent.com/-EmEC-G_MBFI/YZHM-x9ZsWI/AAAAAAAATVQ/gjWymjLEeogIzEBmEhJ_4-fPemjb0rregCEwYBhgLKtMDABHVOhxbJnhIqJP4jzjIWLMrnl7QBKGTw1b96TCsrSUcbf3DbyB7futpU1bI-cu7nrG_giV34r4PhiZF9C5DLYy3b9UG64e3MH8G4HuUjvOKUhb4td2E1YBlsu7tiwrMe_DS_8-_oZb4c9J7w5nPuamn0uxx8fT-fxDHkqul11QOMlud93xCjDkz8y1v6U-hWvPabeaXsOYXfWy_l1bq1EmkjpBuYWThceW_j3hRdq_H0OU8Q2VCdFktk9xfiDXwZrn1dv0Y3mtkGlh_S9bX8riDiD6ZB5rsQ6DtZKVphaNq4TvFvq0L_v7uD6iUnhXDu6zMs-xTs-9WoSqEb_VFm2joIGyK9msdb3DGw1_5ibt4WHRkoXEjmqcno2NUuxg8oeg8c3Jc6dIjTvHgWSDWXW373PWMMgYgx_M2SAirprA-stxMZmqNYC6GsumyvNASYajAfA_PXXv6ClwPYm5SoXgqIF80--xSY7kHKz9_yaHExBsOpaZ-hxDr378mgtyem1wJPxfxakeYxrAYpFhrYNKtYAiIllxrjy-pKqUF24xEYmpZH5zjjf2Wlhd0YCWJI6XmQLwGcELfQnhKSq1WNZPRlvw70IokAEmVTqMHMlrd4zgwiNTHjAY/s0/iIh2Lw8E6mpkCq_4yCahFpl7Yv4.png)
4.ページを下にスクロールして、[データのダウンロード、削除、または計画の作成(Download, delete, or make a plan for your data)]ブロックを表示します。
5.このブロックで、[サービスまたはアカウントの削除]をクリックします(Delete a service or your account)。
![[データとパーソナライズ]で、[サービスまたはアカウントの削除]をクリックします](https://lh3.googleusercontent.com/-ZzG_FGllheQ/YZHfIqNfHEI/AAAAAAAATJ4/mBRS1LV7n0wcBjbbhsd0LhOUu6wNL6u-wCEwYBhgLKtMDABHVOhxbJnhIqJP4jzjIWLMrnl7QBKGTw1b96TCsrSUcbf3DbyB7futpU1bI-cu7nrG_giV34r4PhiZF9C5DLYy3b9UG64e3MH8G4HuUjvOKUhb4td2E1YBlsu7tiwrMe_DS_8-_oZb4c9J7w5nPuamn0uxx8fT-fxDHkqul11QOMlud93xCjDkz8y1v6U-hWvPabeaXsOYXfWy_l1bq1EmkjpBuYWThceW_j3hRdq_H0OU8Q2VCdFktk9xfiDXwZrn1dv0Y3mtkGlh_S9bX8riDiD6ZB5rsQ6DtZKVphaNq4TvFvq0L_v7uD6iUnhXDu6zMs-xTs-9WoSqEb_VFm2joIGyK9msdb3DGw1_5ibt4WHRkoXEjmqcno2NUuxg8oeg8c3Jc6dIjTvHgWSDWXW373PWMMgYgx_M2SAirprA-stxMZmqNYC6GsumyvNASYajAfA_PXXv6ClwPYm5SoXgqIF80--xSY7kHKz9_yaHExBsOpaZ-hxDr378mgtyem1wJPxfxakeYxrAYpFhrYNKtYAiIllxrjy-pKqUF24xEYmpZH5zjjf2Wlhd0YCWJI6XmQLwGcELfQnhKSq1WNZPRlvw70IokAEmVTqMHMlrd4zgwidTHjAY/s0/halsXg_ndY75VKp-QRC63qjKiPM.png)
6.新しいページが開きます。「 Googleサービスの削除(Delete a Google service)」をクリックします。
![[Googleサービスの削除]をクリックします](https://lh3.googleusercontent.com/-qzuh7-s1ZnU/YZETitBlAgI/AAAAAAAAG5c/eem54tQvCtYqhZKiTrtH4mzCBtFF2GnuwCEwYBhgLKtMDABHVOhyxHaX9fPu7MRJnePcU5CX5XFFJjmDP8ssqBuNrH196SSHVPc45k3-6bS4UNNLx78XUASKnsal9GTYWhXV0Y14dJ7gLDX48Xp7xh6XmJofxoHxt-NieaZ96hhxOVG7akaEPUGCG06SiDLfR3OOHKDr9HV47dddUg52s7cK0MT8b4_5uQj7mWgYpjFnDNNdS5bbLqj1dVnAtWC9pwXNrhR20rdyAat93b1c8_EU9cQ2Lcc1qIqKXtNDjX94lpgYvw3qq3qbnU1A7vIBKqmkznt2nr3q8YfRvZwDhZ5t6LAaX3sNwrA2jgeJPyHhNBF2TlTCn2Bql7_F8xvjwjziWgaH149pLuEAYA8VX97P5B3b8UFSusV5s3g9oQRXh0TEL9oMnbEJULOibaLhMmr9yqskMcNBdQkKNfR0IP9dy4Eo5KQcJBAL9B2zMebvOX3Rlrf4Cb7PMNechMrLQh4edqJfJgZ0qWZpWmIkl90PhKJKlfn5siWc6SgbLHUjpVmMPFxSnZoTC9SjeuMXu8iYH86JTFFtFnTzeavw8bhXIAVvjrKbWQe8SMZBYOX3X3MZi_wS55nKXLSxickiVBl_FMDEqYjTp2-I_QhmPraDuXFMw39bFjAY/s0/7cIZ6qwZesVVuFcOIUOJGwcYtmo.png)
7.Gmailのサインインウィンドウが開きます。現在のアカウントにもう一度サインインします。(Sign into your current account once again.)
8.確認を求めます。[(Click)次へ(Next)]をクリックして、6桁の確認コードを携帯電話番号に送信します。(send a 6-digit verification code to your mobile number.)

9.コードを入力し、[次へ]をクリックします。(Next.)
10.GoogleアカウントにリンクされているGoogleサービスのリストが表示されます。(Google)
11. Gmailの横にあるビンアイコン(Click on the bin icon) (削除(Delete))をクリックします。プロンプトが表示されます。

12.現在のGmail(Gmail)以外のメールアドレスを入力して、今後他のGoogleサービスで使用できるようにします。これがGoogle(Google)アカウントの新しいユーザー名になります。

注:別の(Note: )Gmailアドレスを代替メールとして使用することはできません。

13.[確認メールの送信(SEND VERIFICATION EMAIL)]をクリックして確認します。
![[確認メールを送信]をクリックして確認します](https://lh3.googleusercontent.com/-88CdYYGGQPU/YZGgvkEhNXI/AAAAAAAANIM/CDCQS1QONMEXPYeDtDmRpfe1yoZZpOk5ACEwYBhgLKtMDABHVOhysbsXm9iUvKTwZLDdan-9yqjqjEee0tchsgrdNO6LfVDGwSyjuFjQw9AjHSo8z2aLpulv6NSkWDLe0tBOzY8wzzbiJWJ0gg_Gvi3fExsctxqjzfcduPYM9aEU6Lru9642geMu2f0Agt45jM8impxHx9MtIkSEHhpD2fw1ayJVnLufiWbXoLu1LGfkJmeeBdgxL8BvvlVn3llCVjiNlRvnSHJ3SLjThUxg8breERRAOSsit_424xqo7rOhhRrHi11p16deJ6Ig6a_w-d6ul2miH0emmeHSbek2s2cdLVvYc-LmhZPWSj3MQkISYoiSjOaBHOFcBX1_bj8gnzupeskBRyjUG2SJpNnn9hfjEMQpcJygMWTTfQpnyXT6f_0sXq86dAE1KkPp4XlGxNsGJjtXv-s1lqG8izEL4C_SwqfgotANXfgn01Siy1vvbEZ9VQX0dLBwaFca4c-VIkd2DE4ARwFSgALlHKSC6kHnCRiYhbW7r_qQvSCGVtPF0UKE6_kQ7zkLLvFFLEaaKvfi_tqX8ayIdJOpm9jjlXKaBLDlLTmISr3aHm0oBQ5XefBIf4qmcBi7vDBlebtFevxIHP0kfBXc-dx1ZXLkOKnUSIbgwueDGjAY/s0/dA6V3AhT7kL7Erp8c9gq9poyNuo.png)
14.別のメールアドレスでGoogleから( will receive an email from Google)メールが届きます。
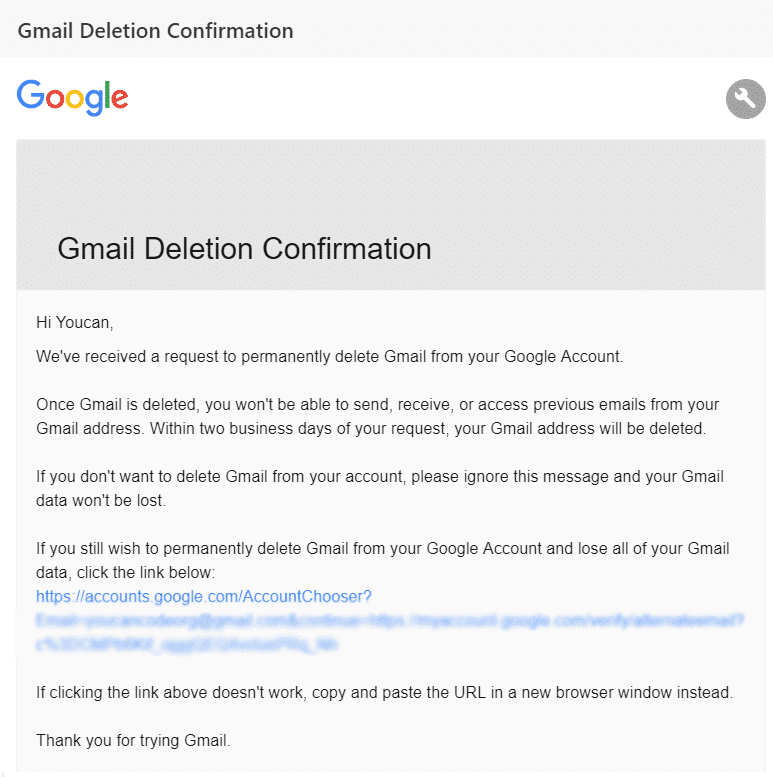
15.電子メールに記載されている削除リンクに移動します(Go to the deletion link provided in the email)。
16.確認のためにGmail(Gmail)アカウントに再度ログインする必要がある場合があります。
17. [Gmail(Delete Gmail)の削除]ボタンをクリックして、Gmailアカウントを完全に削除します。(delete Gmail account permanently.)
![メールに記載されている削除リンクに移動し、[Gmailの削除]ボタンをクリックします](https://lh3.googleusercontent.com/-ckEPD1Bl1R4/YZL6zXTa40I/AAAAAAAAgBc/JgqPbJBjwJUL32tjwyzAYGrrYt7oX5PDgCEwYBhgLKtMDABHVOhz0Yv1aeBYkerQCB_m-YeLyTFOl3JarAk7ZvmmbmTWvUt9Yo5rcaOx8EetpKoEL5zdi6suJqUPqAMnxCNuWFELSyYPq9TGqd1jnPKxLLCNEoDi-ct7BqNP-qrbr-_RAl4PoEh475JURNwrog8TvSNIAwgKm8fv1N7Y0r_6nG4wQkDL6C8yGOReu2_Ysux0VBDtLMOjJWsbF9oOg8knIx0aNUu7iH9x6OAe5nc8qRJ9JAfDdFJmfsyBLbmby05oQAwRcYF061FhRQc169j-3E3ddF3CAISoZaxsVDG9lFLs98mBoKFMmsRq6iJFORCnOlZ4IsGocFYnRrZdUe-I4bTCtkcQ9hyQN2aHc_JtkDgLTnMCjw2C-kmdV5lhmq6SURgSQhsiwskhB0jsfLSu6fKpSmvjKtAimgTsvdxHIumJhgyKx-3RFlngT5244xJqqroLbFRwtwF6y_J_UJd60TlpZ9rUuI2n6rMQ6gXfesIgyHREDRQh69fCGUlcpsq2rkfglCulysq_MpkoHq7kYDJJ8xPwL3fJFE5QV81NicQe3qg9AZ13NyW4zD5VEu6yFe7b5GAzmw1OvfPHjCTW3Oj-ksy5LpuID3J49jsi5z10wzPrNjAY/s0/VQpDZxrqDGuT-bXJYoKJ52K3i3s.png)
Gmailアカウントが完全に削除されました。指定した別のメールアドレスを使用して、 Googleアカウントやその他のGoogleサービスにアクセスできます。
おすすめされた:(Recommended:)
- IPアドレスの競合を修正する方法(How to Fix IP Address Conflict)
- Windows10でパブリックネットワークからプライベートネットワークに変更する(Change from Public to Private Network in Windows 10)
- Want to Edit the Hosts File in Windows 10? Here is how to do it!
- Wordで1ページのランドスケープを作成する方法(How to Make One Page Landscape in Word)
上記の手順がお役に立てば幸いです。Gmailアカウントを完全(Delete Gmail Account Permanently)に簡単に削除できるようになりましたが、このチュートリアルについてまだ質問がある場合は、コメントのセクションでお気軽にお問い合わせください。
Related posts
どのようにPermanently Delete Instagram Accountへ
あるGmail Accountから別のMove Emailsまで簡単にMove Emails
Delete Venmo Accountの方法
Gmail or Google Account Automaticallyのログアウト(写真付き)
GmailなしでYouTubeアカウントを作成する方法
Gmailからログアウトまたはログアウトするにはどうすればよいですか?
GmailのOutboxでFix Email Stuckに7 Ways
InstagramのDelete Photosの方法(2021)
SkypeとSkypeアカウントを削除する方法
UberEatsアカウントを削除する方法
Phone Number VerificationなしでGmail Accountを作成する方法
あなたのFacebook Accountをより安全にする方法?
Phone Number VerificationなしCreate Multiple Gmail Accounts
Emailを思い出すGmailで送信するつもりはありませんでした
Passwordを明らかにすることなくWi-Fi Accessを共有するための3 Ways
Snapchat FastのDelete Friendsの方法
Fix Facebook Home Page Wo n'tロードProperly
マッチアカウントを完全に削除する方法
Microsoftアカウントでギフトカードを利用する方法
Netflixプロファイルを削除する方法
