XboxOneヘッドセットマイクが機能しない問題を修正
Microsoft Xbox Oneは、特にXモデルで最も印象的なビデオゲームコンソールの1つです。何百万もの売り上げがあります。したがって、このデバイスはコンソールゲーマーの間で非常に人気があると言っても過言ではありません。
現在、Xbox Oneでビデオゲームをプレイする場合、多くの人がより個人的な体験のためにヘッドセットを使用する傾向があります。ゲームの種類によっては、マイクを使って他の人とコミュニケーションをとる必要があると感じるかもしれませんが、マイクが(mic is not working)正常に機能していない場合はどうなりますか?
XboxOneヘッドセットマイクが機能しない
Microsoftコンソールで再生するときにヘッドセットマイクで発生した最新の問題の1つは、明らかな静粛性です。誰もこれを望んでおらず、PUBGなどのチームベースのビデオゲームをプレイする場合でも大きな問題になります。始める前に、ユニットのバッテリーが完全に充電されていること、マイクがミュートされていないこと、接続がしっかりと固定されていることを確認してください。
1]ヘッドセットのマイクが汚れていないか確認してください(Check)
マイクの問題を引き起こす傾向のある多くの問題は、ほこりと関係があります。このことを念頭に置いて、ほこりを取り除くためにマイクに息を吹き込む必要があります。厚い汚れの粒子が見られる場合は、アルコールに浸した布を使用して、その部分をやさしく拭くことをお勧めします。
さらに、コントローラーのヘッドセットプラグに、破片や錆の可能性がないことを確認してください。
2]XboxOne本体を再起動します
この問題はヘッドセット自体とは関係がないかもしれませんが、ソフトウェアベースである可能性があります。この場合、Xbox Oneを再起動してから、マイクが正常に機能するかどうかを確認することをお勧めします。
Xbox Oneの電源をオフにするには、ヘッドセットが接続されたままXbox Oneにある(Xbox One)Xboxボタンを押し続けます。これにより、コントローラーの電源がオフになります。その後、コンソール自体のXboxボタンを押してオフにします。
Xbox Oneをオフの状態で約5分間そのままにして、再びオンにするという考え方です。オンにしたら、マイクが機能するかどうかを徹底的に確認します。
3]ヘッドセットをテストします
(Sign)XboxまたはMicrosoftアカウントに(Microsoft)サインインしてから、 Skypeアプリを起動します。これはXboxOneのデフォルトとして提供されますが、存在しない場合は、ストア(Store)を確認してダウンロードしてください。
次に、[人(People)]を選択してから、 Skypeテスト通話(Skype Test Call)の 連絡先を選択する必要があります 。音声(Voice)通話をクリックする と、ここからSkypeが通話への接続を試みます。
アプリは、ユーザーにマイクに向かって話し、通話中に聞こえたことを繰り返すように要求します。システムにあなたの声が聞こえる場合は、マイクは正常に機能しています。
4]省エネに変更を加える
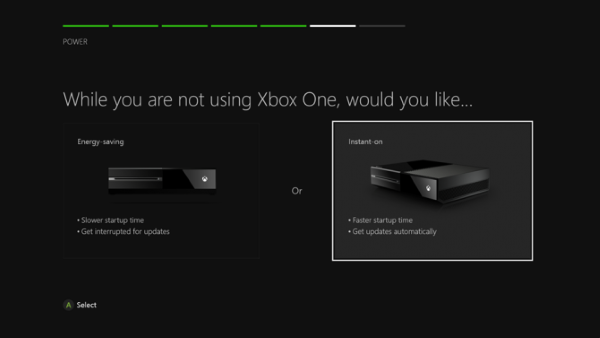
Xbox Oneで設定(Settings)アプリを起動し、 [電源と起動(Power and Startup)]を選択します。ここに電源オプション(Power options)が表示されます。必ず電源モードを選択してから、XboxOneコントローラーのAキーを使用して(Power)省エネ(Energy Saving)をオフに切り替えてください。
最後に、[保存(Save)]ボタンをクリックして、アプリケーションを終了します。保存対策として、Xbox Oneを再起動してから、マイクが正しく機能しているかどうかをもう一度確認してください。
Hope this helps!
Related posts
Fix Xbox Oneは緑色の積み込み画面に貼られています
Windows 10 PCのFix Xbox One error 0x87e00064
Fix Xbox One Overheating and Turning Off
Fix UPnP Xbox Oneではエラーが成功しません
DeathのFix Xbox One X Black Screen
Fix PUBG Xbox errorからTokenを取得できませんでした
Fix Xbox Live error 121003 Microsoft Solitaire Collectionを再生しながら
Fix Xbox One Error Code 0x97e107dfの方法
Xbox Oneでお気に入りのXbox 360ゲームをプレイする方法
あなたの子供のためのXbox Oneを設定する方法
Xbox Oneの撮影方法、共有、delete and manage Screenshots
Sunrise & SunsetでXbox Oneに基づいて自動的にThemesを変更します
Xbox OneでDVDsを再生する方法
Windows PC、Xbox OneおよびPlayStation 4の場合はApex Legends game
XboxOneを修正してサインアウトし続ける方法
すべてのゲームのためのXbox Oneの実績を追跡する方法
Microsoft Xbox One X vs Xbox One S - 主な違いについて説明した
Xbox OneとWindows 10のデジタルゲームを誰かに贈る方法
Xbox Oneの設定方法Xbox Oneの設定を高速化する方法
Xbox Oneのための最高のGraphicsおよびVisual Settings
