Ctrl+を修正してもWindowsターミナルのフォントサイズが大きくならない
Control(Ctrl )キーを押したまま+または–キーを押すと、 Windowsのフォントサイズを拡大または縮小できます。ただし、ドイツ語のキーボードレイアウトを使用している場合は、この問題が発生する可能性があります。Ctrl+を押しても、Windowsターミナルのフォントサイズが(font size in Windows Terminal)大きくならない場合があります。問題を解決するために何をすべきかを確認してください。
Fix CTRL+Windowsターミナルの(Windows Terminal)フォント(Font)サイズが大きくならない
Windows Terminalのフォントサイズに関連する問題は、主にメインのキーボードレイアウトがドイツ語に設定されている場合に発生します。これは、 Ctrl(Ctrl)および+アクションがドイツ語キーボードの正しいマッピングであるため、Ctrl+Shift+0として逆シリアル化される可能性があるために発生します。これを修正するには、ホットキーを変更して(Hotkeys)Windows10のキーボードレイアウトを切り替える必要があります。
- Windows設定を起動します。
- デバイスに移動します。
- [入力]セクションまで下にスクロールします。
- キーボードを選択します。
- [キーボードの詳細(Click Advanced Keyboard)設定]リンク>[言語(Language)バーオプション]をクリックします。
- [テキスト(Text)サービス(Services)と入力言語(Input Languages)]ダイアログの[詳細キー設定(Advanced Key Settings)]タブに切り替えます。
- (Select Between)リストから[入力言語間]を選択します。
- キーシーケンスの変更ボタンを押します。
- 新しいキーを選択します。
- [OK]をクリックします。
シリアル化と逆シリアル(Serialization and Deserialization)化は、オブジェクトを文字列にエンコードする形式であるJSONに関連するプロセスです。JSONでのシリアル化とは、オブジェクトを文字列に変換することを指し、逆シリアル化とは、その逆の操作、つまり文字列をオブジェクトに変換することです。
Windows設定(Windows Settings)を開き、[デバイス(Devices )]タブを選択します。
[デバイス]タブで、[(Devices)入力(Typing)]セクションまで下にスクロールして選択します。
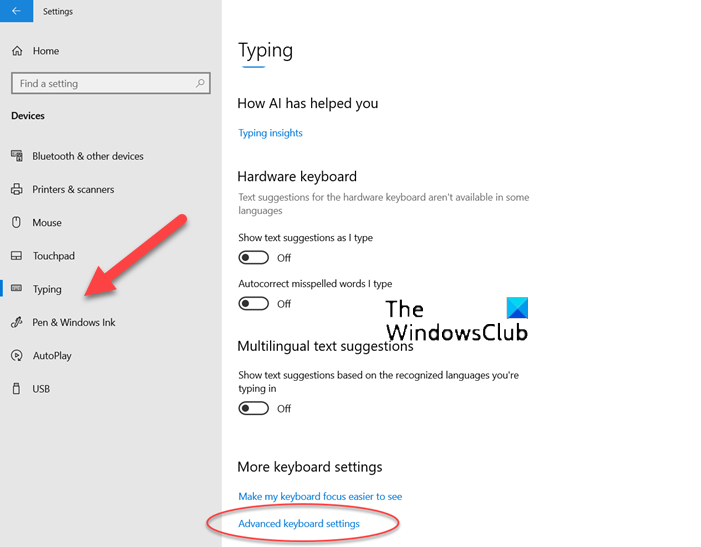
ここで、[キーボード]を選択し(Keyboard)、[キーボードの詳細設定](Advanced Keyboard settings)リンクに移動します。
言語バーオプションの(Language bar options)リンクをクリックします。
すぐに、[テキストサービスと入力言語(Text Services and Input Languages)]ダイアログがコンピューターの画面にポップアップ表示されます。
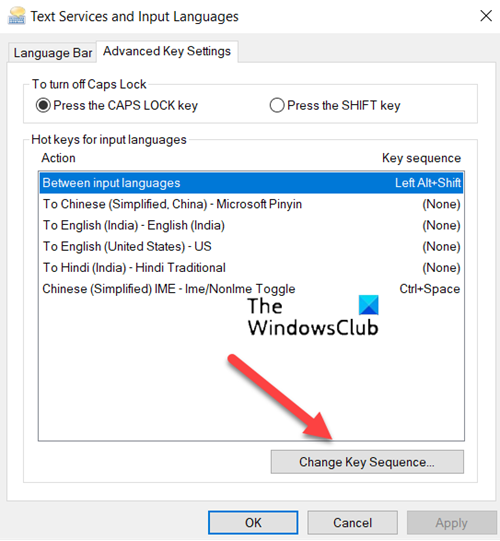
ダイアログの[詳細キー設定(Advanced Key settings )]タブに切り替えて、[入力言語間]オプションを選択します(Between input languages )。
次に、 [キーシーケンスの変更(Change key sequence)]ボタンを押します。
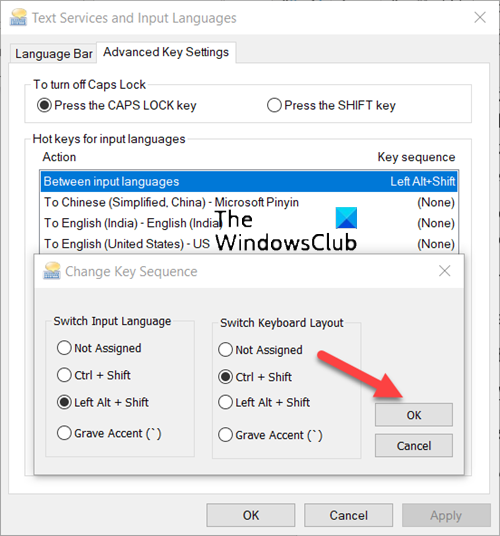
完了したら、新しいキーを選択して[ OK]ボタンを押します(OK button)。
システムを再起動して、変更を有効にします。
Windowsターミナルフォントとは何ですか?
Windowsターミナル(Windows Terminal)で使用されるフォントはCascadiaCodeです。これは、コマンドラインアプリケーションとテキストエディタに新鮮なエクスペリエンスを提供する、Microsoftの新しい等幅フォントです。
Windowsターミナル(Windows Terminal)でフォントサイズを大きくするにはどうすればよいですか?
Windows Terminalでフォントサイズを大きくする最も簡単な方法は、Ctrlキー(Ctrl)を押しながらスクロールアクションを使用することです。逆スクロールすると、テキストサイズを小さくすることができます。ズームはそのターミナルセッションの間持続します。
Hope it helps!
Related posts
Windows TerminalでDefault Key Bindingsを変更する方法
Windows TerminalでBackground Imageを設定する方法
Windows Terminal windowのdefault Height and Widthを変更する方法
Windows TerminalでTransparent Backgroundを有効にする方法
Windows TerminalにNew Profileを追加する方法
Microsoft Font Makerを使用すると、無料でカスタムフォントを作成できます
Default ShellをWindows Terminalに変更する方法
Windows 10でWindows Terminalの設定をデフォルトにリセットする方法
Windows Terminalを開く9つの方法
Windows 10でDefault System Fontを変更する方法
Fix Folderは存在しません - Origin errorをWindowsの10に
Fix Windows Update error 0x80070659
Windows TerminalのCMD and PowerShellを切り替える方法
新しいWindows10ターミナルをインストールして使用する方法
Rebuild Font Cache1. Windows 10
Windows 10でデフォルトのSystem Fontを変更する方法
画像からFontを識別する方法
Add Open Windows Terminal Context Menuの管理者として
Fix Fast Battery drain Fix Fast Battery drain Hybridグラフィックスを使用してください
cursor shapeの変更方法Windows Terminal profile
