AutoCloseを使用してWindowsでプログラムを自動的に閉じる方法
私たちコンピューターユーザーは非常に怠惰です。つまり、ほとんどが自動化されたバージョンのWindows10が欲しいのです。(Windows 10)それは今日は不可能ですが、それまでは、AutoCloseと呼ばれるプログラムを調べていきます。私たちの多くがコンピュータを頻繁に実行したままにする傾向があることに同意するのはそれほど難しいことではありません。この間、いくつかのアプリとプログラムがバックグラウンドで実行されています。あなたはこれを知らないかもしれませんが、プログラムが実行されているとき、それらは多くの電力を消費するので、それらを閉じることは理にかなっています。
しかし、前述のように、怠惰すぎるため、今日はAutoCloseに焦点を当てます。このツールは、コンピュータがしばらく無人のままになっているときはいつでも、まだアクティブなプログラムを自動的に閉じるように設計されています。それだけでなく、コンピューターユーザーは、システムをシャットダウンまたは休止状態にするための指示をこのツールに提供できます。あなたが私たちに尋ねればそれはかなりクールです、そしてそれは私たちがWindows10の将来のバージョンで標準になるのを見るのが大好きなものです。
Windowsで(Windows)プログラム(Program)を自動的に閉じる方法
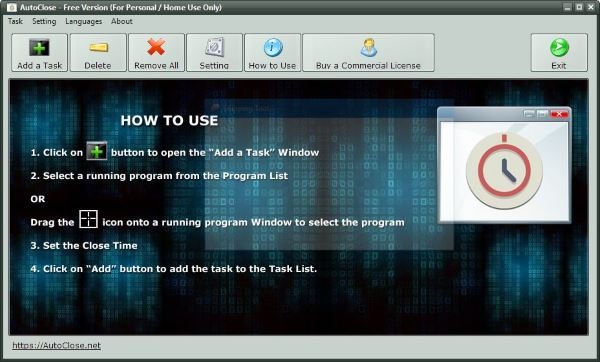
AutoCloseをダウンロードしてインストールした後、先に進んで起動します。基本的なタスクを実行する方法についての簡単な説明が付いた、見栄えの良いグラフィカルユーザーインターフェイスに出くわす必要があります。画面をクリック(Click)して基本的なチュートリアルを削除すると、ランブルする準備が整います。
ここで、最初のプログラムを追加するには、[タスクの追加(Add a Task)]ボタンをクリックし、空白の領域に現在実行中のプログラムが表示されるまで数秒待ちます。プログラムを自動的に閉じるには、プログラムをクリックして、以下のいくつかのオプションのいずれかを選択します。
ユーザーは、ツールが自動的に閉じられるまでに経過する日数、時間数、分数、または秒数を設定できます。プログラムの実行を停止する年と月を設定することもできます。
2番目のオプションはビジネスユーザー向けであると推測していますが、最初のオプションはホームユーザー向けです。
プログラムを追加した後、[削除](Delete)ボタンをクリックしてプログラムを削除できます。複数のプログラムがある場合は、[すべて削除(Remove All)]ボタンをクリックして、それらをまとめて削除します。

これが重要です。[設定](Settings)ボタンは主に、ソフトウェアがプログラムを閉じた後、ユーザーがコンピューターに何をさせたいかを決定するためにあります。必要に応じて、AutoCloseはPCのシャットダウン、再起動、(reboot it)休止状態(Hibernation)への配置などを行うことができます。
AutoCloseダウンロード
AutoCloseは、私たちの観点からは非常に印象的であり、何よりも、個人使用は無料です。ホームページ(homepage)からダウンロードできます。
Related posts
UninstallViewはWindowsのポータブルProgram Uninstaller softwareです
Send Anywhere for Windows PCを持つ人とファイルを共有する
VirtualDJがWindows 10 PCのための無料の仮想DJ softwareです
Alt-Tab TerminatorデフォルトのWindows ALT-Tab functionalityを強化します
Windows 10でハードディスクドライブをスワップする方法Hot Swap
Check WindowsでWinCrashReportを搭載したアプリケーションがクラッシュしました
Block Windows 10で実行されているプログラムがAskAdminを使用しています
空のFolder Cleaner:Windows 10のDelete Empty Folders and Files
Best無料ISO Mounter software Windows 10用
Best Windows 10のためのMolecular Modeling software
WatchデジタルテレビとProgDVBでRadioを聴く
Invoice Expert:WindowsのためのInventory and Billing software、無料Invoice
FreeplaneがWindows 10無料mind mapping softwareです
Create Windows 10のためのPeperNoteの単純なメモ
Windows 10のためのこれらのフリーコンバータを使用したMP4へのConvert AVCHD
Comet(Managed Disk Cleanup):Windows Disk Cleanup Toolの代替案
Windows Search Alternative Tools for Windows 10
辞書.NETは、Windows PCのデスクトップTranslator applicationです
Windows 10用のBest Free Reference Manager software
Best Windows 10のためのBarcode Scanner software
