任意のブラウザで閲覧履歴をクリアする方法
プライバシーのためにコンピュータの閲覧履歴をクリアする: (Clear your computer browsing history for privacy: )閲覧履歴は、過去にアクセスした特定のページにアクセスしたい場合に役立ちますが、ラップトップにアクセスできる人なら誰でもアクセスしたページを表示できるため、プライバシーが失われることもあります。君。すべてのWebブラウザは、過去にアクセスしたWebページのリストを保持します。これは履歴と呼ばれます。リストが増え続けると、ブラウザが遅くなったり、ランダムに再起動したりするなど、PCで問題が発生する可能性があるため、時々ブラウジングデータをクリアすることをお勧めします。

履歴、Cookie、パスワードなど、保存されているすべてのデータをワンクリックで削除できるため、プライバシーを侵害することはできません。また、PCのパフォーマンスを向上させるのにも役立ちます。しかし、 Google Chrome(Google Chrome)、Mozilla Firefox、Microsoft Edge、Safariなど、多くのブラウザがあります。時間を無駄にすることなく、以下のチュートリアルを使用して、Webブラウザの閲覧履歴をクリアする方法を見てみましょう。(How to clear browsing history in any web browser)
任意のブラウザで閲覧履歴をクリアする方法(How to Clear Browsing History in Any Browser)
すべてのブラウザの閲覧履歴を1つずつクリアする方法から始めましょう。
閲覧履歴を削除するGoogleChromeDesktop(Delete browsing history Google Chrome Desktop )
Google Chromeで閲覧履歴を削除するには、最初にChromeを開き、右上隅にある3つのドット(three dots)(メニュー)をクリックする必要があります。
1. 3つのドット(three dots)をクリックし、 Menu> More Tools >Clear Browsing Data.
![メニューに移動し、[その他のツール]をクリックして、[閲覧データの消去]を選択します](https://lh3.googleusercontent.com/-1r0YBxkmruY/YZODyN-IjTI/AAAAAAAAkhA/kI_jiBZhW3EKbHaTjrHsUMhGMpDkEliFwCEwYBhgLKtMDABHVOhzpdh4f9gK7Pl3pIKdS-MAqT7y5y5X0OpTKm4PMusBVVSvpJP93YnAhXNmcZbWuT31i7jtYSyVauEPIMLju6rD4KWA7nyivubD2R2vcFmdszZ_h_8jlplsFLjAVnbmrRnr8fQanFkdu4qh3mnFv_3xGMe6pLcEkGdbUuNNwPvYD9AN9xf0_7ZEEl7P_bdX0h5M7FTHFM1M9DhOZGyfYCv5Hdaj3tVbHQUZ4AtHMUQZPpRyjGjcPFhXeIxxxwqGcocHgAzZFCSbIY-6paMUAs9gGkoNJqxjsrVnVfU75bRX8zxJysL-o_0gpKdd3qFL9r9D8bxO80gFiRO3ZtGhtJ6yQENn_B91ua_pZICWEFvs28PwlIAFZCwxDqZPvaa1Li7ywTjqsbbJNQ7r9yFK29dg-pdTjuyud3MC8w-SeyMkmr5T7Rap849TFdyaB8zfGepam1fh0mpx-JV-mwzd92BDBVyNWOtggku0J2ZH3HWVKToCFCFefShp83L6WwRfnWCMDK_uUzVSFbbMXD32DGhZEKfilDws41bYIwn8tsylvZGDgpfuptvtSQ_PxP4Cbdj_NxV57wCxIPi-V2OgEnhoHv6dEzE_lUwDtX23W9hAww6LPjAY/s0/ZUYnb-7qD4IHOlUVVGJjo0Iw3Y0.png)
2.履歴日を削除する期間を決定する必要があります。最初から削除する場合は、閲覧履歴を最初から削除するオプションを選択する必要があります。

注:(Note:)過去1時間、過去24時間、過去7日間など、他のいくつかのオプションを選択することもできます。
3. [データの消去(Clear Data)]をクリックして、閲覧を開始した時点から閲覧履歴の削除を開始します。
AndroidまたはiOSでGoogleChromeの閲覧履歴を削除する(Delete Browsing History of Google Chrome in Android or iOS)
Android(Google Chrome on Android)およびiOSデバイス(iOS device)でGoogleChromeから閲覧履歴を削除するプロセスを開始するには、Settings > Privacy > Clear Browsing data.をクリックする必要があります。
![Chromeブラウザに移動し、[設定]をクリックします](https://lh3.googleusercontent.com/-Nj-hmxY4SNI/YZIW3NiOd6I/AAAAAAAAZdM/b-L24frxMdw0Om7hI6Ql1bzQXwwRwSMgQCEwYBhgLKtMDABHVOhyr7y2gxBVBsObTlZZdCKW7qCr3enBm2kIlRuf9geZnMhIK7RiSGnbdhGBeSZl3_pvol_-Cn2H5SN5aCoujT256RzLhKBKUNe2kWB7sYUEMB5zOV6UbM13aJoWkc8mDV5GLDTbuYFC-PEmjEkrMg2t8NGcwsWPUPi-fu1h3Bia3m9L4Q3zqoPz8Qj0g1oOkvh3pKIHYHefNQqzoXup_8_pE5xAlmd34gw0QMwplKZEUTWRjvU7yVuEMUZ_0RBOLsITa2NQyFTBMAi-CNJ47yXvYmNj41lwkDDoVmwJPlA8eYzbV6ia3XT7Uwzu83Xt3WvS2MR9HagKe60HUnTMIG3RE6TPFRSyVbbscH4Ocw92UNz3kp0o1rdFg5n3ZdwJJ99gjRKajL1h8OX5_sVTEgD0w4nDpYWx7qrSKmkUi9-G-qlrJ0U70o4kV1WzL6Nu5Kj7zgnxD_Um_Ufw2x4ZNu6gQFcz-INxjt3Ow31cgQVMaxQYym8hQBxbhfwrb7n0TaG1EJSdwmP__mshyQusE_Iqee6qZ-wOnmcy53B7z6Ny7wlwrVhAF67sLijB42OR4ChWGL_i0uRz2lD0MDIvVHJtP9MPgcybJpEFqhGlPTQww4cTIjAY/s0/qgB1btRaKVFGrYLayCw8bKI2NKs.png)
![Chromeの下の[閲覧データの消去]をクリックします](https://lh3.googleusercontent.com/-0fPDXFeBf1c/YZD56kiN67I/AAAAAAAADtA/l8qDhpWVEfM_4XTAq9LVhrnFJiBEi0E-gCEwYBhgLKtMDABHVOhz8QPRGtwEo72ygTKeCRUT-J3k63fFwh_kLNv0Ktr9r_SWH1IaYOIBaEbRsIRb6a17x6R_TUHlbblBjMz1X8HVokLuL2VYJ-vM4Atr9SGXvN_3AaHz0jePYxqaXCaVZ8uyBaVifv_rmmPiIjZr9u_rliLlOEykbyGMv2w6gzhnIXZEdQ6gaWbsED7TWs3dsJ3BJlVBdTJonnKPF0Okf6IJgoPVWWfbAe2D3FRaLJOpJ88L6ibjR0m0LW4641fb46JejmHA33rMk048ZeKUEwYXMQEoiN0XAif44C8b0Crue99LpqXES26NdlzaVGF7Zq9Te8whfW8kdVQXMet5aF2E4-tcxCUUBFWautpCa-hqKHGuGo-Q--oHtVlfbBM222C1iqI7uTWR3A6j4HuiVKC-WXsrMPzhDmsCSasiXT41q6HbiCmzUAUVtMecoL06BJKFmPcSS4YCos0FU-dt0SCmGJL6p0kzt9TZT9iAm3beekVt_iyHXNwqX91bDbnWc1c3POYNQcTvJWWd4o5gpDVVbExMenOd5tSi4er5CZ3oxfB7SaCGeOoaFeaE_S0PVcN8_7kBX2YPeuTHwsr2PKHpE-1LeTuTA9H_uRD8IY0EwzYPEjAY/s0/0kwHVSnGPxQW9ER8TmKhVDphrMQ.png)
Androidデバイスでは、Google Chrome(Google Chrome)に、履歴データを削除する期間を選択するオプションがあります。履歴を最初から削除したい場合は、「時間の始まり(beginning of time)」を選択するだけですべてのデータを削除できます。iPhoneでは、Chromeは閲覧履歴時間を選択するオプションを提供せず、最初から削除します。 (rather it will delete from the beginning. )
iOSのSafariブラウザで閲覧履歴を削除する(Delete Browsing History on Safari Browser on iOS)
iOSデバイスを使用していて、Safariブラウザから閲覧履歴を削除する場合は、デバイスの(Safari Browser)[設定]( Settings)セクションに移動してから、 [ Safari > Clear History and Website Data]に移動する必要があります。次に、選択を確認してさらに先に進む必要があります。
![[設定]からサファリをクリックします](https://lh3.googleusercontent.com/-QHQRsG7wE7s/YZHqVf1nIgI/AAAAAAAATqM/5CmvGSj6cb0ORKI1MY5HS7VvJLA9BlHOgCEwYBhgLKtMDABHVOhyr7y2gxBVBsObTlZZdCKW7qCr3enBm2kIlRuf9geZnMhIK7RiSGnbdhGBeSZl3_pvol_-Cn2H5SN5aCoujT256RzLhKBKUNe2kWB7sYUEMB5zOV6UbM13aJoWkc8mDV5GLDTbuYFC-PEmjEkrMg2t8NGcwsWPUPi-fu1h3Bia3m9L4Q3zqoPz8Qj0g1oOkvh3pKIHYHefNQqzoXup_8_pE5xAlmd34gw0QMwplKZEUTWRjvU7yVuEMUZ_0RBOLsITa2NQyFTBMAi-CNJ47yXvYmNj41lwkDDoVmwJPlA8eYzbV6ia3XT7Uwzu83Xt3WvS2MR9HagKe60HUnTMIG3RE6TPFRSyVbbscH4Ocw92UNz3kp0o1rdFg5n3ZdwJJ99gjRKajL1h8OX5_sVTEgD0w4nDpYWx7qrSKmkUi9-G-qlrJ0U70o4kV1WzL6Nu5Kj7zgnxD_Um_Ufw2x4ZNu6gQFcz-INxjt3Ow31cgQVMaxQYym8hQBxbhfwrb7n0TaG1EJSdwmP__mshyQusE_Iqee6qZ-wOnmcy53B7z6Ny7wlwrVhAF67sLijB42OR4ChWGL_i0uRz2lD0MDIvVHJtP9MPgcybJpEFqhGlPTQww4MTIjAY/s0/Q0XO1iJiwhvu1gOMdyjfYhDpWfE.png)
これにより、ブラウザのすべての履歴、Cookie、およびキャッシュが削除されます。
MozillaFirefoxから閲覧履歴を削除する(Delete Browsing History from Mozilla Firefox)
もう1つの人気のあるブラウザは、多くの人が毎日使用しているMozillaFirefoxです。(Mozilla Firefox)Mozilla Firefoxを使用していて、閲覧履歴をクリアしたい場合は、 Firefoxを開いて、以下の手順に従う必要があります。
1. Firefoxを開き、 3本の平行線(three parallel lines)(メニュー)をクリックして、 [オプション]を選択します。(Options.)
![Firefoxを開き、3本の平行線(メニュー)をクリックして[オプション]を選択します](https://lh3.googleusercontent.com/-UfeNWmin-p0/YZMFKAlHicI/AAAAAAAAf9g/SYuSP9NF9jQyUSkkEai9Dd_iweJaIGoCQCEwYBhgLKtMDABHVOhz0Yv1aeBYkerQCB_m-YeLyTFOl3JarAk7ZvmmbmTWvUt9Yo5rcaOx8EetpKoEL5zdi6suJqUPqAMnxCNuWFELSyYPq9TGqd1jnPKxLLCNEoDi-ct7BqNP-qrbr-_RAl4PoEh475JURNwrog8TvSNIAwgKm8fv1N7Y0r_6nG4wQkDL6C8yGOReu2_Ysux0VBDtLMOjJWsbF9oOg8knIx0aNUu7iH9x6OAe5nc8qRJ9JAfDdFJmfsyBLbmby05oQAwRcYF061FhRQc169j-3E3ddF3CAISoZaxsVDG9lFLs98mBoKFMmsRq6iJFORCnOlZ4IsGocFYnRrZdUe-I4bTCtkcQ9hyQN2aHc_JtkDgLTnMCjw2C-kmdV5lhmq6SURgSQhsiwskhB0jsfLSu6fKpSmvjKtAimgTsvdxHIumJhgyKx-3RFlngT5244xJqqroLbFRwtwF6y_J_UJd60TlpZ9rUuI2n6rMQ6gXfesIgyHREDRQh69fCGUlcpsq2rkfglCulysq_MpkoHq7kYDJJ8xPwL3fJFE5QV81NicQe3qg9AZ13NyW4zD5VEu6yFe7b5GAzmw1OvfPHjCTW3Oj-ksy5LpuID3J49jsi5z10wzPrNjAY/s0/V0t4qVppsgugFvFyxqLL3WPCb84.png)
2.左側のメニューから[プライバシーとセキュリティ( Privacy & Security)]を選択し、[履歴]セクションまでスクロールします。(History section.)
![左側のメニューから[プライバシーとセキュリティ]を選択し、[履歴]セクションまで下にスクロールします](https://lh3.googleusercontent.com/-ZC1dx6mxfuA/YZN-6N3fZ1I/AAAAAAAAkjo/SbNAkFKFCEwe8Jfrtct7eN7xARRovGRygCEwYBhgLKtMDABHVOhzpdh4f9gK7Pl3pIKdS-MAqT7y5y5X0OpTKm4PMusBVVSvpJP93YnAhXNmcZbWuT31i7jtYSyVauEPIMLju6rD4KWA7nyivubD2R2vcFmdszZ_h_8jlplsFLjAVnbmrRnr8fQanFkdu4qh3mnFv_3xGMe6pLcEkGdbUuNNwPvYD9AN9xf0_7ZEEl7P_bdX0h5M7FTHFM1M9DhOZGyfYCv5Hdaj3tVbHQUZ4AtHMUQZPpRyjGjcPFhXeIxxxwqGcocHgAzZFCSbIY-6paMUAs9gGkoNJqxjsrVnVfU75bRX8zxJysL-o_0gpKdd3qFL9r9D8bxO80gFiRO3ZtGhtJ6yQENn_B91ua_pZICWEFvs28PwlIAFZCwxDqZPvaa1Li7ywTjqsbbJNQ7r9yFK29dg-pdTjuyud3MC8w-SeyMkmr5T7Rap849TFdyaB8zfGepam1fh0mpx-JV-mwzd92BDBVyNWOtggku0J2ZH3HWVKToCFCFefShp83L6WwRfnWCMDK_uUzVSFbbMXD32DGhZEKfilDws41bYIwn8tsylvZGDgpfuptvtSQ_PxP4Cbdj_NxV57wCxIPi-V2OgEnhoHv6dEzE_lUwDtX23W9hAww6LPjAY/s0/ZIUM6adzDP_TmnhHhpaNQpjvyTw.png)
注: Windowsでは(Windows)Ctrl + Shift + Deleteを押し、Macでは(Mac)Command Command + Shift + Deleteを押して、このオプションに直接移動することもできます 。
3.ここで[履歴のクリア]ボタン( Clear History button)をクリックすると、新しいウィンドウが開きます。
![[履歴のクリア]ボタンをクリックすると、新しいウィンドウが開きます](https://lh3.googleusercontent.com/-QTbjIjKJqyA/YZHAnpr4NjI/AAAAAAAATbM/ZTqRGc3TLSM0LnpU7UqDWJAcQi9xybrJgCEwYBhgLKtMDABHVOhxbJnhIqJP4jzjIWLMrnl7QBKGTw1b96TCsrSUcbf3DbyB7futpU1bI-cu7nrG_giV34r4PhiZF9C5DLYy3b9UG64e3MH8G4HuUjvOKUhb4td2E1YBlsu7tiwrMe_DS_8-_oZb4c9J7w5nPuamn0uxx8fT-fxDHkqul11QOMlud93xCjDkz8y1v6U-hWvPabeaXsOYXfWy_l1bq1EmkjpBuYWThceW_j3hRdq_H0OU8Q2VCdFktk9xfiDXwZrn1dv0Y3mtkGlh_S9bX8riDiD6ZB5rsQ6DtZKVphaNq4TvFvq0L_v7uD6iUnhXDu6zMs-xTs-9WoSqEb_VFm2joIGyK9msdb3DGw1_5ibt4WHRkoXEjmqcno2NUuxg8oeg8c3Jc6dIjTvHgWSDWXW373PWMMgYgx_M2SAirprA-stxMZmqNYC6GsumyvNASYajAfA_PXXv6ClwPYm5SoXgqIF80--xSY7kHKz9_yaHExBsOpaZ-hxDr378mgtyem1wJPxfxakeYxrAYpFhrYNKtYAiIllxrjy-pKqUF24xEYmpZH5zjjf2Wlhd0YCWJI6XmQLwGcELfQnhKSq1WNZPRlvw70IokAEmVTqMHMlrd4zgwitTHjAY/s0/GJxiUTpCoaW4Ic_NVnXtsl6mqR0.png)
4.次に、履歴をクリアする時間範囲(select the time range)を選択し、[今すぐクリア]をクリックします。( Clear Now.)
![履歴をクリアする時間範囲を選択し、[今すぐクリア]をクリックします](https://lh3.googleusercontent.com/-f1N-Cd6uRq4/YZILPHPhslI/AAAAAAAAZh8/sCHUN_ih0LA71EK-QDyz6gkZakiRG4QxgCEwYBhgLKtMDABHVOhyr7y2gxBVBsObTlZZdCKW7qCr3enBm2kIlRuf9geZnMhIK7RiSGnbdhGBeSZl3_pvol_-Cn2H5SN5aCoujT256RzLhKBKUNe2kWB7sYUEMB5zOV6UbM13aJoWkc8mDV5GLDTbuYFC-PEmjEkrMg2t8NGcwsWPUPi-fu1h3Bia3m9L4Q3zqoPz8Qj0g1oOkvh3pKIHYHefNQqzoXup_8_pE5xAlmd34gw0QMwplKZEUTWRjvU7yVuEMUZ_0RBOLsITa2NQyFTBMAi-CNJ47yXvYmNj41lwkDDoVmwJPlA8eYzbV6ia3XT7Uwzu83Xt3WvS2MR9HagKe60HUnTMIG3RE6TPFRSyVbbscH4Ocw92UNz3kp0o1rdFg5n3ZdwJJ99gjRKajL1h8OX5_sVTEgD0w4nDpYWx7qrSKmkUi9-G-qlrJ0U70o4kV1WzL6Nu5Kj7zgnxD_Um_Ufw2x4ZNu6gQFcz-INxjt3Ow31cgQVMaxQYym8hQBxbhfwrb7n0TaG1EJSdwmP__mshyQusE_Iqee6qZ-wOnmcy53B7z6Ny7wlwrVhAF67sLijB42OR4ChWGL_i0uRz2lD0MDIvVHJtP9MPgcybJpEFqhGlPTQww4cTIjAY/s0/mODQ61hYNhcxJ0dySoASNsPUWvc.png)
MicrosoftEdgeから閲覧履歴を削除する(Delete Browsing History from Microsoft Edge)
Microsoft Edgeは、 (Microsoft Edge)Windowsオペレーティングシステムにプリインストールされているもう1つのブラウザです。Microsoft Edgeで閲覧履歴をクリアするには、Edgeを開き、 Menu > Settings > Clear Browsing Data.に移動する 必要があります。


ここで、削除するものに関するオプションを選択し、[クリア]ボタンを押す必要があります。さらに、ブラウザを離れるたびにすべての履歴を削除する機能をオンにすることができます。
MacのSafariブラウザから閲覧履歴を削除する(Delete Browsing History from Safari Browser on Mac)
Macで(Mac)Safariブラウザ(Safari Browser)を使用していて、閲覧履歴を削除したい場合は、History > Click on Clear History optionする必要があります。データを削除する期間を選択できます。閲覧履歴、キャッシュ、Cookie、その他の閲覧関連ファイルが削除されます。

InternetExplorerから閲覧履歴を削除する(Delete Browsing History from Internet Explorer)
Internet Explorerから閲覧履歴を削除するには、[Menu > Safety > Delete Browsing History.をクリックする必要があります。さらに、Ctrl+Shift+Deleteボタンを押してこのウィンドウを開くことができます。
![[設定]をクリックし、[安全性]を選択して、[閲覧の履歴を削除]をクリックします](https://lh3.googleusercontent.com/-EyOxo65Ya90/YZOaIYo0eBI/AAAAAAAAkXQ/hsIqT2_bQ5Ezr_jRtBysFY3qWCt-iJ37ACEwYBhgLKtMDABHVOhzpdh4f9gK7Pl3pIKdS-MAqT7y5y5X0OpTKm4PMusBVVSvpJP93YnAhXNmcZbWuT31i7jtYSyVauEPIMLju6rD4KWA7nyivubD2R2vcFmdszZ_h_8jlplsFLjAVnbmrRnr8fQanFkdu4qh3mnFv_3xGMe6pLcEkGdbUuNNwPvYD9AN9xf0_7ZEEl7P_bdX0h5M7FTHFM1M9DhOZGyfYCv5Hdaj3tVbHQUZ4AtHMUQZPpRyjGjcPFhXeIxxxwqGcocHgAzZFCSbIY-6paMUAs9gGkoNJqxjsrVnVfU75bRX8zxJysL-o_0gpKdd3qFL9r9D8bxO80gFiRO3ZtGhtJ6yQENn_B91ua_pZICWEFvs28PwlIAFZCwxDqZPvaa1Li7ywTjqsbbJNQ7r9yFK29dg-pdTjuyud3MC8w-SeyMkmr5T7Rap849TFdyaB8zfGepam1fh0mpx-JV-mwzd92BDBVyNWOtggku0J2ZH3HWVKToCFCFefShp83L6WwRfnWCMDK_uUzVSFbbMXD32DGhZEKfilDws41bYIwn8tsylvZGDgpfuptvtSQ_PxP4Cbdj_NxV57wCxIPi-V2OgEnhoHv6dEzE_lUwDtX23W9hAww6LPjAY/s0/ysF-tt9kNZKISd_xsqW2CCBU_R4.png)
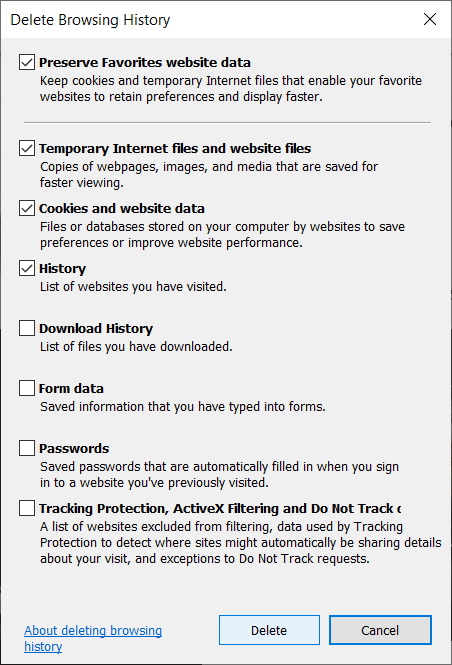
閲覧履歴を削除すると、Cookieと一時ファイルが保持されます。Internet Explorerがすべてを削除するようにするには、[お気に入りのWebサイトデータ(Preserve Favorites website data)を保持する]オプションをオフにする必要があります。
上記のすべての方法は、すべての種類のブラウザから閲覧履歴を削除するのに役立ちます。ただし、ブラウザに閲覧履歴を保存させたくない場合は、いつでもブラウザ(Browsers)でプライベートモードを使用できます。
おすすめされた:(Recommended:)
- WindowsコンピュータでDLLが見つからないか欠落している問題を修正する(Fix DLL Not Found or Missing on your Windows Computer)
- Windows 10 Clock Time Wrong? Here is how to fix it!
- Google ChromeとChromiumの違いは?(Difference Between Google Chrome And Chromium?)
- Windows10でスタックした印刷ジョブを削除する6つの方法(6 Ways to Delete a Stuck Print Job in Windows 10)
この記事がお役に立てば幸いです。どのブラウザでも閲覧履歴を(Clear Browsing History in Any Browser,)簡単にクリアできるようになり ましたが、このチュートリアルに関してまだ質問がある場合は、コメントのセクションでお気軽に質問してください。
Related posts
InternetExplorerアプリから閲覧履歴とデータを削除する方法
Windows 10でClipboard Historyをクリアするための4 Ways
Web BrowserからのRemove Adware and Pop-up Ads
Delete File Explorer Search Historyの方法
あなたのBrowserに有効またはDisable JavaScriptにする方法
Fix NVIDIA Control Panel開いていない
IEのユーザーがBrowsing History and Cookiesを削除できないようにする
【SOLVED] System、圧縮メモリ100%のDisk Usage
Windows 10でVolume or Drive Partitionを削除する方法
Windows 10にSystem Image Backupを作成する方法
Windows 10でFull System Image Backupを作成する[究極のガイド]
EdgeのBrowsing History、Cookies、Data、Data、Data、Cache
Windows10でファイルエクスプローラーの検索履歴を有効または無効にする
Windows 10のFix Error 0X80010108
Fix Windows device or resourceと通信できません
Google ChromeはBrowsing History and Dataをクリアしない
Chrome and FirefoxのCache、Cookies、Browsing Historyをクリアする方法
task imageが壊れているか、改ざんされている修正
Fix Unable Local Disk(C :)を開く
3 Ways~Combine Multiple Internet Connections
