Edgeブラウザでデフォルトの検索エンジンを変更する方法
Microsoft Edge Chromiumブラウザーは、これまでのEdgeの最高のバージョンであるだけでなく、カスタマイズの順番も提供します。Chromeテーマ(install Chrome themes)をインストールしたり、ChromeウェブストアからEdgeにChrome拡張機能をインストールし(install Chrome extensions on Edge)たり、ダークモードテーマを提供したりできます。この投稿では、Bingに設定されているさらに別の機能(デフォルトの検索エンジン(Search Engine –)を変更する方法)について説明します。また、Edgeの[新しい]タブで( the New Tab)検索プロバイダー(Search Provider)を変更する方法も示します。
(Change)Edgeブラウザでデフォルトの検索エンジン(Search Engine)を変更する
デフォルトの検索エンジンを変更する方法だけでなく、新しい検索エンジンを追加する方法も学びます。検索エンジンのデフォルトのリストには、Bing、Yahoo、Google、およびDuckDuckGoが含まれます。
- デフォルトの検索エンジンを変更する
- 新しい検索エンジンを追加する
- 自動的
- 手動で
1] Edgeの(Edge)デフォルトの検索エンジン(Change Default Search Engine)を変更する
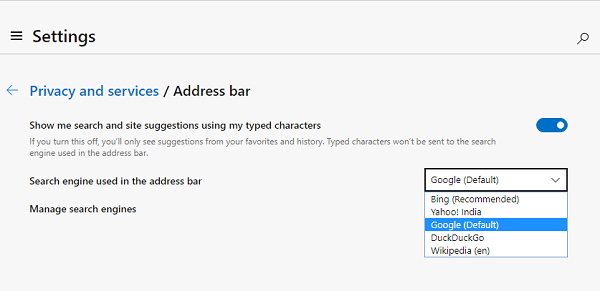
- Edgeブラウザー(Edge)を開き、新しいタブを開きます
- edge://settings/searchと入力し、Enterキーを押します。
- アドレスバーの(Search engine used in the address bar )ラベルで使用されている検索エンジンの横にあるドロップダウンをクリックして、他の検索エンジンに変更します。
- (Choose)Bing、Yahoo、Google、DuckDuckGoから選択します
これ以上の追加の手順はなく、検索エンジンを変更しました。検索エンジンがリストにない場合は、次の方法でお気に入りの検索エンジンを追加できます。
2]新しい検索エンジンをEdgeに追加します
それを行うには2つの方法があります。1つ目は、検索エンジンにアクセスして何かを検索することです。2つ目は、手動で追加することです。私たちは両方の方法を共有します。
1]検索エンジンにアクセスして追加します(1] Visit and add the Search engine)

- 新しいタブで検索設定を開きますdge://settings/searchEngines
- 別の新しいタブに切り替えて、追加する検索エンジンを開きます。
- 何かを検索します。
- 検索設定に戻ると、検索エンジンがリストに表示されます。
- メニューをクリック(Click)して、デフォルトにすることを選択します。
2]手動で追加します(2] Add it manually)

検索(Search)エンジンが自動的に検出されない場合は、手動で追加できます。
- [検索エンジン(Manage search engine)の管理]セクション
- [追加(Add)]ボタンをクリックします
- ここでは、クエリの代わりに%sを使用して名前、キーワード、およびURLを追加する必要があります
- 完了したら、[追加(Add)]をクリックして、デフォルトとして設定します。
これが例(Here is an example)です。
ウィキペディアでは、検索結果は次のようになります-(Wikipedia)
https://en.wikipedia.org/w/index.php?search=whateveryouwanttosearch
斜体の部分は検索ページ(italics part is the search page)であり、下線の部分はクエリです。(underlined part is the query.) 上記のURLボックスに、追加する必要があります
https://en.wikipedia.org/w/index.php?search=%s
これがデフォルトの検索(Search)エンジンである場合、入力したいものは何でも、ウィキペディア(Wikipedia)で検索されます。
Edgeの[(Edge)新しい]タブ(New Tab)で検索プロバイダー(Search Provider)を変更します

次のように、 Edgeの[(Edge)新しい]タブ(New Tab)で検索プロバイダー(Search Provider)を変更することもできます。
- MicrosoftEdgeのアドレスバーでedge dge://settings/searchを開きます。
- 検索ボックスまたはアドレスバーを使用して、新しいタブ(Search on new tabs uses search box or address bar)で検索を検索します。
- デフォルトの検索ボックス(Bing)から、(Search box (Bing))アドレスバー(Address bar)オプションに切り替えます。
ヒント(TIP):この投稿では、Chrome、Firefox、Opera、InternetExplorerのデフォルトの検索エンジンを変更(change the default search engine in Chrome, Firefox, Opera, Internet Explorer)する方法を紹介します。
デフォルトのブラウザがBing(Bing)に変更され続けるのはなぜですか?
デフォルトの検索エンジンを変更しようとしている他のソフトウェアとは別に、MicrosoftEdgeがデフォルトの検索エンジンを変更することも知られています。これは、Bingについて説明せずにBingに切り替えるように人々に求める卑劣な方法です。したがって、Edgeが突然変更するように要求する場合は注意してください。
新しいタブ(Tab)ページでBing検索バーを無効にできますか?
Edgeには方向オプションはありませんが、タブでの検索を変更して、検索ボックスを使用する代わりにアドレスバーを使用することができます。したがって、新しいタブを開いてアドレスバーに入力を開始すると、MicrosoftやEdgeが提供する検索エンジンではなく、デフォルトの検索エンジンが使用されます。
Related posts
Add Custom Search EngineからChrome or Edge browserへ
Search Chrome or Edge Address Barから直接任意のウェブサイト
EdgeのNew Tab pageでSearch Boxを有効または無効にする方法
Address bar Search Search Microsoft Edgeを無効にする方法
Microsoft EdgeでSidebar Search Panelを追加または削除する方法
Download Chrome or Edgeに直接最新のWindows 10 ISO Images
Windows 10のMicrosoft Edgeでのお気に入りの変化を防ぐ方法
Microsoft Edge browserにChrome Themesをインストールする方法
Microsoft Edge BrowserでPicture modeで写真を使う方法
Chrome or EdgeのSource ViewでLine Wrapを有効にします
Home buttonをMicrosoft Edge browserに追加します
Block or Stop Microsoft EdgeポップアップTips and Notifications
Windowsの10にMicrosoft Edge homepageを設定または変更する方法
Microsoft EdgeでSmart Copyの使い方
Microsoft Edge toolbarからExtensionsメニューボタンを削除する方法
Windows 10の場合Microsoft Edge Browser Tips and Tricks
MicrosoftEdgeのデフォルトの検索プロバイダーをGoogleに変更します
Windows 10のMicrosoft EdgeでGoogle SafeSearchを強制する方法
Edge Deleted Bookmarks or Favorites再現する。削除しない
Face Search Engineを使用してWeb上の顔を検索する方法
