Windows10のBSODエラー0xc000021aを修正
エラー0xc000021aは、PCでランダムに発生するブルースクリーン(Blue Screen)(BSOD )エラーで(Death)あり(BSOD)、 「PCで問題が発生したため、再起動する必要があります」と表示されます。再起動後もパソコンにアクセスできない場合があります。エラー0xc000021aは、WinLogon(Winlogon.exe)またはクライアントサーバー-ランタイムサブシステム(Client Server-Run Time Subsystem)(Csrss.exe)ファイルが破損している場合に発生します。Winlogonは、ログインおよびログアウトプロセスの処理を担当し、クライアントサーバー-ランタイムサブシステムは(Client Server-Run Time Subsystem)Microsoftクライアント(Microsoft Client)またはサーバー(Server)に属します。これらの2つのファイルが破損している場合は、次のエラーメッセージが表示されます。
停止:c000021a{致命的なシステムエラー} Windows
サブシステムシステムプロセスが0xc0000005
のステータスで予期せず終了しました。
システムがシャットダウンされました。

また、次のような理由でエラーが発生しているようです。
- システムファイルが破損しています。
- 互換性のないサードパーティソフトウェア
- 破損した、古い、または互換性のないドライバー
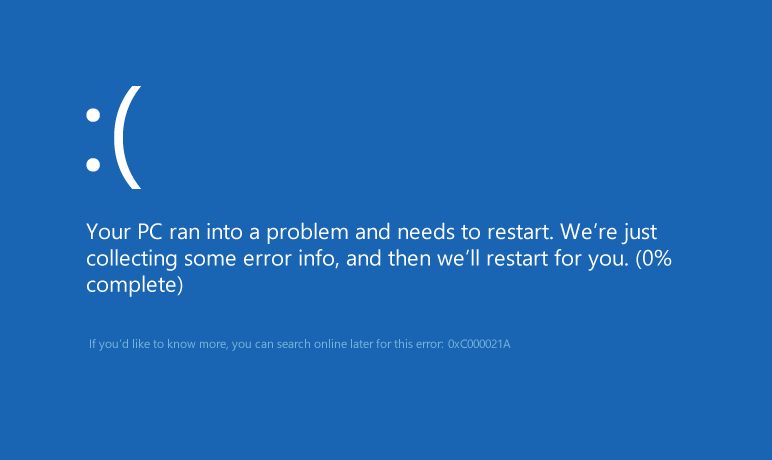
BSODエラー0xc000021aの原因がわかったので、以下のトラブルシューティング手順を使用して、Windows10でBSODエラー0xc000021a(Fix BSOD Error 0xc000021a in Windows 10)を実際に修正する方法を見てみましょう。
注:続行する前に、 Windowsのインストール(Installation)ディスクまたはリカバリディスクがあることを確認して(Recovery Disc)ください。(Make)
(Fix BSOD Error 0xc000021a)Windows10のBSODエラー0xc000021aを修正
Windows 10の場合は、 [レガシー詳細ブート(Enable Legacy Advanced Boot) オプション(Options) ]画面(Screen)を有効にします。
Method 1: Run Startup/Automatic Repair
1. Windows 10(Windows 10)ブータブルインストールDVDを挿入し、PCを再起動します。
2. CDまたはDVDから起動するために任意のキーを押す(Press)ように求められたら、続行するには任意のキーを押します。

3.言語設定を選択し、[次へ(Next)]をクリックします。左下の[コンピューターの修復]を(Repair your computer)クリックします。(Click)

4.オプション画面を選択したら、[トラブルシューティング(Troubleshoot)]をクリックします。

5. [トラブルシューティング(Troubleshoot)]画面で、[詳細設定]オプション( Advanced option)をクリックします。

6. [詳細(Advanced)オプション]画面で、[自動修復]または[スタートアップ修復(Automatic Repair or Startup Repair)]をクリックします。

7.WindowsのWindows Automatic/Startup Repairsが完了するまで待ちます。(Wait)
8.再起動(Restart)すると、Windows 10で(Windows 10)BSODエラー0xc000021a(Fix BSOD Error 0xc000021a)が正常に修正されます。そうでない場合は、続行します。
また読む:(Also Read:) 自動修復を修正する方法はあなたのPCを修復できませんでした。(How to fix Automatic Repair couldn’t repair your PC.)
方法2:最後の既知の正常な構成で起動する(Method 2: Boot into Last Known Good Configuration)
先に進む前に、ブート(Boot)オプション(Options)を簡単に取得できるようにレガシーアドバンストブートメニュー(Legacy Advanced Boot Menu)を有効にする方法について説明しましょう。
1.Windows10を再起動します。
2.システムが再起動したら、 BIOS(BIOS)セットアップに入り、 CD/DVDから起動するようにPCを構成します。
3. Windows 10ブータブルインストールDVDを挿入し、PCを再起動します。
4. CDまたはDVDから起動するために任意のキーを押す(Press)ように求められたら、続行するには任意のキーを押します。
5.言語設定を (language preferences, )選択し、[次へ]をクリックします。左下の[コンピューターの修復]をクリックします。( Click Repair)

6.オプション画面を選択したら、[トラブルシューティング(Troubleshoot)]をクリックします。

7. [トラブルシューティング(Troubleshoot)]画面で、[詳細設定]オプション(Advanced option)をクリックします。

8. [詳細(Advanced)オプション]画面で、[コマンドプロンプト(Command Prompt)]をクリックします。

9.コマンドプロンプト(Command Prompt)(CMD)が開いたら、 C:と入力し、Enterキーを押します。
10.次のコマンドを入力します。
BCDEDIT /SET {DEFAULT} BOOTMENUPOLICY LEGACY
11.そしてEnterキーを押して、レガシーアドバンストブートメニューを有効にします。(Enable Legacy Advanced Boot Menu.)

12.コマンドプロンプト(Command Prompt)を閉じて[オプションの選択(Choose)]画面に戻り、[続行]をクリックして(Continue)Windows10を再起動します。
13.最後に、ブートオプション( Boot options.)を取得するためにWindows10インストールDVDを取り出すことを忘れないでください。
14. [ブート(Boot) オプション(Options)]画面で、 [最後の既知の正常な構成(詳細)]を選択します。(Last Known Good Configuration (Advanced).)」

これにより、Windows 10の(Windows 10)BSODエラー0xc000021aが修正(Fix BSOD Error 0xc000021a)されます。そうでない場合は、次の方法に進みます。
方法3:セーフモードでサードパーティのソフトウェアをアンインストールする(Method 3: Uninstall 3rd party software in Safe Mode)
高度な(Advanced)起動オプションから上記のガイドを使用して、セーフモードを選択し、 (Safe Mode)Windowsと競合する可能性のあるサードパーティソフトウェアをアンインストールします。
方法4:システムの復元を実行する(Method 4: Run System Restore)
1. WindowsインストールメディアまたはRecovery Drive/System Repair Disc言語設定(anguage preferences)を選択して、[次へ]をクリックします
2.下部にある[コンピューターの修復]をクリックします。( Repair)

3.次に、[トラブルシューティング](Troubleshoot)、[詳細オプション]の順に選択します。(Advanced Options.)
4.最後に、「システムの復元(System Restore)」をクリックし、画面の指示に従って復元を完了します。

5. PCを再起動して、変更を保存します。
方法5:DISMコマンドを実行する(Method 5: Run DISM Command)
1.上記の方法でコマンドプロンプト(Command Prompt)を再度開きます。

2. cmdに次のコマンドを入力し、それぞれの後にEnterキーを押します。
Dism /Online /Cleanup-Image /CheckHealth Dism /Online /Cleanup-Image /ScanHealth Dism /Online /Cleanup-Image /RestoreHealth

3. DISMコマンドを実行して、終了するのを待ちます。
4.上記のコマンドが機能しない場合は、以下を試してください。
Dism /Image:C:\offline /Cleanup-Image /RestoreHealth /Source:c:\test\mount\windows Dism /Online /Cleanup-Image /RestoreHealth /Source:c:\test\mount\windows /LimitAccess
注: C: (Note:) RepairSourceWindows(Replace)を修復ソース(Windowsインストール(Windows Installation)またはリカバリディスク(Recovery Disc))に置き換えます。
5. PCを再起動して変更を保存します。これにより、 Windows10のBSODエラー0xc000021aが修正されます。( Fix BSOD Error 0xc000021a in Windows 10.)
方法6:ドライバー署名の強制を無効にする(Method 6: Disable Driver Signature Enforcement)
1.上記の方法で管理者特権のコマンドプロンプトを再度開きます。(Again)

bcdedit -set loadoptions DISABLE_INTEGRITY_CHECKS bcdedit -set TESTSIGNING ON
3.コンピューターを再起動し、Windows10でBSODエラー0xc000021aを修正できるかどうかを 確認(Windows 10)します(Fix BSOD Error 0xc000021a)。
注:(Note:)将来、署名の適用を有効にする場合は、コマンドプロンプト(Command Prompt)(管理者権限を使用)を開き、次のコマンドを順番に入力します。
bcdedit -set loadoptions ENABLE_INTEGRITY_CHECKS bcdedit /set testsigning off
方法7:SFCとCHKDSKを実行する(Method 7: Run SFC and CHKDSK)
1.もう一度(Again)方法1を使用してコマンドプロンプトに移動し、[詳細(Advanced)オプション]画面でコマンドプロンプトをクリックします。

sfc /scannow chkdsk C: /f /r /x
注:Windowsが現在インストールされているドライブ文字を使用してください。(Make)また、上記のコマンドC:は、ディスクをチェックするドライブです。/fは、ドライブに関連するエラーを修正する権限をchkdskに与えるフラグを表し、/ rは、chkdskに不良セクタを検索させ、リカバリを実行させます。 xは、プロセスを開始する前にドライブをマウント解除するようにチェックディスクに指示します。

3.コマンドプロンプトを終了し、PCを再起動します。
方法8:PCを更新またはリセットする(Method 8: Refresh or Reset Your PC)
1.ブートメニュー(Boot menu)が表示されたら、トラブルシューティング( Troubleshooting)を選択します。
2.次に、[更新]または[リセット]オプションから選択します。(Refresh or Reset.)
![[更新]を選択するか、Windows10をリセットします| Windows10のBSODエラー0xc000021aを修正](https://lh3.googleusercontent.com/-WZ4UW4bcT-I/YZH8vocJqTI/AAAAAAAAZn4/5UeMr01ROx03DhSFlGkJaK6sJ6Qhe3dUQCEwYBhgLKtMDABHVOhyr7y2gxBVBsObTlZZdCKW7qCr3enBm2kIlRuf9geZnMhIK7RiSGnbdhGBeSZl3_pvol_-Cn2H5SN5aCoujT256RzLhKBKUNe2kWB7sYUEMB5zOV6UbM13aJoWkc8mDV5GLDTbuYFC-PEmjEkrMg2t8NGcwsWPUPi-fu1h3Bia3m9L4Q3zqoPz8Qj0g1oOkvh3pKIHYHefNQqzoXup_8_pE5xAlmd34gw0QMwplKZEUTWRjvU7yVuEMUZ_0RBOLsITa2NQyFTBMAi-CNJ47yXvYmNj41lwkDDoVmwJPlA8eYzbV6ia3XT7Uwzu83Xt3WvS2MR9HagKe60HUnTMIG3RE6TPFRSyVbbscH4Ocw92UNz3kp0o1rdFg5n3ZdwJJ99gjRKajL1h8OX5_sVTEgD0w4nDpYWx7qrSKmkUi9-G-qlrJ0U70o4kV1WzL6Nu5Kj7zgnxD_Um_Ufw2x4ZNu6gQFcz-INxjt3Ow31cgQVMaxQYym8hQBxbhfwrb7n0TaG1EJSdwmP__mshyQusE_Iqee6qZ-wOnmcy53B7z6Ny7wlwrVhAF67sLijB42OR4ChWGL_i0uRz2lD0MDIvVHJtP9MPgcybJpEFqhGlPTQww4sTIjAY/s0/Nq7bpA9VG_xSg-cmXdo51iO1-Nw.jpg)
3.画面の指示に従って、リセット(Reset)または更新(Refresh)を完了します。
4.このプロセスを完了するには、最新のOSディスク(latest OS disc)(できればWindows 10 )があることを確認してください。(Windows 10)
おすすめされた:(Recommended:)
- 0xc000000f:ブート構成データの読み取り中にエラーが発生しました(0xc000000f: An Error occurred while attempting to read the boot configuration data)
- インストールまたはアンインストール中のエラー2502および2503を修正(Fix Error 2502 and 2503 while installing or uninstalling)
- エラーコード:0x80070035ネットワークパスが見つかりませんでした(Error code: 0x80070035 The network path was not found)
- Chromeが開かないまたは起動しない問題を修正する方法(How to Fix Chrome Won’t Open or Launch)
これで、Windows 10でBSODエラー0xc000021a(Fix BSOD Error 0xc000021a in Windows 10)を正常に修正できましたが、この投稿に関してまだ質問がある場合は、コメントのセクションで質問してください。
Related posts
Windows10でiaStorA.sysBSODエラーを修正する7つの方法
Windows 10のFix Error 0X80010108
Fix Application Error 0xc0000005の方法
Fix Windows Update Error Code 0x80072efe
Fix Application Load Error 5:0000065434の方法
Fix Unable Network Adapter Error Code 28をインストールするには
Fix Windows 10 Store Error 0x80073cf9
Fix io.netty.channel.abstractchannel $ AnnotatedConnectException ErrorでMinecraft
Fix Steam Application Load Error 3:0000065432
Windows 10にFix Media Disconnected Error
Fix Media Creation Tool Error 0x80042405-0xa001a
Fix Windows Update Error 80072ee2
Fix Windows Update Error 0x80246002
Fix PNP Detected Fatal Error Windows 10
Fix Device Windows 10のMigrated Errorではありません
Fix Windows Update Error 0x800704c7
Fix Windows Update Error 0x80080005
Fix Window Defender Error 0x800705b4
Fix Error 0x8007000e Preventing Backups
Fix Application Error 0xc000007bの方法
