アップロードがブロックされている、サインインしてこのファイルを保存する、またはコピーエラーをOneDriveに保存する
この短いガイドでは、アップロードのブロック(Upload blocked)を修正する手順、サインインしてこのファイルを保存(Sign in to save this file)する手順、またはWord、Excel、PowerPointファイルをOneDrive、OneDrive for Business、またはSharePointアカウントに作成して保存するときにコピー(Save a copy)エラーを保存する手順を説明します。問題の解決に役立ちます。通常、問題が発生すると、ユーザーはすぐにアラートを受け取り、問題を修正してアップロードをすばやく再開するために必要なアクションを実行できます。
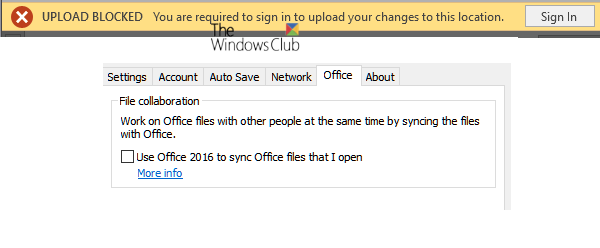
アップロードがブロックされている、サインイン(Sign)してこのファイルを保存する、またはコピーエラーをOneDriveに保存する(OneDrive)
Microsoft Office Word/Excel/PowerPointOfficeデスクトップ(Office Desktop)アプリを使用する場合、ファイルを作成して、独自のOneDriveまたは(OneDrive)OneDrive for Business、SharePointなどの他の接続サービスに保存できます。
「アップロード(Upload)がブロックされました」、「サインインしてこのファイルを保存する」、または「コピーを保存する」というエラーメッセージが表示された場合は、 OneDriveを削除して再接続する必要があります。方法は次のとおりです。
- ファイルメニューにアクセス
- (Remove Service)「接続されたサービス(Services)」の下にあるOneDriveのサービスを削除します
- OneDriveに再接続します。
ここで、手順について少し詳しく説明します。
1]ファイルメニューにアクセス
使用しているOfficeアプリ(Word、Excel、PowerPointなど)で、(PowerPoint)リボン(Ribbon)メニューから[ファイル]タブを選択します。
表示されたオプションのリストから、下部に表示されている[アカウント]オプションを選択します。
2] 「接続されたサービス(Services)」の下にあるOneDriveのサービスを削除します(Remove Service)
コンピューターの画面に表示されるアカウント(Account)画面から、 「 IhopeConnectedServices」セクションまで下にスクロールします。
[接続されたサービス]で、切断するOneDriveの[(OneDrive)サービスの削除(Remove service’)]をクリックします。

サービスは削除されます。
3]OneDriveに再接続します
削除したら、OneDriveに再接続する必要があります。
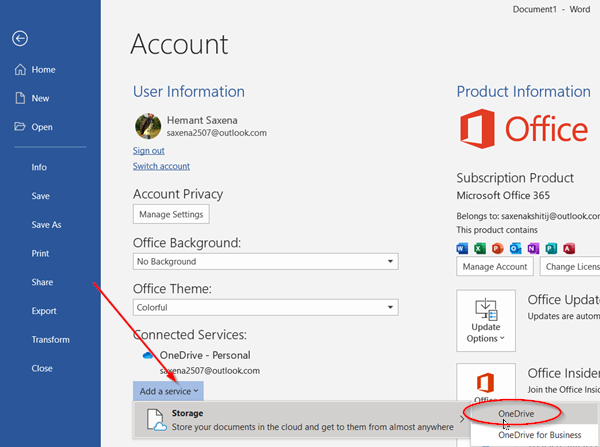
これを行うには、[サービスの追加(Add a service)]ボタンを押してから、[ストレージ(Storage)]オプションにカーソルを合わせ、上のスクリーンショットに示すように[ OneDrive ]を選択します。
その後、Microsoftアカウントの詳細を入力するだけで、 (Microsoft Account)OneDriveにサインインできます。
上記の手順が完了したら、Officeアプリを再起動すると、ドキュメントを作成して(Office)OneDriveに保存できるようになります。
同じ問題が引き続き発生する場合は、更新を確認することをお勧めします。
これを行うには、[ファイル(File )] >[アカウント](Account) >[ Officeの更新(Office Updates)] >[更新オプション]に移動し、[(Updates Options)今すぐ(Update Now’)更新]オプションを選択します。
これが問題の解決に役立つことを願っています。
Related posts
このファイルを保存するかcopy errorを保存するために、Fix OneDrive Uploadブロックされた、Sign
同期が自動的に一時停止したときにOneDrive通知を無効にします
Windows 10のFix OneDrive error code 0x8004de40
OneDriveエラーコード0x8007016Aを修正しました
OneDrive Error 0x80070194、cloud file providerは予期せずに終了しました
iPadでPassword、Touch ID or Face IDを備えたOneDriveをロックする方法
Windows 10にOneDrive error 0x80049d61を修正する方法
Fix OneDrive Error Code 0x8004dedc(Geo Location Problem)
あなたのアカウントに問題があります:OneDrive for Business error
OneDrive.exe Entry Point Windows 10のFound
Windows 11/10のOneDriveからフォルダを除外する、除外または削除する方法
OneDrive Activity Center今Settings and Pause menusを収容しています
OneDrive Accountを保護する方法
Allow OneDrive読み取り専用フォルダでpermission inheritanceを無効にするには
Fix OneDrive Error Code 0x8004de85または0x8004DE8A
お使いのPC上のWindowsためDownload and Install OneDrive
OneDrive storageスペースをチェックする方法
Proようにそれを使用するのが最善Microsoft OneDrive Tips and Tricks
OneDrive computer nameを含む重複ファイルを作成します
OneDrive and Dropboxで使用される帯域幅を制限する方法
