MicrosoftFormsで分岐を追加して使用する方法
Microsoft Formsの一般的な設定は、非常に最小限に見えます。これにより、多少雑然と見えるGoogleフォーム(Google Forms)とはかなり異なります。このサービスは、調査、投票、クイズの作成を検討している人にも役立ちます。ユーザーとして、分岐を使用することでさらに改善することができます。MicrosoftFormsで分岐(Branching in Microsoft Forms)を使用する方法は次のとおりです。
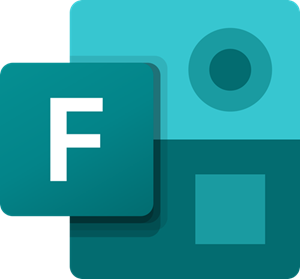
MicrosoftFormsに(Microsoft Forms)分岐(Branching)を追加する方法
Microsoft Formsでの分岐は、学生が以前の回答に応じてさまざまな質問に蛇行することにより、学生に即時のクイズの機会を提供します。これは、生徒がスキルを練習または確認し、個々の生徒が追加の作業を必要とする可能性のある領域についての洞察を与えるのに役立ちます。Microsoft Formsに分岐を追加するには、
- 分岐を選択
- 分岐する質問を選択します
- フォームの終わりを選択します
始める前に、すべての質問の準備ができていることを確認してください。そうでない場合は、以下の手順に従ってください。
1]分岐を選択します
MicrosoftFormsに移動します。ここで、[新しいフォーム(New Form)]ボタンをクリックして開始します。
アクションは空白のフォームを開きます。[無題(Untitled Form)のフォーム]オプションを選択(Select)し、調査の名前を入力します。
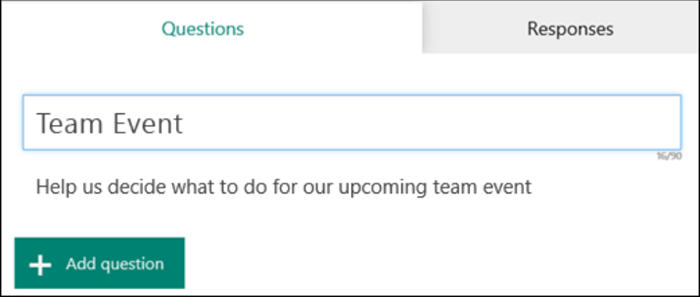
[新規追加(Add New)]ボタンを押して、新しい質問と回答の選択肢を追加します。
同じ方法でさらにいくつかの質問を追加します。
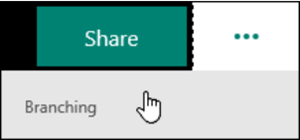
分岐を追加するようにすべて設定したら、画面の右上にある[その他のフォーム設定](…)アイコンを選択し、[(More form settings)分岐(Branching)]を選択します。
2]分岐する質問を選択します(Select)
[分岐(Branching)オプション]ページで、各質問の回答のすぐ横にドロップダウンメニューが表示されます。矢印を選択して、ドロップダウンメニューを表示します。
質問に対する考えられる回答ごとに、分岐する質問を選択します。たとえば、生徒が質問1の正解を選択した場合、次の質問に進むことができます。
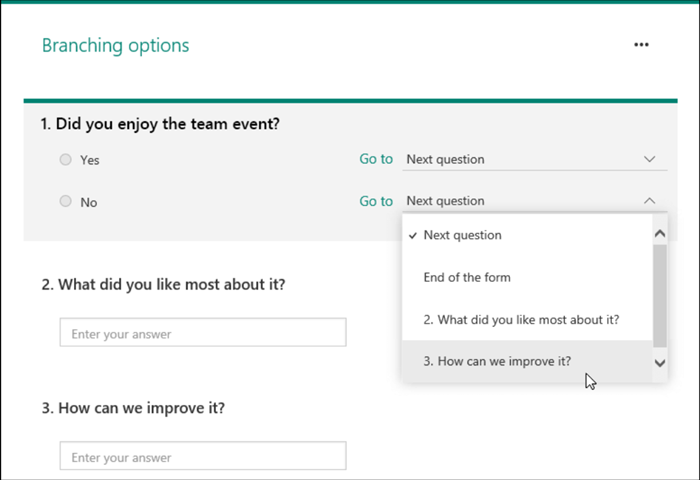
生徒が間違った答えの1つを選択した場合、質問2に戻る前に、質問3のスキルを確認する機会があります。
3]フォームの終わりを選択します
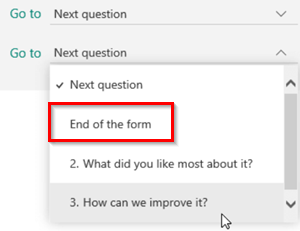
1つの質問をクイズの最後の質問にする場合は、ドロップダウンメニューから[フォームの終了(End of the form)]オプションを選択します。
上記の手順を繰り返して、必要な数の質問の分岐を作成します。
次を読む(Read next):MicrosoftFormsでフォームを作成する方法。
Related posts
Microsoft Formsに質問を追加する方法
Microsoft FormsでTextをフォーマットする方法
Microsoft FormsにSectionsを追加する方法
どのMicrosoft Formsのヘッダーに画像を挿入します
Microsoft Formsに新しいフォームを追加する方法
どのようにYour Website上Embed Google Formsへ
Microsoft Edge toolbarからExtensionsメニューボタンを削除する方法
テーマをMicrosoft Formsに追加する方法
Fix Microsoft Store Error 0x80072F7D
TOP 5 Microsoftからのフリーソフトウェアが必要です
Microsoft Account and Local AccountのPassword Expiration Dateを設定します
Microsoft Xbox One X vs Xbox One S - 主な違いについて説明した
F12 keyboard Microsoft Edge Developer Toolsのショートカットを無効にします
Windows 10のMicrosoft EdgeでGoogle SafeSearchを強制する方法
Fix Microsoft Store Windows 11/10のサインインerror 0x801901f4
Wordで入力可能なフォームを作成する方法
Microsoft Edge browserにChrome Themesをインストールする方法
Microsoft Store AppsをWindows 10で再インストールする方法
10の最高のGoogleフォームテンプレート
ParagraphのMicrosoft Wordの電源を切る方法
