Wordのテキストボックスで画像をテキストで囲む方法
画像をテキストに簡単に挿入できるPowerPointとは異なり、 MicrosoftWord365で画像をテキストに挿入するのは難しい場合があります。ほとんどの人は、 Word(Word)のテキストに画像を挿入するという考えをあきらめ、他のソフトウェアでこの手順を実行しようとしますが、そうする必要はありません。Wordのテキストに画像を挿入する別の方法があります。
(Wrap Text)Wordのテキストボックスで画像(Picture)の周りにテキストをラップする
MicrosoftWordを開きます。
メニューバーの[挿入(Insert)]タブをクリックします。
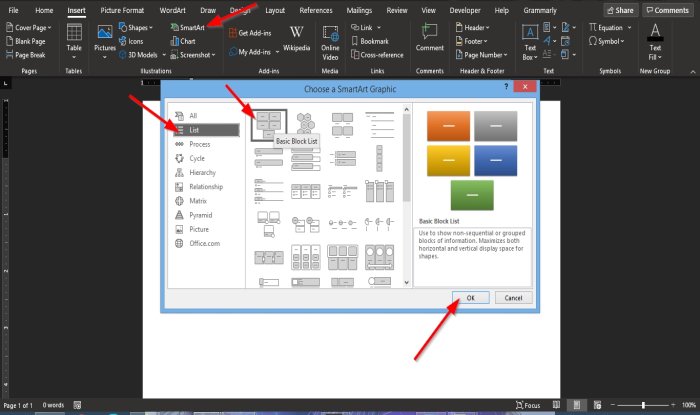
[挿入(Insert)]タブで、[イラスト(Illustration)]グループの[ SmartArt ]ボタンをクリックします。
[ SmartArtグラフィック(Choose SmartArt Graphic)の選択]ダイアログボックスが表示されます。
左側のペインのダイアログボックス内で、[リスト(List)]をクリックします。
[リスト]ページで、[(List)基本ブロックリスト(Basic Block List)]という名前の最初のページをクリックしてから、[ OK ](Ok)をクリックします。
単語ドキュメントに5つのテキストボックスが表示されます。1つを除くすべてを削除します。

テキストボックスを削除するには、テキストボックスのサイズ変更(Resize) ポイントをクリックして、キーボードの(Point)Deleteキーを押します。
次に、テキストボックスにテキストを入力します。
必要に応じて、テキストのサイズやフォントを変更できます。

次に、メニューバーに表示された[フォーマット(Format)]タブをクリックします。
[書式(Format)]タブで、[ワードアートスタイル(WordArt Styles)]グループの[テキストの塗りつぶし(Text Fill)]ボタンをクリックします。
ドロップダウンリストで、[画像(Pictures)]をクリックします。

[画像の挿入(Insert Pictures)]ダイアログボックスが表示されます。
ダイアログボックス内で、[ファイルから]をクリックします(From a File)。
[画像の挿入(Insert Picture)]ダイアログボックスが表示されたら、目的のファイルを選択して、[挿入(Insert)]をクリックします。
画像がテキストに挿入されます。
テキストボックスの背景を画像に合った色に変更することもできます。

[書式(Format)]タブで、[図形のスタイル(Shape Style)]グループの組み込みのアウトラインに移動し、画像を含むテキストに一致するアウトラインを選択します。(Outline)
アウトライン(Outline)を選択すると、テキストボックスの色が変わることに気付くでしょう。
このチュートリアルが、 Word(Word)のテキストに画像を挿入する方法を理解するのに役立つことを願っています。
次を読む(Read next):MicrosoftWordで画像からテキストを抽出する方法(How to extract Text from an Image in Microsoft Word)。
Related posts
TextをTextの形状に挿入する方法
複数のドキュメントを更新するWordにLinked Text使用方法
Word fileからTextをPublisher publicationに挿入する方法
TableをTableからText and Textに変換する方法Word
Speechを使用してSpeechをWordのTextに変換する方法
Word documentに透かしを挿入する方法
WordのWordのWordの使用方法Web application
Insert、Copy、Remove、WordのApply and Manipulate Text Boxes
Wordでテキストを並べ替える方法
Wordは一時Environment Variableをチェックし、work fileを作成できませんでした
Android用MicrosoftOfficeWordでテキストをフォーマットする方法
TextのTextのCaseをWord and Google Sheetsに変更する方法
ParagraphのMicrosoft Wordの電源を切る方法
Page Borders for Microsoft Wordを無料でダウンロードする方法
Add、Change、Author PropertyのAuthor PropertyのOffice document
Wordのgroup Pictures and Textの方法
Microsoft Word でテキストを検索して置換する方法
Microsoft Word and Google DocsにHanging Indentを作成する方法
Microsoft OfficeでMeasurement Converterを使う方法
Word OnlineのためのBest Invoice Templatesは無料でBusiness Invoicesを作成する
