テキストメッセージが失われることが心配な場合は、やめてください。Androidはそれが起こることを許可しません。すべてのSMS(SMS)テキストメッセージを自動的にバックアップします。Googleアカウント(Google Account)を使用してデバイスにログインしている限り、メッセージはクラウドに保存されます。AndroidはGoogleドライブを使用して、 (Google Drive)SMSテキストメッセージを含むすべてのデータをバックアップします。その結果、新しいデバイスへの切り替えは完全に手間がかからず、個人データの損失を心配する必要はまったくありません。Googleは、すべての古いテキストメッセージを復元するダウンロード可能なファイルを自動的に作成します。Googleに(Google)ログイン(Log)します新しいデバイスでアカウントを作成し、バックアップファイルをダウンロードします。
SMSの人気は低下傾向にあり、 WhatsAppやMessengerなどのオンラインチャットアプリに急速に取って代わられています。これらのアプリは完全に無料で使用できるだけでなく、さまざまな追加サービスや機能を提供します。フリーテキストサイズ、あらゆる種類のメディアファイル、ドキュメント、連絡先、さらにはライブロケーションを共有します。しかし、まだSMS(SMS)に依存している人はたくさんいますテキストベースの会話をする。彼らはそれがより安全でより信頼できると感じています。あなたがそれらの1つである場合、会話スレッドとメッセージが失われることを望まないでしょう。携帯電話の紛失、盗難、破損が発生した場合でも、主な懸念事項はデータの損失です。したがって、この状況に対処し、メッセージが確実にバックアップされるようにするためのさまざまな方法について説明します。また、誤って削除された場合に古いメッセージを復元する方法についても説明します。

Androidでテキストメッセージをバックアップおよび復元する方法(How to back up and restore text messages on Android)
ステップ1:Googleを使用してテキストメッセージをバックアップする(Step 1: Backing up your Text Messages using Google)
デフォルトでは、AndroidオペレーティングシステムはGoogleアカウントを使用してGoogleドライブにテキストメッセージをバックアップします。(Google account to back up your text messages on Google Drive.)また、通話(Call)履歴、デバイス設定、アプリ(App)データなどの他の個人データも保存されます。これにより、新しいデバイスに切り替えている間、移行中にデータが失われることはありません。Googleへのバックアップを手動でオフにしない限り、 (Unless)SMSテキストメッセージを含むデータは安全です。ただし、ダブルチェックに問題はありません。以下の手順に従って、すべてがクラウドにバックアップされていることを確認します。
1.まず、デバイスで[設定](Settings)を開きます。

2.次に、 Google(Google)オプションをタップします。これにより、 Google(Google)サービスのリストが開きます。

3.アカウントにログインして(logged in to your account)いるかどうかを確認します。上部のプロフィール写真とメールIDは、ログインしていることを示しています。
4.次に、下にスクロールして、 [バックアップ(Backup)]オプションをタップします。
![下にスクロールして、[バックアップ]オプションをタップします](https://lh3.googleusercontent.com/-PF8NzyZElVs/YZG6W36dkOI/AAAAAAAATeU/64vxx-HbalAuQwASUN3xyCLmhRKFtGPqwCEwYBhgLKtMDABHVOhxbJnhIqJP4jzjIWLMrnl7QBKGTw1b96TCsrSUcbf3DbyB7futpU1bI-cu7nrG_giV34r4PhiZF9C5DLYy3b9UG64e3MH8G4HuUjvOKUhb4td2E1YBlsu7tiwrMe_DS_8-_oZb4c9J7w5nPuamn0uxx8fT-fxDHkqul11QOMlud93xCjDkz8y1v6U-hWvPabeaXsOYXfWy_l1bq1EmkjpBuYWThceW_j3hRdq_H0OU8Q2VCdFktk9xfiDXwZrn1dv0Y3mtkGlh_S9bX8riDiD6ZB5rsQ6DtZKVphaNq4TvFvq0L_v7uD6iUnhXDu6zMs-xTs-9WoSqEb_VFm2joIGyK9msdb3DGw1_5ibt4WHRkoXEjmqcno2NUuxg8oeg8c3Jc6dIjTvHgWSDWXW373PWMMgYgx_M2SAirprA-stxMZmqNYC6GsumyvNASYajAfA_PXXv6ClwPYm5SoXgqIF80--xSY7kHKz9_yaHExBsOpaZ-hxDr378mgtyem1wJPxfxakeYxrAYpFhrYNKtYAiIllxrjy-pKqUF24xEYmpZH5zjjf2Wlhd0YCWJI6XmQLwGcELfQnhKSq1WNZPRlvw70IokAEmVTqMHMlrd4zgwidTHjAY/s0/G31fvw06x2L7FghSh_aeNGBHato.jpg)
5.ここで、最初に確認する必要があるのは、[ Googleドライブへのバックアップ]の横にあるトグルスイッチがオンになって(toggle switch next to Backup to Google Drive is turned on)いることです。また、Googleアカウントは[アカウント]タブに表示されている必要があります。
![[Googleドライブへのバックアップ]の横にある切り替えスイッチがオンになっています| Androidでテキストメッセージをバックアップおよび復元する](https://lh3.googleusercontent.com/-nBsptB_TTzo/YZD3KD7RtKI/AAAAAAAADsg/qObX6sa4MOUwB8VjmX9PJcasqxaUCtIrACEwYBhgLKtMDABHVOhz8QPRGtwEo72ygTKeCRUT-J3k63fFwh_kLNv0Ktr9r_SWH1IaYOIBaEbRsIRb6a17x6R_TUHlbblBjMz1X8HVokLuL2VYJ-vM4Atr9SGXvN_3AaHz0jePYxqaXCaVZ8uyBaVifv_rmmPiIjZr9u_rliLlOEykbyGMv2w6gzhnIXZEdQ6gaWbsED7TWs3dsJ3BJlVBdTJonnKPF0Okf6IJgoPVWWfbAe2D3FRaLJOpJ88L6ibjR0m0LW4641fb46JejmHA33rMk048ZeKUEwYXMQEoiN0XAif44C8b0Crue99LpqXES26NdlzaVGF7Zq9Te8whfW8kdVQXMet5aF2E4-tcxCUUBFWautpCa-hqKHGuGo-Q--oHtVlfbBM222C1iqI7uTWR3A6j4HuiVKC-WXsrMPzhDmsCSasiXT41q6HbiCmzUAUVtMecoL06BJKFmPcSS4YCos0FU-dt0SCmGJL6p0kzt9TZT9iAm3beekVt_iyHXNwqX91bDbnWc1c3POYNQcTvJWWd4o5gpDVVbExMenOd5tSi4er5CZ3oxfB7SaCGeOoaFeaE_S0PVcN8_7kBX2YPeuTHwsr2PKHpE-1LeTuTA9H_uRD8IY0EwzYPEjAY/s0/0RiiP8Y41CjoYBKPPmW2djiGf80.jpg)
6.次に、デバイスの名前をタップします。(tap on the name of your device.)
7.これにより、現在Googleドライブ(Google Drive)にバックアップされているアイテムのリストが開きます。「SMSテキストメッセージ」(“SMS text messages”)がリストに含まれていることを確認してください(Make)。

8.最後に、必要に応じて、途中で[今すぐバックアップ]ボタンをタップして、新しいテキストメッセージをバックアップできます(Back)。
ステップ2:バックアップファイルがGoogleドライブに存在することを確認する(Step 2: Making Sure that Back up Files exist on Google Drive)
前述のように、テキストメッセージを含むすべてのバックアップファイルはGoogleドライブ(Google Drive)に保存されます。これらのファイルが実際に存在することを確認したい場合は、Googleドライブ(Google Drive)のコンテンツを参照することで簡単に確認できます。以下の手順に従って、方法を確認してください。
1.まず、デバイスでGoogleドライブ(Google Drive)を開きます。

2.画面の左上に(hamburger icon on the top left-hand side)あるハンバーガーアイコンをタップします。

3.その後、[バックアップ(Backups)]オプションをクリックします。
![[バックアップ]オプションをクリックします](https://lh3.googleusercontent.com/-eyCSv_ORRzE/YZId1MeUztI/AAAAAAAAZZ8/G8W1uF6NHVQ-lcqJNTrghY82nX_jjs_8ACEwYBhgLKtMDABHVOhyr7y2gxBVBsObTlZZdCKW7qCr3enBm2kIlRuf9geZnMhIK7RiSGnbdhGBeSZl3_pvol_-Cn2H5SN5aCoujT256RzLhKBKUNe2kWB7sYUEMB5zOV6UbM13aJoWkc8mDV5GLDTbuYFC-PEmjEkrMg2t8NGcwsWPUPi-fu1h3Bia3m9L4Q3zqoPz8Qj0g1oOkvh3pKIHYHefNQqzoXup_8_pE5xAlmd34gw0QMwplKZEUTWRjvU7yVuEMUZ_0RBOLsITa2NQyFTBMAi-CNJ47yXvYmNj41lwkDDoVmwJPlA8eYzbV6ia3XT7Uwzu83Xt3WvS2MR9HagKe60HUnTMIG3RE6TPFRSyVbbscH4Ocw92UNz3kp0o1rdFg5n3ZdwJJ99gjRKajL1h8OX5_sVTEgD0w4nDpYWx7qrSKmkUi9-G-qlrJ0U70o4kV1WzL6Nu5Kj7zgnxD_Um_Ufw2x4ZNu6gQFcz-INxjt3Ow31cgQVMaxQYym8hQBxbhfwrb7n0TaG1EJSdwmP__mshyQusE_Iqee6qZ-wOnmcy53B7z6Ny7wlwrVhAF67sLijB42OR4ChWGL_i0uRz2lD0MDIvVHJtP9MPgcybJpEFqhGlPTQww48TIjAY/s0/qwi90HsT7w6Uy9pik2Aiy-LlL8k.jpg)
4.ここで、デバイスの名前(device’s name)をタップして、現在バックアップされているアイテムを表示します。
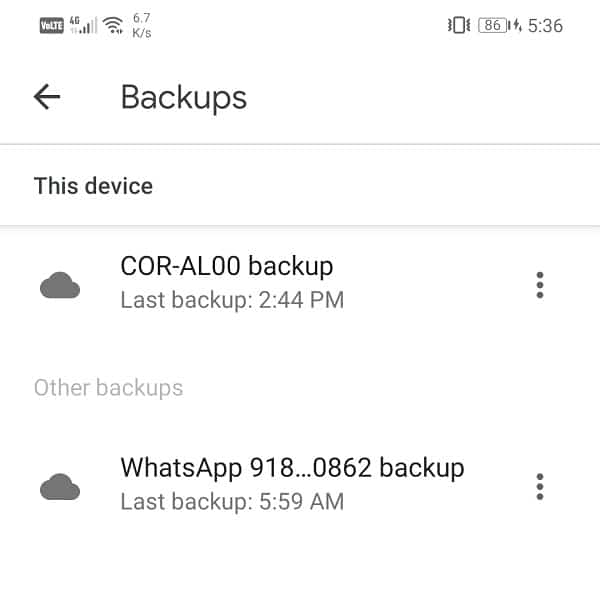
5.SMSがリストされていることがわかります。( You will see that SMS has been listed, among other items.)
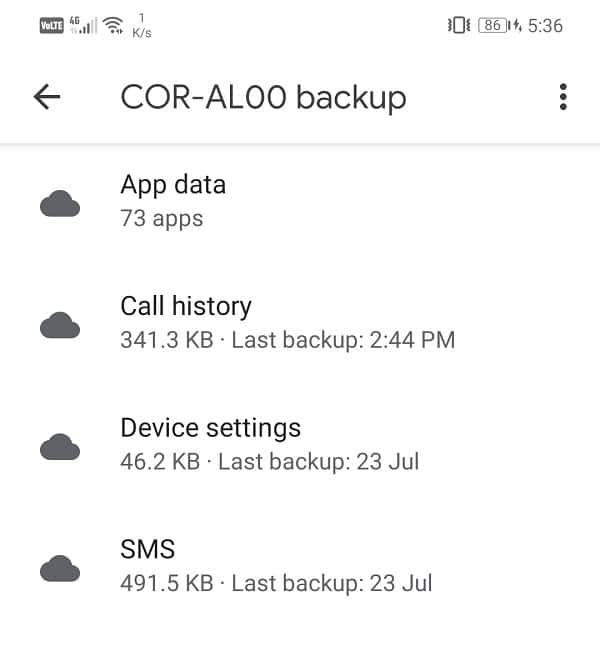
ステップ3:Googleドライブからメッセージを復元する方法(Step 3: How to restore messages from Google Drive)
これで、誤って特定のテキストメッセージを削除した場合、自然な反応は(delete certain text messages)Googleドライブ(Google Drive)からそれらを復元することです。ただし、Androidオペレーティングシステムには、そうすることを可能にするプロビジョニングがありません。Googleドライブに保存されているバックアップは(backup that is saved on Google Drive)、データを新しいデバイスに転送する場合、または工場出荷時にリセットする場合にのみダウンロードできます。はい、あなたはそれを正しく聞きました。メッセージはドライブに安全にバックアップされていますが、通常はアクセスできません。
前述のように、この問題の唯一の回避策は、デバイスを工場出荷時の設定にリセットすることです。これを行うと、すべてのデータが消去され、バックアップの復元プロセスが自動的にトリガーされます。これにより、誤って削除したSMSテキストメッセージが返されます。ただし、一部のメッセージを復元するために支払うのはかなり高額です。もう1つの簡単な方法は、サードパーティのアプリを使用してテキストメッセージをバックアップおよび復元することです。これについては、次のセクションで説明します。
また読む:(Also Read:) Androidの電子メールまたはテキストメッセージを介して画像を送信する(Send Picture via Email or Text Message on Android)
サードパーティのアプリを使用してテキストメッセージをバックアップおよび復元する方法(How to Back up and Restore Text Messages using a Third-party App)
必要に応じてメッセージを復元する唯一の方法は、他のクラウドサーバーにメッセージを保存することです。Playストア(Play Store)のいくつかのサードパーティ製アプリは、SMSテキストメッセージをバックアップするためのクラウドストレージを提供しています。Playストア(Play Store)からアプリをダウンロードしてインストールし、アプリに必要な権限を付与するだけです。これらのアプリはすべて同じように機能します。Googleドライブ(Google Drive)アカウントに接続し、 Googleドライブ(Google Drive)のバックアップ機能をそれ自体と統合します。その後、Googleドライブ(Google Drive)に保存されたメッセージのコピーを作成し、必要に応じてダウンロードできるようにします。この目的で使用できる最高のアプリの1つは、SMSのバックアップと復元です。(SMS Backup and Restore)。リンクをクリックするとアプリをダウンロードできます。アプリがインストールされたら、以下の手順に従ってアプリをセットアップします。
SMSのバックアップと復元を使用してメッセージをバックアップする方法(How to Backup messages using SMS Backup and Restore)
1.アプリ(app)を初めて開くと、いくつかのアクセス許可が求められます。それらすべてを付与(Grant)します。
2.次に、「バックアップの設定」(“Set Up A Backup”)オプションをタップします。
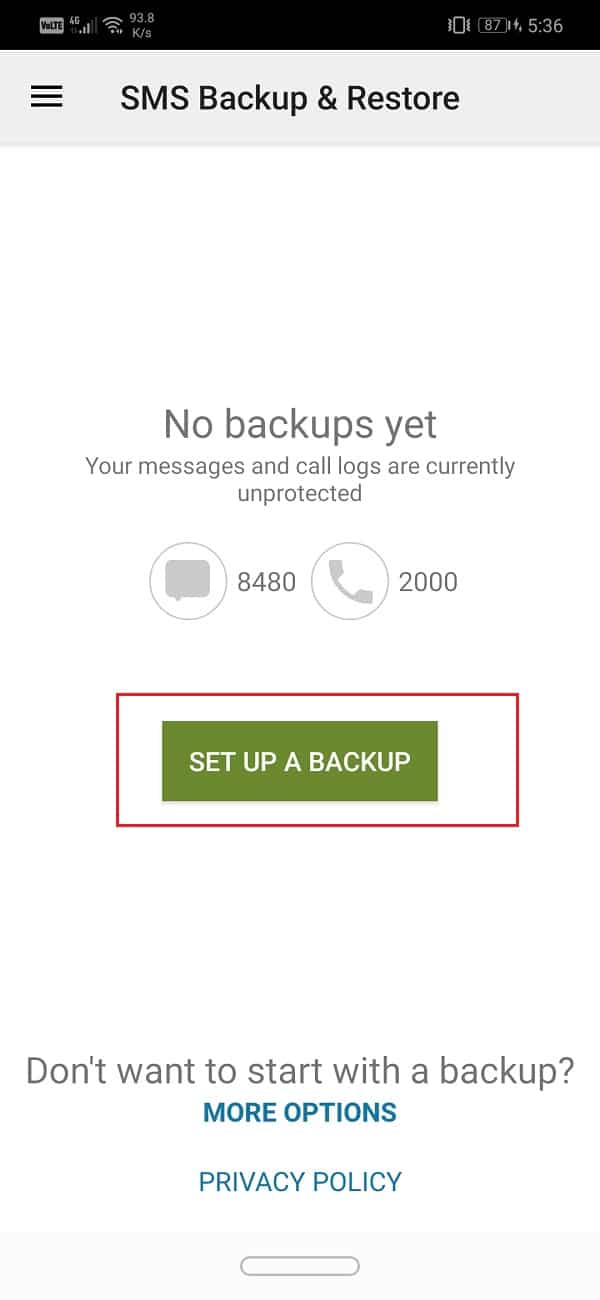
3.このアプリは、 SMS(SMS)テキストメッセージだけでなく、通話履歴もバックアップできます。メッセージをバックアップするために、電話(Phone)の横にあるトグルスイッチを無効にすることを選択できます。
4.その後、 [次へ(Next)]オプションをタップします。
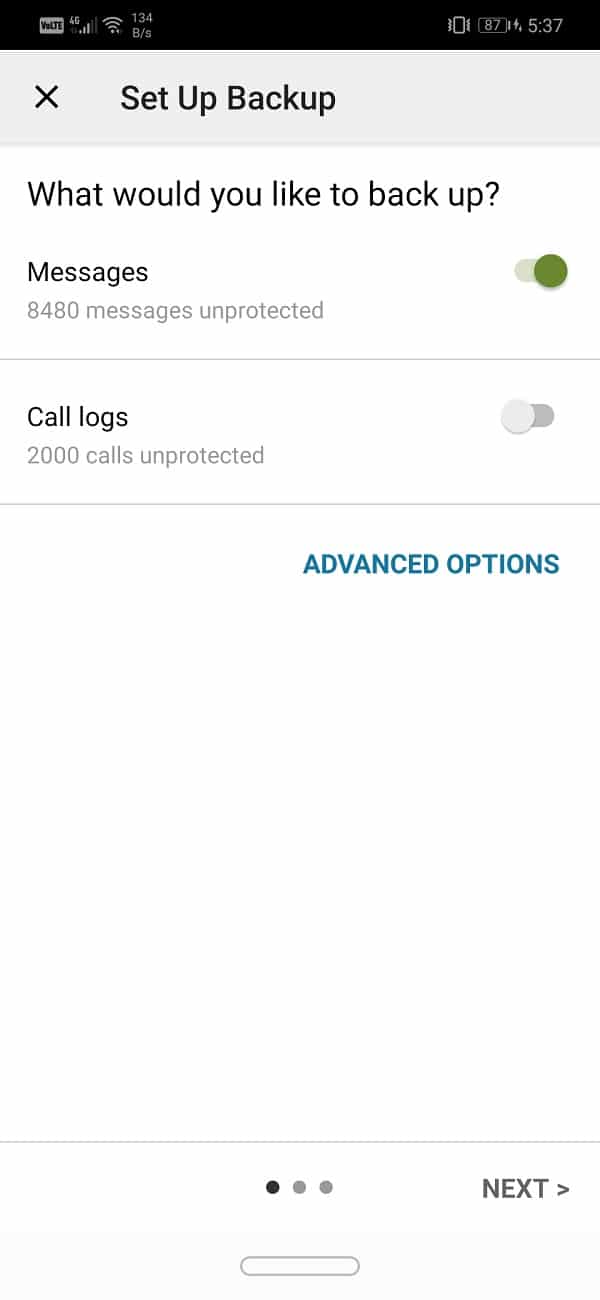
5.ここに、選択できるクラウド(Cloud)ストレージアプリのリストがあります。データはGoogleドライブに保存されているため、横にあるトグルスイッチを有効にし(data is stored in Google Drive, enable the toggle switch next to it)ます。ただし、他のクラウドストレージアプリを使用してデータをバックアップしている場合は、リストからそのアプリを選択してください。最後に、[次へ]ボタンを押します。

6.次に、ログインボタンをタップして、Googleドライブ(login button to connect your Google Drive)をこのアプリに接続します。

7.ポップアップメニューが画面に表示され、Googleドライブへのアクセスの種類を選択する(select the type of access to Google Drive)ように求められます。制限付きアクセス、つまりSMSバックアップ(SMS Backup)と復元(Restore)によって作成されたファイルとフォルダーのみを選択することをお勧めします。

8.その後、スマートフォンにリンクされているGoogleドライブアカウントを選択する必要があります。(Google Drive)

9. Googleドライブは(Google Drive)、SMSバックアップと復元へのアクセスを(granting access to SMS Backup and Restore)許可する前に、ユーザーに許可を求めます。アクセスを許可するには、 [許可]ボタン(Allow button)をタップします。
![アクセスを許可するには、[許可]ボタンをタップします](https://lh3.googleusercontent.com/-KQzNO1eMz7s/YZMPp3HSH2I/AAAAAAAAf5Y/B2BZnQaU5IIHMRHV-kc_OQApmdWlKOl0gCEwYBhgLKtMDABHVOhz0Yv1aeBYkerQCB_m-YeLyTFOl3JarAk7ZvmmbmTWvUt9Yo5rcaOx8EetpKoEL5zdi6suJqUPqAMnxCNuWFELSyYPq9TGqd1jnPKxLLCNEoDi-ct7BqNP-qrbr-_RAl4PoEh475JURNwrog8TvSNIAwgKm8fv1N7Y0r_6nG4wQkDL6C8yGOReu2_Ysux0VBDtLMOjJWsbF9oOg8knIx0aNUu7iH9x6OAe5nc8qRJ9JAfDdFJmfsyBLbmby05oQAwRcYF061FhRQc169j-3E3ddF3CAISoZaxsVDG9lFLs98mBoKFMmsRq6iJFORCnOlZ4IsGocFYnRrZdUe-I4bTCtkcQ9hyQN2aHc_JtkDgLTnMCjw2C-kmdV5lhmq6SURgSQhsiwskhB0jsfLSu6fKpSmvjKtAimgTsvdxHIumJhgyKx-3RFlngT5244xJqqroLbFRwtwF6y_J_UJd60TlpZ9rUuI2n6rMQ6gXfesIgyHREDRQh69fCGUlcpsq2rkfglCulysq_MpkoHq7kYDJJ8xPwL3fJFE5QV81NicQe3qg9AZ13NyW4zD5VEu6yFe7b5GAzmw1OvfPHjCTW3Oj-ksy5LpuID3J49jsi5z10wzfrNjAY/s0/Ubwsg69L7QhZWfctqlPkKrKFHb0.jpg)
10.次に、[保存(Save)]ボタンをタップします。
![[保存]ボタンをタップします| Androidでテキストメッセージをバックアップおよび復元する](https://lh3.googleusercontent.com/-sUMwjSNB7gU/YZMjrSaQxYI/AAAAAAAAfr0/QiTLTifjH1g8oylR0XYBV3xPzXgBVOfNQCEwYBhgLKtMDABHVOhz0Yv1aeBYkerQCB_m-YeLyTFOl3JarAk7ZvmmbmTWvUt9Yo5rcaOx8EetpKoEL5zdi6suJqUPqAMnxCNuWFELSyYPq9TGqd1jnPKxLLCNEoDi-ct7BqNP-qrbr-_RAl4PoEh475JURNwrog8TvSNIAwgKm8fv1N7Y0r_6nG4wQkDL6C8yGOReu2_Ysux0VBDtLMOjJWsbF9oOg8knIx0aNUu7iH9x6OAe5nc8qRJ9JAfDdFJmfsyBLbmby05oQAwRcYF061FhRQc169j-3E3ddF3CAISoZaxsVDG9lFLs98mBoKFMmsRq6iJFORCnOlZ4IsGocFYnRrZdUe-I4bTCtkcQ9hyQN2aHc_JtkDgLTnMCjw2C-kmdV5lhmq6SURgSQhsiwskhB0jsfLSu6fKpSmvjKtAimgTsvdxHIumJhgyKx-3RFlngT5244xJqqroLbFRwtwF6y_J_UJd60TlpZ9rUuI2n6rMQ6gXfesIgyHREDRQh69fCGUlcpsq2rkfglCulysq_MpkoHq7kYDJJ8xPwL3fJFE5QV81NicQe3qg9AZ13NyW4zD5VEu6yFe7b5GAzmw1OvfPHjCTW3Oj-ksy5LpuID3J49jsi5z10wzfrNjAY/s0/riWjQLT4MTKOr42gNx9T0pkbaXc.jpg)
11. SMSテキストメッセージを(SMS)Wi-Fi経由で(Wi-Fi)のみバックアップする場合は、[アップロード(Upload)のみ]セクションの[ Wi-Fi経由]の(Wi-Fi)横(Over) にあるスイッチをオンにする必要があります。[次へ]ボタン(Next button)をタップして続行します。
12.次に、クラウドストレージアプリを選択して、今後受信するメッセージを保存する必要があります。Googleドライブ(Google Drive)を選択して、[次へ]ボタンをタップしてください。(Feel)
13.これで、アプリはメッセージのGoogleドライブへのバックアップを(backing up your messages to Google Drive)開始し、完了すると通知を受け取ります。
14. SMSのバックアップ(SMS Backup)と復元(Restore)では、メッセージをバックアップするためのスケジュールを設定することもできます。メモをバックアップする頻度に応じて、日次、週次、および時間別のオプションから選択できます。
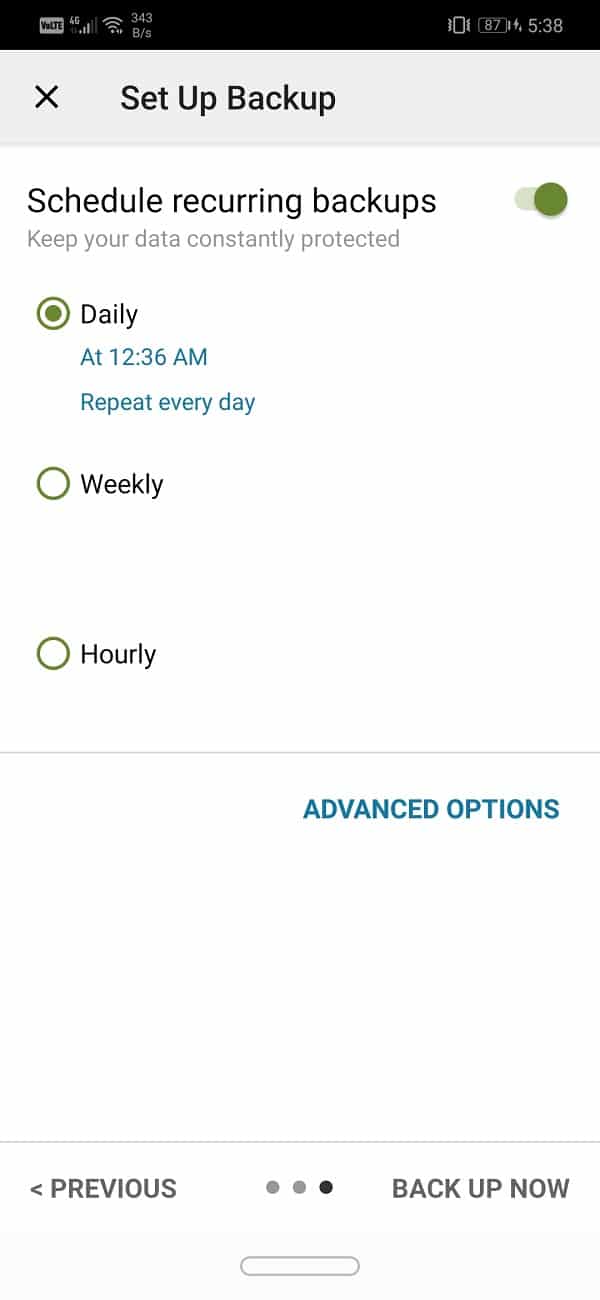
また読む:(Also Read:) Androidデバイスで削除されたテキストメッセージを回復する(Recover Deleted Text Messages on an Android Device)
SMSバックアップと復元を使用してメッセージを復元する方法(How to Restore messages using SMS Backup and Restore)
前のセクションでは、Androidの自動バックアップの欠点、つまり、自分でメッセージを復元できないという欠点について詳しく説明しました。これが、 SMSバックアップ(SMS Backup)と復元(Restore)などのサードパーティアプリを選択した主な理由です。このセクションでは、アプリを使用してメッセージを復元する方法について段階的なガイドを提供します。
1.まず、デバイスでSMSバックアップと復元(SMS Backup and Restore)アプリを開きます。
2.画面の左上に(hamburger icon on the top left-hand side)あるハンバーガーアイコンをタップします。

3.その後、[復元](Restore)オプションを選択します。
![[復元]オプションを選択します](https://lh3.googleusercontent.com/-Po98K_b1278/YZHOqnAc-vI/AAAAAAAATUA/CjJBP75Mj_AA-s2WfY0TUpCHLKxkNSrtQCEwYBhgLKtMDABHVOhxbJnhIqJP4jzjIWLMrnl7QBKGTw1b96TCsrSUcbf3DbyB7futpU1bI-cu7nrG_giV34r4PhiZF9C5DLYy3b9UG64e3MH8G4HuUjvOKUhb4td2E1YBlsu7tiwrMe_DS_8-_oZb4c9J7w5nPuamn0uxx8fT-fxDHkqul11QOMlud93xCjDkz8y1v6U-hWvPabeaXsOYXfWy_l1bq1EmkjpBuYWThceW_j3hRdq_H0OU8Q2VCdFktk9xfiDXwZrn1dv0Y3mtkGlh_S9bX8riDiD6ZB5rsQ6DtZKVphaNq4TvFvq0L_v7uD6iUnhXDu6zMs-xTs-9WoSqEb_VFm2joIGyK9msdb3DGw1_5ibt4WHRkoXEjmqcno2NUuxg8oeg8c3Jc6dIjTvHgWSDWXW373PWMMgYgx_M2SAirprA-stxMZmqNYC6GsumyvNASYajAfA_PXXv6ClwPYm5SoXgqIF80--xSY7kHKz9_yaHExBsOpaZ-hxDr378mgtyem1wJPxfxakeYxrAYpFhrYNKtYAiIllxrjy-pKqUF24xEYmpZH5zjjf2Wlhd0YCWJI6XmQLwGcELfQnhKSq1WNZPRlvw70IokAEmVTqMHMlrd4zgwidTHjAY/s0/hT1wFTJI3sv2nEPNiy7EU3jzIAU.jpg)
4.デフォルトでは、アプリは最新のメッセージ(通常は同じ日に受信したメッセージ)を復元します。それでよければ、[メッセージ(Messages)]オプションの横にあるスイッチをオンにします。
![[メッセージ]オプションの横にあるスイッチをオンにします| Androidでテキストメッセージをバックアップおよび復元する](https://lh3.googleusercontent.com/-vA8PLCEMD34/YZEKH-E2v9I/AAAAAAAAG2s/SqAjtsUns3cHPt1aHrdMiKJYkAzmb0-nQCEwYBhgLKtMDABHVOhyxHaX9fPu7MRJnePcU5CX5XFFJjmDP8ssqBuNrH196SSHVPc45k3-6bS4UNNLx78XUASKnsal9GTYWhXV0Y14dJ7gLDX48Xp7xh6XmJofxoHxt-NieaZ96hhxOVG7akaEPUGCG06SiDLfR3OOHKDr9HV47dddUg52s7cK0MT8b4_5uQj7mWgYpjFnDNNdS5bbLqj1dVnAtWC9pwXNrhR20rdyAat93b1c8_EU9cQ2Lcc1qIqKXtNDjX94lpgYvw3qq3qbnU1A7vIBKqmkznt2nr3q8YfRvZwDhZ5t6LAaX3sNwrA2jgeJPyHhNBF2TlTCn2Bql7_F8xvjwjziWgaH149pLuEAYA8VX97P5B3b8UFSusV5s3g9oQRXh0TEL9oMnbEJULOibaLhMmr9yqskMcNBdQkKNfR0IP9dy4Eo5KQcJBAL9B2zMebvOX3Rlrf4Cb7PMNechMrLQh4edqJfJgZ0qWZpWmIkl90PhKJKlfn5siWc6SgbLHUjpVmMPFxSnZoTC9SjeuMXu8iYH86JTFFtFnTzeavw8bhXIAVvjrKbWQe8SMZBYOX3X3MZi_wS55nKXLSxickiVBl_FMDEqYjTp2-I_QhmPraDuXFMw3tbFjAY/s0/8n6Ej8flSpPq1A0kuwEv0u-j9tg.jpg)
5.ただし、古いメッセージを復元する場合は、 (restore older messages)[別のバックアップを選択]オプション(Select Another Backup option)をタップする必要があります。
6.復元するデータを選択したら、 [復元](Restore)ボタンをタップします。
7.メッセージが画面にポップアップ表示され、SMSバックアップと復元をデフォルトのメッセージングアプリとして一時的に設定(temporarily set SMS Backup and Restore as your default messaging app)する許可を求めます。復元プロセスが完了したら、元に戻すことができます。

8. [はい(Yes)]オプションをタップして、許可を付与します。
9.これにより、SMS復元プロセスが開始され、完了したら、[閉じる(Close)]ボタンをタップします。
10.これで、メッセージ(Messages)をデフォルトのメッセージングアプリとして設定するためのポップアップメッセージが再び表示されます。
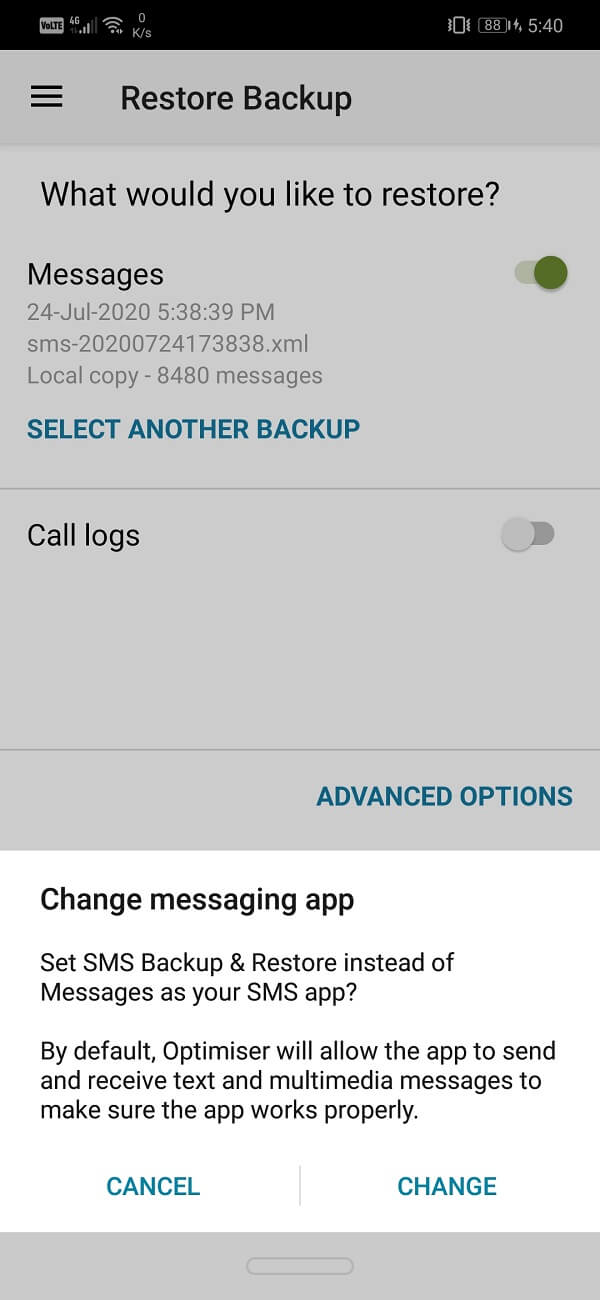
11.ホーム画面に戻り、メッセージアプリアイコンをタップして開きます(Messages app icon to open it)。
12.ここで、[デフォルト(Default)として設定]オプションをタップします。
![[デフォルトとして設定]オプションをタップします| Androidでテキストメッセージをバックアップおよび復元する](https://lh3.googleusercontent.com/-LPBJeX3_YfY/YZMOAbQZqNI/AAAAAAAAf6E/0bNvxv07Lss14OdeBgQ43n3QDvk1S_JlwCEwYBhgLKtMDABHVOhz0Yv1aeBYkerQCB_m-YeLyTFOl3JarAk7ZvmmbmTWvUt9Yo5rcaOx8EetpKoEL5zdi6suJqUPqAMnxCNuWFELSyYPq9TGqd1jnPKxLLCNEoDi-ct7BqNP-qrbr-_RAl4PoEh475JURNwrog8TvSNIAwgKm8fv1N7Y0r_6nG4wQkDL6C8yGOReu2_Ysux0VBDtLMOjJWsbF9oOg8knIx0aNUu7iH9x6OAe5nc8qRJ9JAfDdFJmfsyBLbmby05oQAwRcYF061FhRQc169j-3E3ddF3CAISoZaxsVDG9lFLs98mBoKFMmsRq6iJFORCnOlZ4IsGocFYnRrZdUe-I4bTCtkcQ9hyQN2aHc_JtkDgLTnMCjw2C-kmdV5lhmq6SURgSQhsiwskhB0jsfLSu6fKpSmvjKtAimgTsvdxHIumJhgyKx-3RFlngT5244xJqqroLbFRwtwF6y_J_UJd60TlpZ9rUuI2n6rMQ6gXfesIgyHREDRQh69fCGUlcpsq2rkfglCulysq_MpkoHq7kYDJJ8xPwL3fJFE5QV81NicQe3qg9AZ13NyW4zD5VEu6yFe7b5GAzmw1OvfPHjCTW3Oj-ksy5LpuID3J49jsi5z10wzfrNjAY/s0/RqekIGWoeXFipTlyiNqQiuw8Dkk.jpg)
13.SMS(SMS)アプリを変更する決定を確認するように求めるポップアップメッセージが画面に表示されます。[はい(Yes)]オプションをタップして、メッセージ(Messages)をデフォルトのメッセージングアプリとして設定します。
![[はい]オプションをタップして、メッセージをデフォルトのメッセージングアプリとして設定します](https://lh3.googleusercontent.com/-lVAUEwFlJt4/YZIVaP1S0sI/AAAAAAAAZdE/G-vQvc4nJzoaEToBs7mtYp2VMhjug_zjACEwYBhgLKtMDABHVOhyr7y2gxBVBsObTlZZdCKW7qCr3enBm2kIlRuf9geZnMhIK7RiSGnbdhGBeSZl3_pvol_-Cn2H5SN5aCoujT256RzLhKBKUNe2kWB7sYUEMB5zOV6UbM13aJoWkc8mDV5GLDTbuYFC-PEmjEkrMg2t8NGcwsWPUPi-fu1h3Bia3m9L4Q3zqoPz8Qj0g1oOkvh3pKIHYHefNQqzoXup_8_pE5xAlmd34gw0QMwplKZEUTWRjvU7yVuEMUZ_0RBOLsITa2NQyFTBMAi-CNJ47yXvYmNj41lwkDDoVmwJPlA8eYzbV6ia3XT7Uwzu83Xt3WvS2MR9HagKe60HUnTMIG3RE6TPFRSyVbbscH4Ocw92UNz3kp0o1rdFg5n3ZdwJJ99gjRKajL1h8OX5_sVTEgD0w4nDpYWx7qrSKmkUi9-G-qlrJ0U70o4kV1WzL6Nu5Kj7zgnxD_Um_Ufw2x4ZNu6gQFcz-INxjt3Ow31cgQVMaxQYym8hQBxbhfwrb7n0TaG1EJSdwmP__mshyQusE_Iqee6qZ-wOnmcy53B7z6Ny7wlwrVhAF67sLijB42OR4ChWGL_i0uRz2lD0MDIvVHJtP9MPgcybJpEFqhGlPTQww4cTIjAY/s0/lr7SIi2HTFlSM2uiN0NdRgDBOxw.jpg)
14.すべてが完了すると、削除されたテキストメッセージを新しいメッセージとして受信し始めます。 (receiving the deleted text messages as new messages. )
15.すべてのメッセージを取り戻すには、1時間も待たなければならない場合があります。これらのメッセージはデフォルトのメッセージ(Messages)アプリに表示され、そこからアクセスできます。
おすすめされた:(Recommended:)
以上で、この記事は終わりです。この記事がお役に立てば幸いです。Android(Android)携帯でテキストメッセージをバックアップおよび復元できたと思います。この記事を読み、レイアウトされた指示に従った後は、テキストメッセージを失うことを心配する必要はありません。個人的な会話スレッドを失うことは悲痛であり、そのようなことが起こらないようにする唯一の方法は、テキストメッセージを定期的にバックアップすることです。
それとは別に、重要なアクティベーションコードまたはパスワードを含む特定のメッセージセットを誤って削除してしまうことがあります。これはあなたの職業生活に深刻な結果をもたらす可能性があります。この理由により、より安全で信頼性の高いWhatsAppのようなオンラインチャットアプリに切り替える人が増えています。(WhatsApp)このようなアプリは常にデータをバックアップするため、メッセージが失われることを心配する必要はありません。
How to back up and restore text messages on Android
If you are worried aboυt losing your text mesѕages, then stop. Αndroid won’t аllow that to haрpen. It automaticallу backs up all your SMЅ text messages. As long as you are logged in to your device using your Goоgle Acсount, your messages are being saved on the cloud. Android uses Gоogle Drive to back up all your data, including SMS text messages. As a result, switching to a new device is completely hassle-free, and there is absolutely no need to worry about losing your personal data. Google automаtically creаtes a downloadable file that will restore all the old text messages. Log in to уoυr Google account on the new device and download the backup file.
The popularity of SMS is on the decline, and it is rapidly being replaced by online chatting apps like WhatsApp and Messenger. Not only are these apps absolutely free to use but offer a wide range of additional services and features. Free text size, sharing all kinds of media files, documents, contacts, and even live location. However, there are a good number of people who still rely on SMS to have text-based conversations. They find it safer and more reliable. If you are one of them, you wouldn’t want your conversation threads and messages to get lost. In the event of our phone getting lost, stolen, or damaged, the primary concern still remains data loss. Therefore, we will address this situation and discuss the various ways in which you can make sure that your messages are getting backed up. We will also show you how to restore old messages if they accidentally get deleted.

How to back up and restore text messages on Android
Step 1: Backing up your Text Messages using Google
By default, the Android operating system uses your Google account to back up your text messages on Google Drive. It also saves other personal data like Call history, device settings, and App data. This ensures that no data is lost in the transition while switching to a new device. Unless and until you have manually turned off backup to Google, your data and that includes SMS text messages are safe. However, there is nothing wrong with double-checking. Follow the steps given below to confirm that everything is getting backed up on the cloud.
1. Firstly, open Settings on your device.

2. Now tap on the Google option. This will open the list of Google services.

3. Check if you are logged in to your account. Your profile picture and email id on the top indicates that you are logged in.
4. Now scroll down and tap on the Backup option.
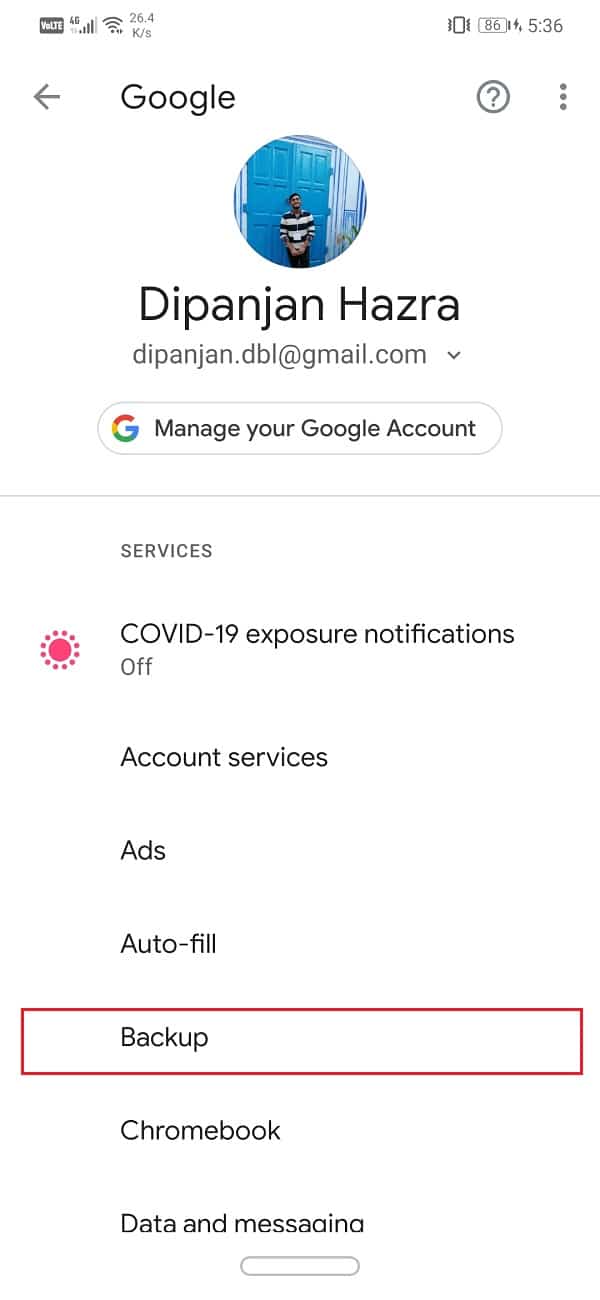
5. Here, the first thing that you need to make sure is that the toggle switch next to Backup to Google Drive is turned on. Also, your Google account should be mentioned under the account tab.

6. Next, tap on the name of your device.
7. This will open a list of items that are currently getting backed up to your Google Drive. Make sure “SMS text messages” is present in the list.

8. Finally, if you want, you can tap on the Back up now button on the way out to backup any new text messages.
Step 2: Making Sure that Back up Files exist on Google Drive
As mentioned earlier, all your backup files, including your text messages, are saved on Google Drive. If you want to make sure that these files actually exist, you can do that easily by browsing through the contents of Google Drive. Follow the steps given below to see how:
1. Firstly, open Google Drive on your device.

2. Now tap on the hamburger icon on the top left-hand side of the screen.

3. After that, click on the Backups option.
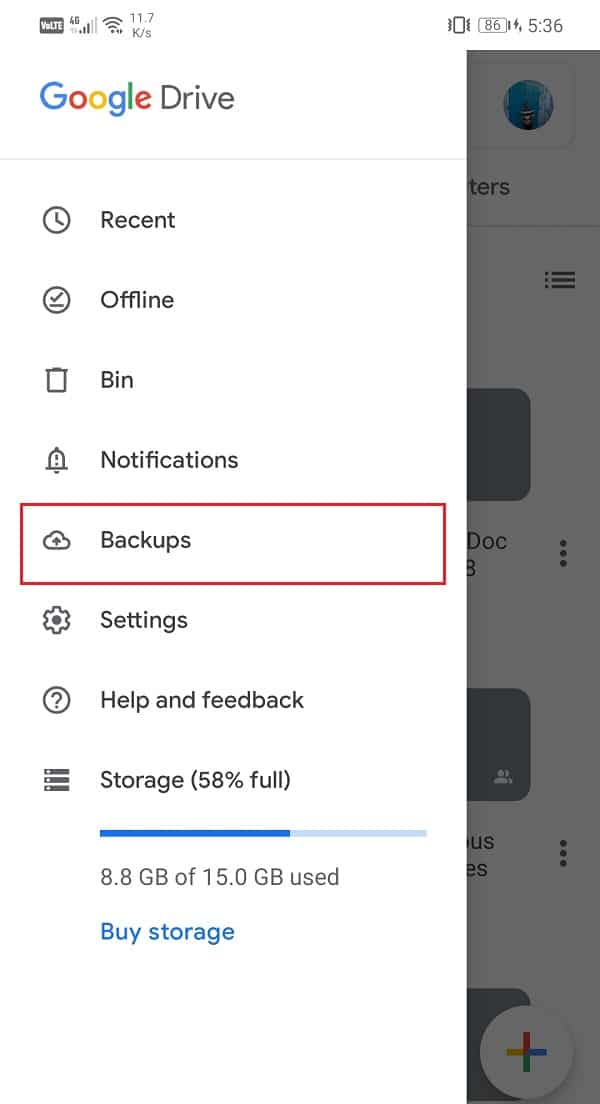
4. Here, tap on your device’s name to see the items that are currently being backed up.
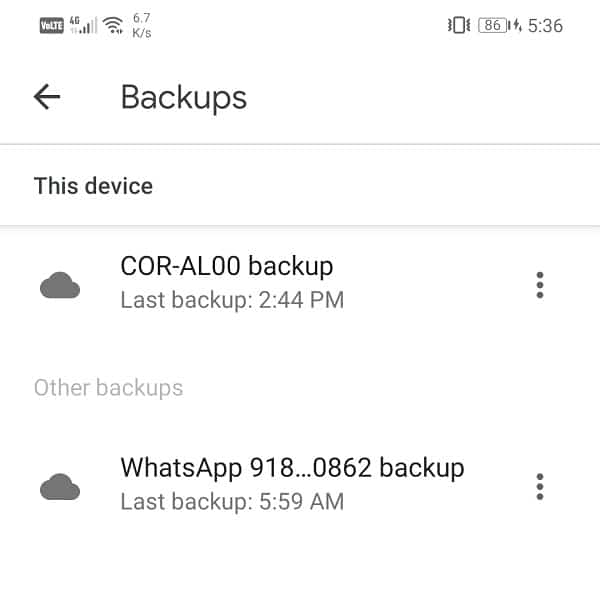
5. You will see that SMS has been listed, among other items.
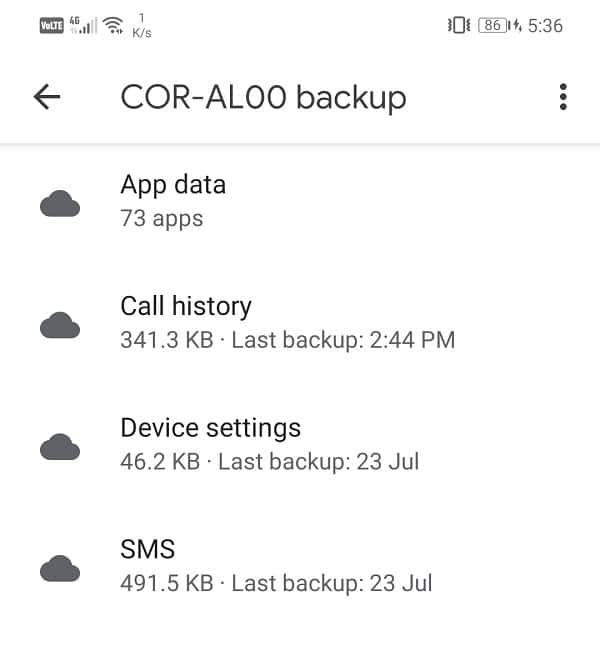
Step 3: How to restore messages from Google Drive
Now, if you accidentally delete certain text messages, the natural reaction would be to restore them from Google Drive. However, the Android operating system does not have any provision that allows you to do so. The backup that is saved on Google Drive can only be downloaded in the event of transferring data to a new device or in case of a factory reset. Yes, you heard it right. Even though your messages are safely backed up on the drive, it isn’t for you to access at normal times.
As mentioned earlier, the only workaround for this problem is to reset your device to factory settings. Doing so will wipe all your data and automatically trigger the backup restoration process. This will bring back any SMS text message that you had deleted accidentally. However, it is quite a steep price to pay to get restore some messages. The other easier alternative is to use a third-party app to back up and restore text messages. We are going to discuss this in the next section.
Also Read: Send Picture via Email or Text Message on Android
How to Back up and Restore Text Messages using a Third-party App
The only way to restore messages as and when required is to save them on some other cloud server. Several third-party apps on the Play Store offer cloud storage to backup your SMS text messages. All you need to do is download and install the app from the Play Store and grant necessary permissions to the app. All of these apps work similarly. They connect to your Google Drive account and integrate Google Drive’s backup features with itself. After that, it creates a copy of messages saved on Google Drive and makes it available for download as and when required. One of the best apps that you can use for this purpose is the SMS Backup and Restore. You can download the app by clicking on the link. Once the app has been installed, follow the steps given below to set up the app.
How to Backup messages using SMS Backup and Restore
1. When you open the app for the first time, it will ask for a number of access permissions. Grant all of them.
2. Next, tap on the “Set Up A Backup” option.
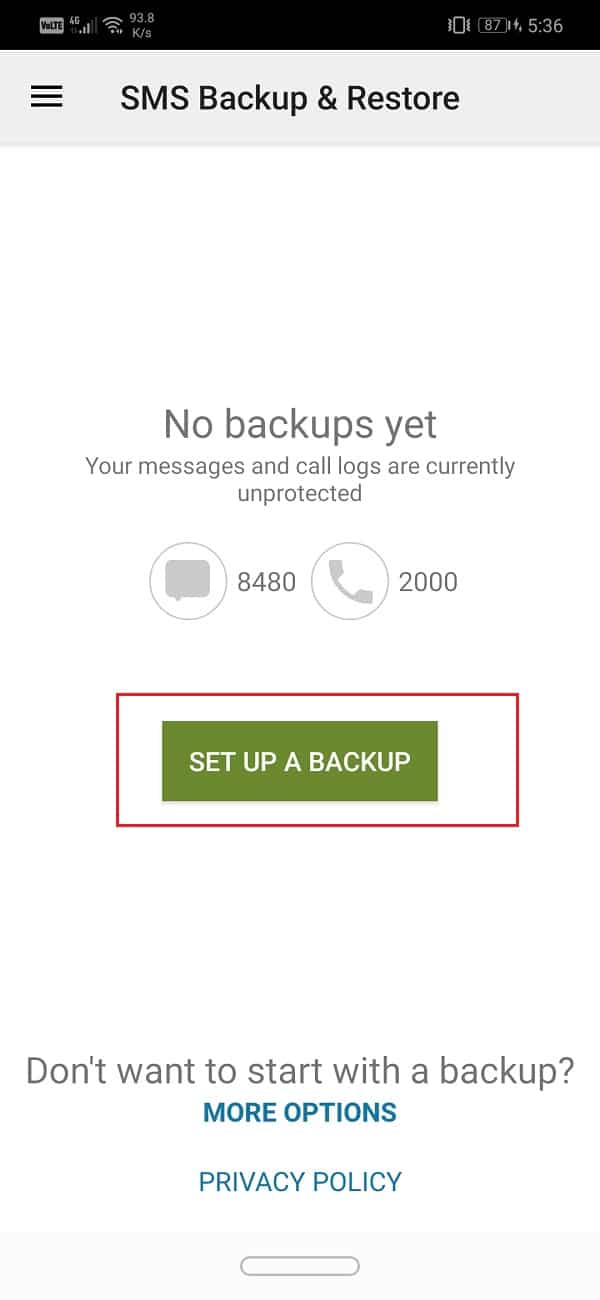
3. This app can back up not only your SMS text messages but also your call logs. You can choose to disable the toggle switch next to Phone calls to back up your messages.
4. After that, tap on the Next option.
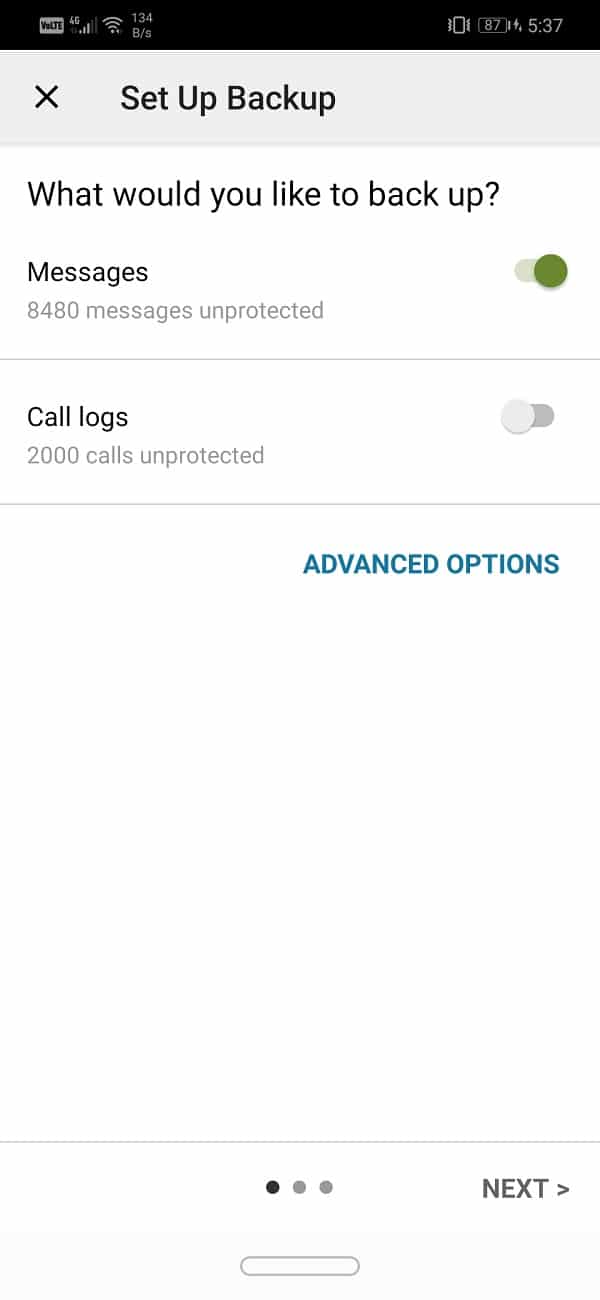
5. Here, you will find a list of Cloud storage apps to choose from. Since your data is stored in Google Drive, enable the toggle switch next to it. However, if you are using some other cloud storage app to back up your data, select that app from the list. Finally, press the Next button.

6. Now tap on the login button to connect your Google Drive to this app.

7. A pop-up menu will now be displayed on your screen, asking you to select the type of access to Google Drive. We will suggest you choose restricted access, i.e., only the files and folders created by SMS Backup and Restore.

8. After that, you need to select the Google Drive account that is linked to your smartphone.

9. Google Drive will ask permission from you before granting access to SMS Backup and Restore. Tap on the Allow button to grant access.

10. Now tap on the Save button.
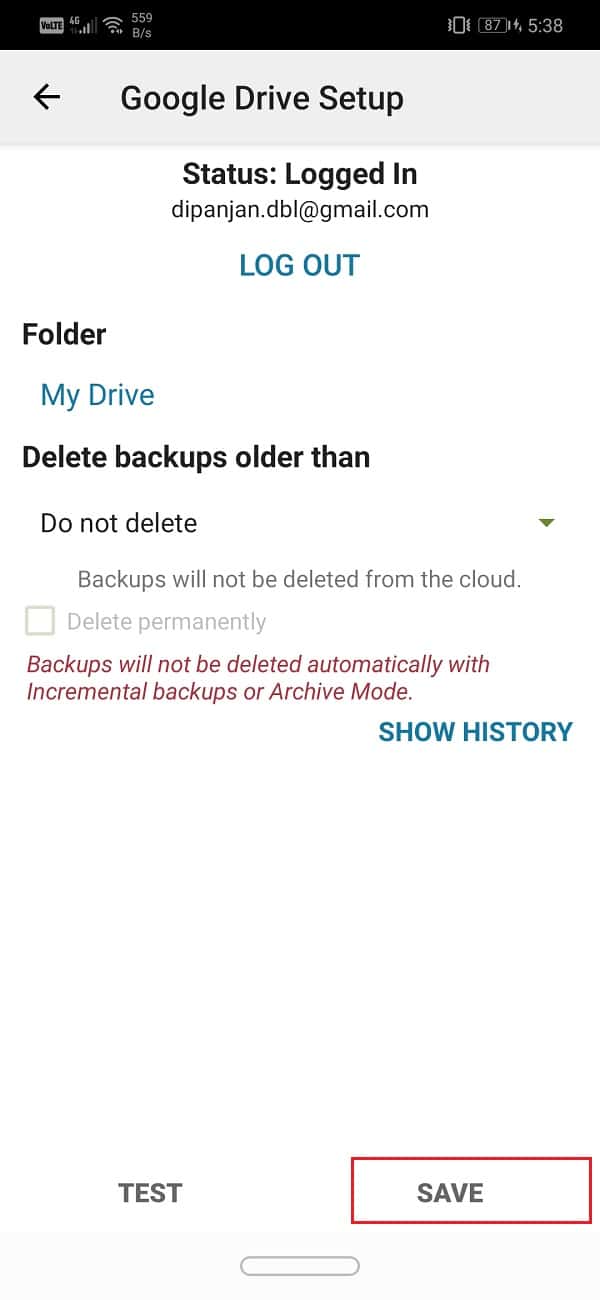
11. If you want your SMS text messages to be backed up only over Wi-Fi, then you need to toggle on the switch next to Over Wi-Fi under the Only Upload section. Tap on the Next button to proceed.
12. The next would require you to select a cloud storage app to save any messages that you receive in the future. Feel free to choose Google Drive and then tap on the Next button.
13. The app will now start backing up your messages to Google Drive, and you will receive a notification when it is completed.
14. SMS Backup and Restore also allow you to set up a schedule for backing up your messages. You can choose between daily, weekly, and hourly options depending on how frequently you want your notes to be backed up.
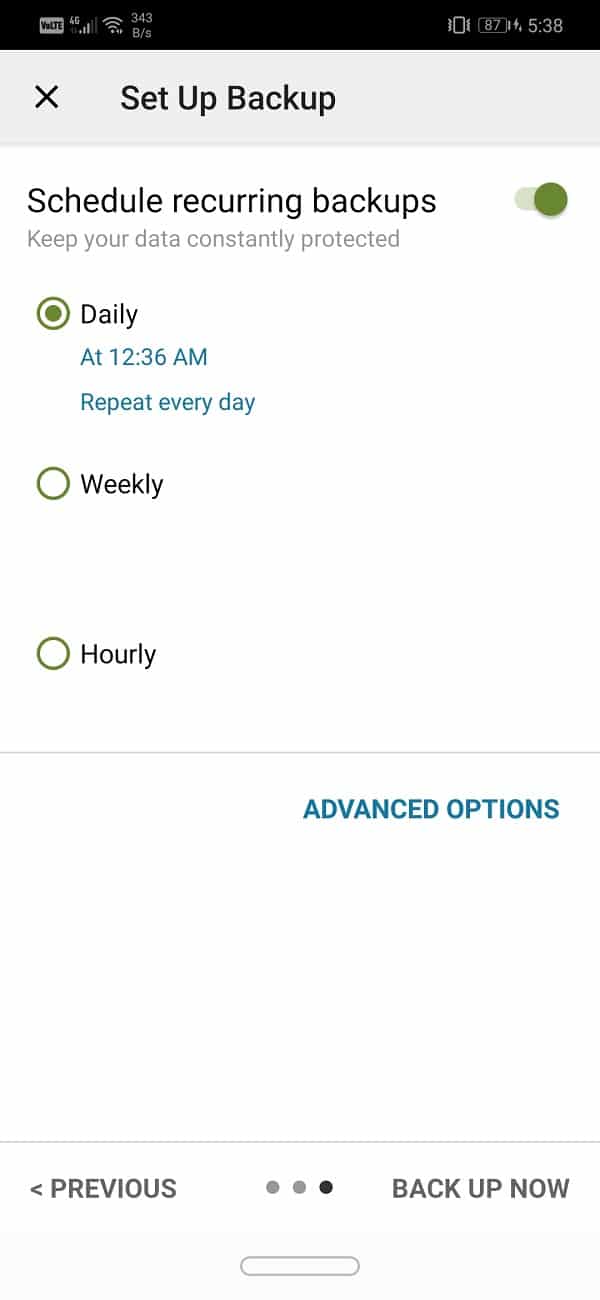
Also Read: Recover Deleted Text Messages on an Android Device
How to Restore messages using SMS Backup and Restore
In the previous section, we discussed in detail the shortcomings of Android’s automatic backup, i.e., you cannot restore messages on your own. This was the primary reason behind choosing a third-party app like SMS Backup and Restore. In this section, we will provide a step-wise guide as to how you can use the app to restore your messages.
1. Firstly, open the SMS Backup and Restore app on your device.
2. Now tap on the hamburger icon on the top left-hand side of the screen.

3. After that, select the Restore option.

4. By default, the app will restore the most recent messages, usually the ones received on the same day. If you are okay with that, then toggle on the switch next to the Messages option.
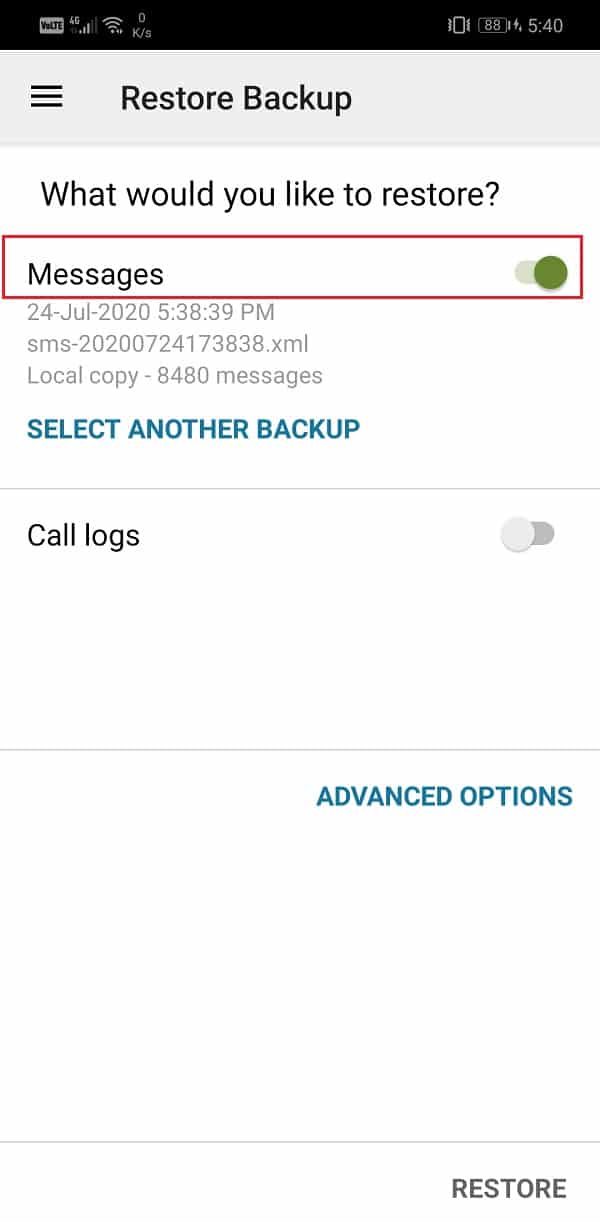
5. However, if you wish to restore older messages, you need to tap on the Select Another Backup option.
6. Once you have selected the data that you wish to restore, tap on the Restore button.
7. A message will now pop-up on your screen, asking permission to temporarily set SMS Backup and Restore as your default messaging app. You can change it back once the restoration process is complete.

8. Tap on the Yes option to grant permission.
9. This will commence the SMS restoration process and once it is completed, tap on the Close button.
10. Now you will again receive a pop-up message to set Messages as your default messaging app.
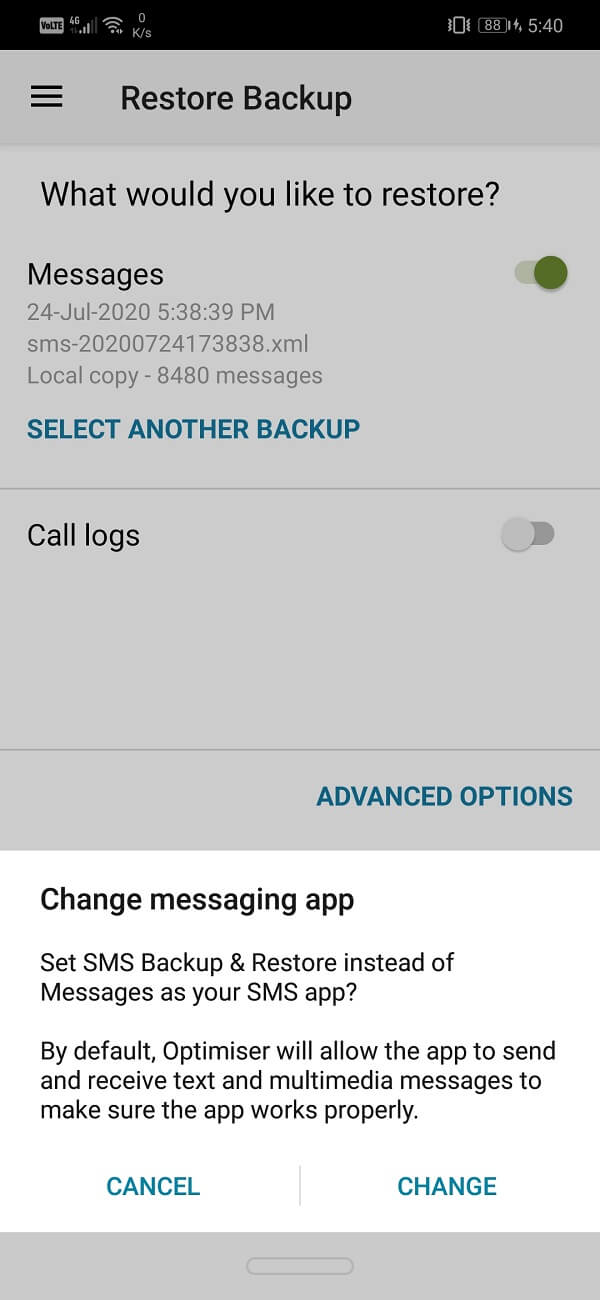
11. Go back to your home screen and tap on the Messages app icon to open it.
12. Here, tap on the Set as Default option.

13. A pop-up message asking you to confirm your decision to change the SMS app will appear on your screen. Tap on the Yes option to set Messages as your default messaging app.

14. Once everything is done, you will start receiving the deleted text messages as new messages.
15. You might have to wait as long as an hour to get back all the messages. These messages will be displayed in your default Messages app, and you can access them from there.
Recommended:
With that, we come to the end of this article. We hope that you find this article helpful and were able to back up and restore text messages on your Android phones. We are pretty sure that after reading this article and following the instructions laid out, you will never have to worry about losing your text messages. It is heartbreaking to lose personal conversation threads, and the only way to prevent something like that from happening is to regularly backup your text messages.
Apart from that, there are times when we accidentally delete a particular set of messages that contained an important activation code or password. This could have serious consequences on your professional life. Due to this reason, more and more people are switching to online chatting apps like WhatsApp as it is more secure and reliable. Apps like these always back up their data, and thus you do not need to worry about losing your messages ever.



![下にスクロールして、[バックアップ]オプションをタップします](https://lh3.googleusercontent.com/-PF8NzyZElVs/YZG6W36dkOI/AAAAAAAATeU/64vxx-HbalAuQwASUN3xyCLmhRKFtGPqwCEwYBhgLKtMDABHVOhxbJnhIqJP4jzjIWLMrnl7QBKGTw1b96TCsrSUcbf3DbyB7futpU1bI-cu7nrG_giV34r4PhiZF9C5DLYy3b9UG64e3MH8G4HuUjvOKUhb4td2E1YBlsu7tiwrMe_DS_8-_oZb4c9J7w5nPuamn0uxx8fT-fxDHkqul11QOMlud93xCjDkz8y1v6U-hWvPabeaXsOYXfWy_l1bq1EmkjpBuYWThceW_j3hRdq_H0OU8Q2VCdFktk9xfiDXwZrn1dv0Y3mtkGlh_S9bX8riDiD6ZB5rsQ6DtZKVphaNq4TvFvq0L_v7uD6iUnhXDu6zMs-xTs-9WoSqEb_VFm2joIGyK9msdb3DGw1_5ibt4WHRkoXEjmqcno2NUuxg8oeg8c3Jc6dIjTvHgWSDWXW373PWMMgYgx_M2SAirprA-stxMZmqNYC6GsumyvNASYajAfA_PXXv6ClwPYm5SoXgqIF80--xSY7kHKz9_yaHExBsOpaZ-hxDr378mgtyem1wJPxfxakeYxrAYpFhrYNKtYAiIllxrjy-pKqUF24xEYmpZH5zjjf2Wlhd0YCWJI6XmQLwGcELfQnhKSq1WNZPRlvw70IokAEmVTqMHMlrd4zgwidTHjAY/s0/G31fvw06x2L7FghSh_aeNGBHato.jpg)
![[Googleドライブへのバックアップ]の横にある切り替えスイッチがオンになっています| Androidでテキストメッセージをバックアップおよび復元する](https://lh3.googleusercontent.com/-nBsptB_TTzo/YZD3KD7RtKI/AAAAAAAADsg/qObX6sa4MOUwB8VjmX9PJcasqxaUCtIrACEwYBhgLKtMDABHVOhz8QPRGtwEo72ygTKeCRUT-J3k63fFwh_kLNv0Ktr9r_SWH1IaYOIBaEbRsIRb6a17x6R_TUHlbblBjMz1X8HVokLuL2VYJ-vM4Atr9SGXvN_3AaHz0jePYxqaXCaVZ8uyBaVifv_rmmPiIjZr9u_rliLlOEykbyGMv2w6gzhnIXZEdQ6gaWbsED7TWs3dsJ3BJlVBdTJonnKPF0Okf6IJgoPVWWfbAe2D3FRaLJOpJ88L6ibjR0m0LW4641fb46JejmHA33rMk048ZeKUEwYXMQEoiN0XAif44C8b0Crue99LpqXES26NdlzaVGF7Zq9Te8whfW8kdVQXMet5aF2E4-tcxCUUBFWautpCa-hqKHGuGo-Q--oHtVlfbBM222C1iqI7uTWR3A6j4HuiVKC-WXsrMPzhDmsCSasiXT41q6HbiCmzUAUVtMecoL06BJKFmPcSS4YCos0FU-dt0SCmGJL6p0kzt9TZT9iAm3beekVt_iyHXNwqX91bDbnWc1c3POYNQcTvJWWd4o5gpDVVbExMenOd5tSi4er5CZ3oxfB7SaCGeOoaFeaE_S0PVcN8_7kBX2YPeuTHwsr2PKHpE-1LeTuTA9H_uRD8IY0EwzYPEjAY/s0/0RiiP8Y41CjoYBKPPmW2djiGf80.jpg)



![[バックアップ]オプションをクリックします](https://lh3.googleusercontent.com/-eyCSv_ORRzE/YZId1MeUztI/AAAAAAAAZZ8/G8W1uF6NHVQ-lcqJNTrghY82nX_jjs_8ACEwYBhgLKtMDABHVOhyr7y2gxBVBsObTlZZdCKW7qCr3enBm2kIlRuf9geZnMhIK7RiSGnbdhGBeSZl3_pvol_-Cn2H5SN5aCoujT256RzLhKBKUNe2kWB7sYUEMB5zOV6UbM13aJoWkc8mDV5GLDTbuYFC-PEmjEkrMg2t8NGcwsWPUPi-fu1h3Bia3m9L4Q3zqoPz8Qj0g1oOkvh3pKIHYHefNQqzoXup_8_pE5xAlmd34gw0QMwplKZEUTWRjvU7yVuEMUZ_0RBOLsITa2NQyFTBMAi-CNJ47yXvYmNj41lwkDDoVmwJPlA8eYzbV6ia3XT7Uwzu83Xt3WvS2MR9HagKe60HUnTMIG3RE6TPFRSyVbbscH4Ocw92UNz3kp0o1rdFg5n3ZdwJJ99gjRKajL1h8OX5_sVTEgD0w4nDpYWx7qrSKmkUi9-G-qlrJ0U70o4kV1WzL6Nu5Kj7zgnxD_Um_Ufw2x4ZNu6gQFcz-INxjt3Ow31cgQVMaxQYym8hQBxbhfwrb7n0TaG1EJSdwmP__mshyQusE_Iqee6qZ-wOnmcy53B7z6Ny7wlwrVhAF67sLijB42OR4ChWGL_i0uRz2lD0MDIvVHJtP9MPgcybJpEFqhGlPTQww48TIjAY/s0/qwi90HsT7w6Uy9pik2Aiy-LlL8k.jpg)
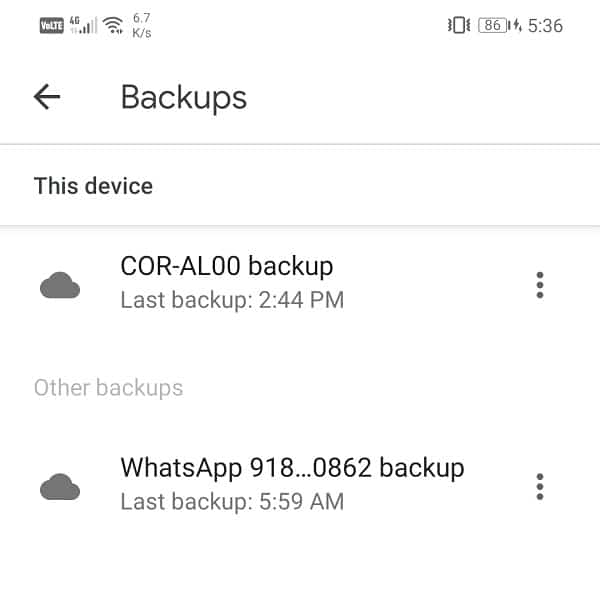
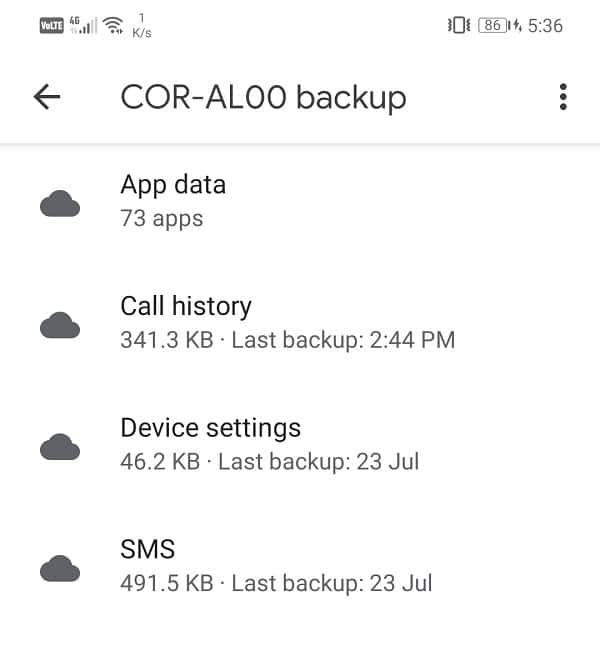
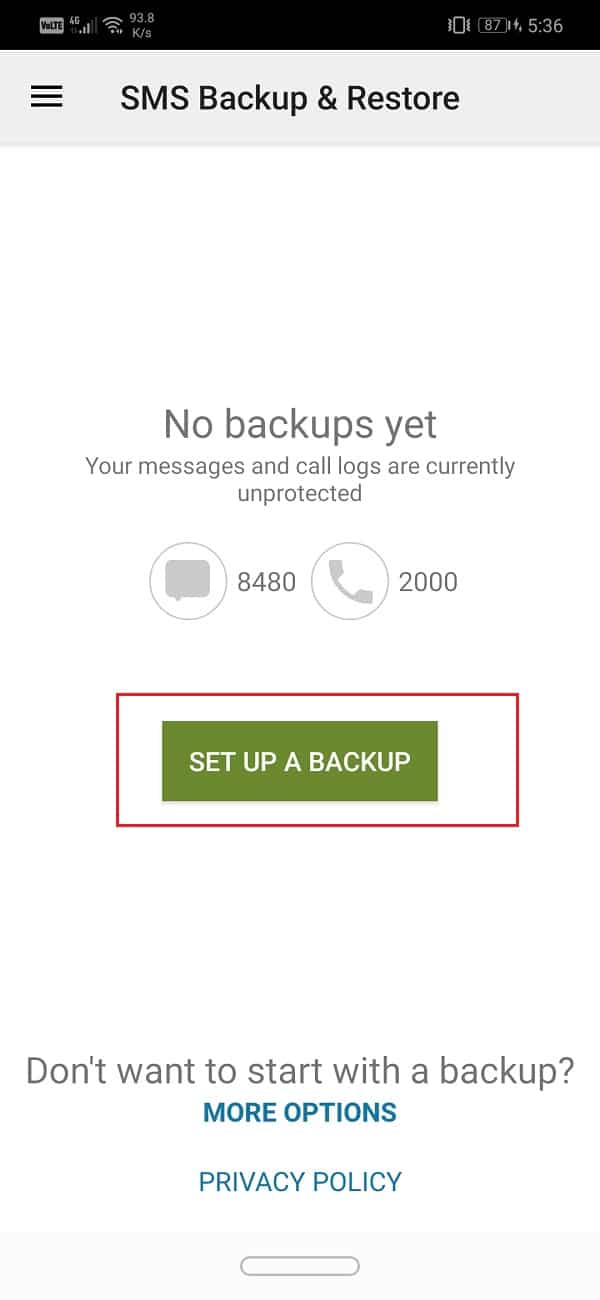
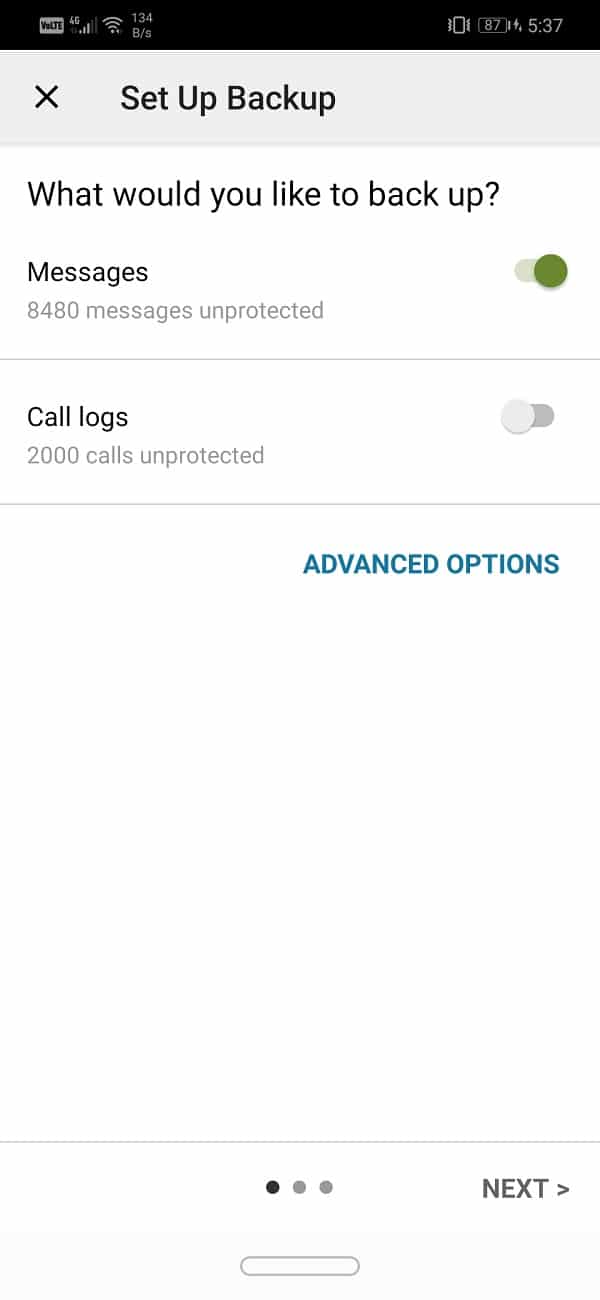




![アクセスを許可するには、[許可]ボタンをタップします](https://lh3.googleusercontent.com/-KQzNO1eMz7s/YZMPp3HSH2I/AAAAAAAAf5Y/B2BZnQaU5IIHMRHV-kc_OQApmdWlKOl0gCEwYBhgLKtMDABHVOhz0Yv1aeBYkerQCB_m-YeLyTFOl3JarAk7ZvmmbmTWvUt9Yo5rcaOx8EetpKoEL5zdi6suJqUPqAMnxCNuWFELSyYPq9TGqd1jnPKxLLCNEoDi-ct7BqNP-qrbr-_RAl4PoEh475JURNwrog8TvSNIAwgKm8fv1N7Y0r_6nG4wQkDL6C8yGOReu2_Ysux0VBDtLMOjJWsbF9oOg8knIx0aNUu7iH9x6OAe5nc8qRJ9JAfDdFJmfsyBLbmby05oQAwRcYF061FhRQc169j-3E3ddF3CAISoZaxsVDG9lFLs98mBoKFMmsRq6iJFORCnOlZ4IsGocFYnRrZdUe-I4bTCtkcQ9hyQN2aHc_JtkDgLTnMCjw2C-kmdV5lhmq6SURgSQhsiwskhB0jsfLSu6fKpSmvjKtAimgTsvdxHIumJhgyKx-3RFlngT5244xJqqroLbFRwtwF6y_J_UJd60TlpZ9rUuI2n6rMQ6gXfesIgyHREDRQh69fCGUlcpsq2rkfglCulysq_MpkoHq7kYDJJ8xPwL3fJFE5QV81NicQe3qg9AZ13NyW4zD5VEu6yFe7b5GAzmw1OvfPHjCTW3Oj-ksy5LpuID3J49jsi5z10wzfrNjAY/s0/Ubwsg69L7QhZWfctqlPkKrKFHb0.jpg)
![[保存]ボタンをタップします| Androidでテキストメッセージをバックアップおよび復元する](https://lh3.googleusercontent.com/-sUMwjSNB7gU/YZMjrSaQxYI/AAAAAAAAfr0/QiTLTifjH1g8oylR0XYBV3xPzXgBVOfNQCEwYBhgLKtMDABHVOhz0Yv1aeBYkerQCB_m-YeLyTFOl3JarAk7ZvmmbmTWvUt9Yo5rcaOx8EetpKoEL5zdi6suJqUPqAMnxCNuWFELSyYPq9TGqd1jnPKxLLCNEoDi-ct7BqNP-qrbr-_RAl4PoEh475JURNwrog8TvSNIAwgKm8fv1N7Y0r_6nG4wQkDL6C8yGOReu2_Ysux0VBDtLMOjJWsbF9oOg8knIx0aNUu7iH9x6OAe5nc8qRJ9JAfDdFJmfsyBLbmby05oQAwRcYF061FhRQc169j-3E3ddF3CAISoZaxsVDG9lFLs98mBoKFMmsRq6iJFORCnOlZ4IsGocFYnRrZdUe-I4bTCtkcQ9hyQN2aHc_JtkDgLTnMCjw2C-kmdV5lhmq6SURgSQhsiwskhB0jsfLSu6fKpSmvjKtAimgTsvdxHIumJhgyKx-3RFlngT5244xJqqroLbFRwtwF6y_J_UJd60TlpZ9rUuI2n6rMQ6gXfesIgyHREDRQh69fCGUlcpsq2rkfglCulysq_MpkoHq7kYDJJ8xPwL3fJFE5QV81NicQe3qg9AZ13NyW4zD5VEu6yFe7b5GAzmw1OvfPHjCTW3Oj-ksy5LpuID3J49jsi5z10wzfrNjAY/s0/riWjQLT4MTKOr42gNx9T0pkbaXc.jpg)
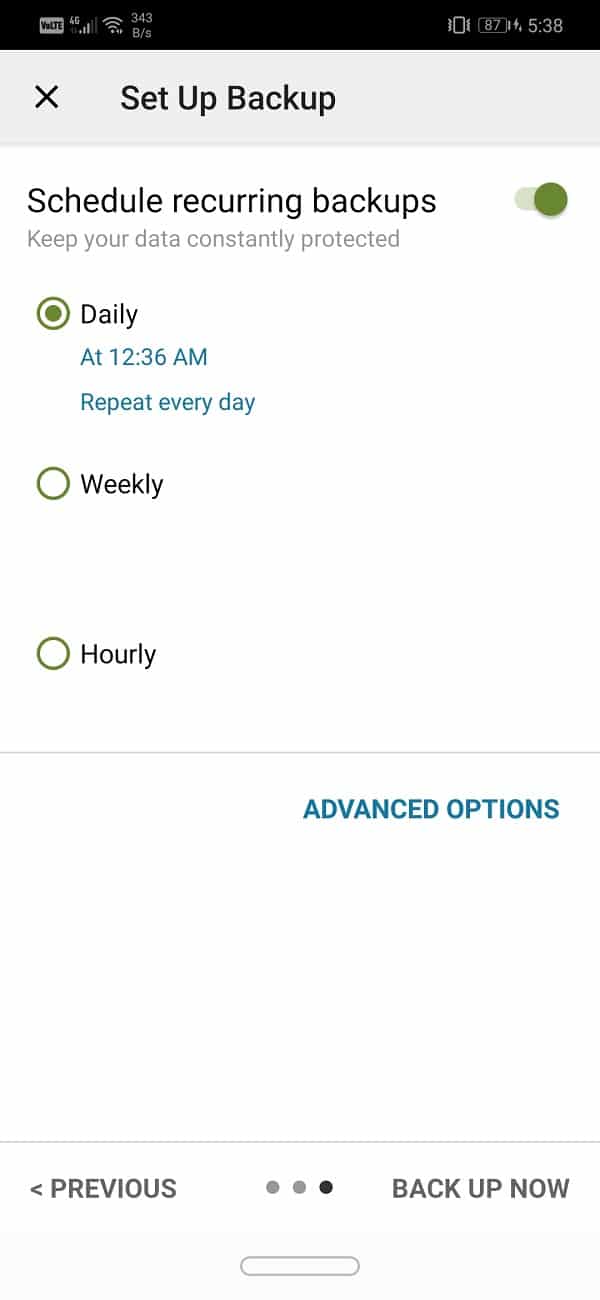

![[復元]オプションを選択します](https://lh3.googleusercontent.com/-Po98K_b1278/YZHOqnAc-vI/AAAAAAAATUA/CjJBP75Mj_AA-s2WfY0TUpCHLKxkNSrtQCEwYBhgLKtMDABHVOhxbJnhIqJP4jzjIWLMrnl7QBKGTw1b96TCsrSUcbf3DbyB7futpU1bI-cu7nrG_giV34r4PhiZF9C5DLYy3b9UG64e3MH8G4HuUjvOKUhb4td2E1YBlsu7tiwrMe_DS_8-_oZb4c9J7w5nPuamn0uxx8fT-fxDHkqul11QOMlud93xCjDkz8y1v6U-hWvPabeaXsOYXfWy_l1bq1EmkjpBuYWThceW_j3hRdq_H0OU8Q2VCdFktk9xfiDXwZrn1dv0Y3mtkGlh_S9bX8riDiD6ZB5rsQ6DtZKVphaNq4TvFvq0L_v7uD6iUnhXDu6zMs-xTs-9WoSqEb_VFm2joIGyK9msdb3DGw1_5ibt4WHRkoXEjmqcno2NUuxg8oeg8c3Jc6dIjTvHgWSDWXW373PWMMgYgx_M2SAirprA-stxMZmqNYC6GsumyvNASYajAfA_PXXv6ClwPYm5SoXgqIF80--xSY7kHKz9_yaHExBsOpaZ-hxDr378mgtyem1wJPxfxakeYxrAYpFhrYNKtYAiIllxrjy-pKqUF24xEYmpZH5zjjf2Wlhd0YCWJI6XmQLwGcELfQnhKSq1WNZPRlvw70IokAEmVTqMHMlrd4zgwidTHjAY/s0/hT1wFTJI3sv2nEPNiy7EU3jzIAU.jpg)
![[メッセージ]オプションの横にあるスイッチをオンにします| Androidでテキストメッセージをバックアップおよび復元する](https://lh3.googleusercontent.com/-vA8PLCEMD34/YZEKH-E2v9I/AAAAAAAAG2s/SqAjtsUns3cHPt1aHrdMiKJYkAzmb0-nQCEwYBhgLKtMDABHVOhyxHaX9fPu7MRJnePcU5CX5XFFJjmDP8ssqBuNrH196SSHVPc45k3-6bS4UNNLx78XUASKnsal9GTYWhXV0Y14dJ7gLDX48Xp7xh6XmJofxoHxt-NieaZ96hhxOVG7akaEPUGCG06SiDLfR3OOHKDr9HV47dddUg52s7cK0MT8b4_5uQj7mWgYpjFnDNNdS5bbLqj1dVnAtWC9pwXNrhR20rdyAat93b1c8_EU9cQ2Lcc1qIqKXtNDjX94lpgYvw3qq3qbnU1A7vIBKqmkznt2nr3q8YfRvZwDhZ5t6LAaX3sNwrA2jgeJPyHhNBF2TlTCn2Bql7_F8xvjwjziWgaH149pLuEAYA8VX97P5B3b8UFSusV5s3g9oQRXh0TEL9oMnbEJULOibaLhMmr9yqskMcNBdQkKNfR0IP9dy4Eo5KQcJBAL9B2zMebvOX3Rlrf4Cb7PMNechMrLQh4edqJfJgZ0qWZpWmIkl90PhKJKlfn5siWc6SgbLHUjpVmMPFxSnZoTC9SjeuMXu8iYH86JTFFtFnTzeavw8bhXIAVvjrKbWQe8SMZBYOX3X3MZi_wS55nKXLSxickiVBl_FMDEqYjTp2-I_QhmPraDuXFMw3tbFjAY/s0/8n6Ej8flSpPq1A0kuwEv0u-j9tg.jpg)

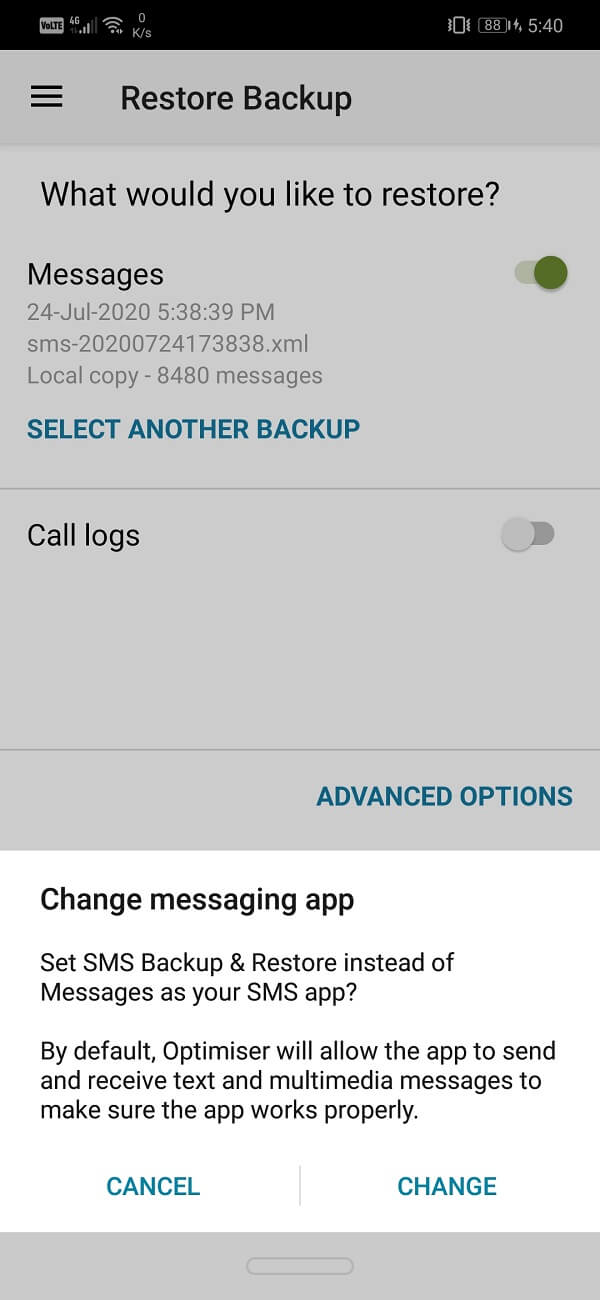
![[デフォルトとして設定]オプションをタップします| Androidでテキストメッセージをバックアップおよび復元する](https://lh3.googleusercontent.com/-LPBJeX3_YfY/YZMOAbQZqNI/AAAAAAAAf6E/0bNvxv07Lss14OdeBgQ43n3QDvk1S_JlwCEwYBhgLKtMDABHVOhz0Yv1aeBYkerQCB_m-YeLyTFOl3JarAk7ZvmmbmTWvUt9Yo5rcaOx8EetpKoEL5zdi6suJqUPqAMnxCNuWFELSyYPq9TGqd1jnPKxLLCNEoDi-ct7BqNP-qrbr-_RAl4PoEh475JURNwrog8TvSNIAwgKm8fv1N7Y0r_6nG4wQkDL6C8yGOReu2_Ysux0VBDtLMOjJWsbF9oOg8knIx0aNUu7iH9x6OAe5nc8qRJ9JAfDdFJmfsyBLbmby05oQAwRcYF061FhRQc169j-3E3ddF3CAISoZaxsVDG9lFLs98mBoKFMmsRq6iJFORCnOlZ4IsGocFYnRrZdUe-I4bTCtkcQ9hyQN2aHc_JtkDgLTnMCjw2C-kmdV5lhmq6SURgSQhsiwskhB0jsfLSu6fKpSmvjKtAimgTsvdxHIumJhgyKx-3RFlngT5244xJqqroLbFRwtwF6y_J_UJd60TlpZ9rUuI2n6rMQ6gXfesIgyHREDRQh69fCGUlcpsq2rkfglCulysq_MpkoHq7kYDJJ8xPwL3fJFE5QV81NicQe3qg9AZ13NyW4zD5VEu6yFe7b5GAzmw1OvfPHjCTW3Oj-ksy5LpuID3J49jsi5z10wzfrNjAY/s0/RqekIGWoeXFipTlyiNqQiuw8Dkk.jpg)
![[はい]オプションをタップして、メッセージをデフォルトのメッセージングアプリとして設定します](https://lh3.googleusercontent.com/-lVAUEwFlJt4/YZIVaP1S0sI/AAAAAAAAZdE/G-vQvc4nJzoaEToBs7mtYp2VMhjug_zjACEwYBhgLKtMDABHVOhyr7y2gxBVBsObTlZZdCKW7qCr3enBm2kIlRuf9geZnMhIK7RiSGnbdhGBeSZl3_pvol_-Cn2H5SN5aCoujT256RzLhKBKUNe2kWB7sYUEMB5zOV6UbM13aJoWkc8mDV5GLDTbuYFC-PEmjEkrMg2t8NGcwsWPUPi-fu1h3Bia3m9L4Q3zqoPz8Qj0g1oOkvh3pKIHYHefNQqzoXup_8_pE5xAlmd34gw0QMwplKZEUTWRjvU7yVuEMUZ_0RBOLsITa2NQyFTBMAi-CNJ47yXvYmNj41lwkDDoVmwJPlA8eYzbV6ia3XT7Uwzu83Xt3WvS2MR9HagKe60HUnTMIG3RE6TPFRSyVbbscH4Ocw92UNz3kp0o1rdFg5n3ZdwJJ99gjRKajL1h8OX5_sVTEgD0w4nDpYWx7qrSKmkUi9-G-qlrJ0U70o4kV1WzL6Nu5Kj7zgnxD_Um_Ufw2x4ZNu6gQFcz-INxjt3Ow31cgQVMaxQYym8hQBxbhfwrb7n0TaG1EJSdwmP__mshyQusE_Iqee6qZ-wOnmcy53B7z6Ny7wlwrVhAF67sLijB42OR4ChWGL_i0uRz2lD0MDIvVHJtP9MPgcybJpEFqhGlPTQww4cTIjAY/s0/lr7SIi2HTFlSM2uiN0NdRgDBOxw.jpg)
