Windows10でMSVCP140.dllが見つからない問題を修正
ゲームまたはプログラムを起動すると、次のエラーメッセージが表示される場合があります。「MSVCP140.dllがコンピュータにないため、プログラムを起動できません。この問題を解決するには、プログラムを再インストールしてみてください。」MSVCP140.dllは、 VisualStudio2015パッケージ用のVisualC (Visual Studio 2015)Visual C++ Redistributable可能パッケージの一部です。Visual C++を使用して開発されたすべてのアプリケーションで、アプリケーションを実行するには上記のパッケージが必要です。
Windows 10のMSVCP140.dllファイルとは何ですか?(What is the MSVCP140.dll file on Windows 10?)
多くのPCゲームおよびアプリケーションはVisual C++ Redistributable可能パッケージ(およびMSVCP140.dllファイル)に依存しており、それがないと、起動に失敗し、「 (MSVCP140.dll)MSVCP140.dllが見つからなかったため、コードの実行を続行できません。アプリケーションを再インストールすると、この問題が解決する場合があります。」
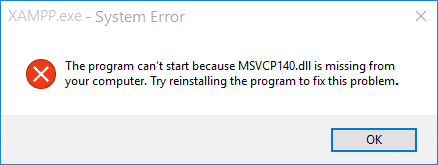
上記のエラーメッセージは、MSVCP140.dllがコンピュータにないことを示しており、 (MSVCP140.dll)MSVCP140.dllファイルをインストールまたは再インストールする必要があります。MSVCP140.dllファイルが破損しているか、PCから欠落している可能性があります。(MSVCP140.dll)Windows10でCOMDLG32.OCXの欠落を修正する方法(How to Fix COMDLG32.OCX Missing in Windows 10)もお読みください..Windows10でCOMDLG32.OCXの欠落を修正する方法もお読みください..MicrosoftC (How to Fix COMDLG32.OCX Missing in Windows 10)Microsoft C++ Runtime Libraryをインストールすると、MSVCP140.dllファイルが自動的にインストールされます。つまり(Which)、Windowsをインストールすると自動的にインストールされます。
MSVCP140.dllに関連する別のエラーメッセージがありません:(Different error message related to MSVCP140.dll missing:)
- msvcp140.dllがコンピューターにないため、プログラムを開始できません。
- MSVCP140.dllが見つからなかったため、コードの実行を続行できません。
- msvcp140.dllの起動に問題がありました。
- 'MSVCP140.dll'が見つかりません。このアプリケーションを再インストールしてください。(Please)
- C:Windows SYSTEM32MSVCP140.dllがWindowsで動作するように設計されていないか、エラーが含まれています。
この問題を解決する簡単な修正があるので、MSVCP140.dllが破損または欠落している場合でも、心配する必要はありません。MicrosoftからVisualC (Microsoft)Visual C++ Redistributable可能パッケージ(MSVCP140.dllファイルが含まれています)を再ダウンロードしてインストールできます。とにかく(Anyway)、時間を無駄にすることなく、以下のガイドの助けを借りて、MSVCP140.dllがWindows10で欠落しているのを修正(Fix MSVCP140.dll)する(Windows 10)方法を見てみましょう。
(Fix MSVCP140.dll)Windows10で(Windows 10)MSVCP140.dllが見つからない問題を修正
何か問題が発生した場合に備えて、必ず 復元ポイントを作成してください。(create a restore point)
注:ファイルに有害なウイルスやマルウェアが含まれている場合があるため、サードパーティのWebサイトからMSVCP140.dllファイルをダウンロードしないでください。(Make)常に完全なVisual C++再頒布可能パッケージをMicrosoftからダウンロードしてください。ただし、サードパーティのWebサイトを使用して、個々のMSVCP140.dllファイルをダウンロードできますが、リスクが伴います。
Method 1: Install the Microsoft Visual C ++ Redistributable package
1.このMicrosoftリンク(this Microsoft link)に移動し、ダウンロードボタンをクリックして、 ( download button)Microsoft Visual C++ Redistributable可能パッケージをダウンロードします。

2.次の画面で、システムアーキテクチャに応じて、ファイルの64ビットバージョンまたは32ビットバージョンを選択します。( 64-bit or 32-bit version)

3.ファイルがダウンロードされたら、vc_redist.x64.exeまたはvc_redist.x32.exe(vc_redist.x64.exe or vc_redist.x32.exe)をダブルクリックし、画面の指示に従って install the Microsoft Visual C ++ Redistributable package.


4. PCを再起動して、変更を保存します。
5. PCを再起動したら、 (Restart)MSVCP140.dllが見つからないというエラーが発生したプログラムまたはアプリを起動して、問題を解決できるかどうかを確認します。
方法2:システムファイルチェッカーとDISMを実行する(Method 2: Run System File Checker and DISM)
1.コマンドプロンプト(Command Prompt)を開きます。ユーザーは、「cmd」を検索してEnterキーを押すことにより、この手順を実行できます。

2.次に、cmdに次のように入力し、Enterキーを押します。
Sfc /scannow

3.上記のプロセスが完了するのを待ち(Wait)、完了したらPCを再起動します。
4.もう一度(Again)cmdを開き、次のコマンドを入力して、それぞれの後にEnterキーを押します。
Dism /Online /Cleanup-Image /CheckHealth Dism /Online /Cleanup-Image /ScanHealth Dism /Online /Cleanup-Image /RestoreHealth

5. DISMコマンドを実行して、終了するのを待ちます。
6. PCを再起動して変更を保存し、Windows10でMSVCP140.dllが見つからないことを修正できるかどうかを確認します。(Fix MSVCP140.dll is Missing in Windows 10.)
方法3:問題のあるプログラムを再インストールする(Method 3: Re-install the problematic program)
1.スタートメニュー(Start Menu)の検索バー からコントロールパネルを検索し、それをクリックして(control panel)コントロールパネルを開きます。(Control Panel.)

2.[プログラム]の下の[プログラムのアンインストール]をクリックします。(Uninstall a program)
![コントロールパネルから[プログラムのアンインストール]をクリックします。](https://lh3.googleusercontent.com/-8vIbyxLnLtk/YZDlB6u5FDI/AAAAAAAAD1Y/8MM7sWlLWcACgT4EpJSJnDS2Em7HucGgACEwYBhgLKtMDABHVOhz8QPRGtwEo72ygTKeCRUT-J3k63fFwh_kLNv0Ktr9r_SWH1IaYOIBaEbRsIRb6a17x6R_TUHlbblBjMz1X8HVokLuL2VYJ-vM4Atr9SGXvN_3AaHz0jePYxqaXCaVZ8uyBaVifv_rmmPiIjZr9u_rliLlOEykbyGMv2w6gzhnIXZEdQ6gaWbsED7TWs3dsJ3BJlVBdTJonnKPF0Okf6IJgoPVWWfbAe2D3FRaLJOpJ88L6ibjR0m0LW4641fb46JejmHA33rMk048ZeKUEwYXMQEoiN0XAif44C8b0Crue99LpqXES26NdlzaVGF7Zq9Te8whfW8kdVQXMet5aF2E4-tcxCUUBFWautpCa-hqKHGuGo-Q--oHtVlfbBM222C1iqI7uTWR3A6j4HuiVKC-WXsrMPzhDmsCSasiXT41q6HbiCmzUAUVtMecoL06BJKFmPcSS4YCos0FU-dt0SCmGJL6p0kzt9TZT9iAm3beekVt_iyHXNwqX91bDbnWc1c3POYNQcTvJWWd4o5gpDVVbExMenOd5tSi4er5CZ3oxfB7SaCGeOoaFeaE_S0PVcN8_7kBX2YPeuTHwsr2PKHpE-1LeTuTA9H_uRD8IY0EwzIPEjAY/s0/-03vyay2kb4h-RLmTxOpg144G-U.jpg)
3. MSVCP140.dllが見つからないというエラーが発生(MSVCP140.dll missing error)したプログラムを( your program,)右クリックし、[アンインストール]を選択します。( Uninstall.)

4. [はい]を(Yes to confirm)クリックしてアクションを確認し、その特定のプログラムをアンインストールします。
![[はい]をクリックしてアクションを確認し、その特定のプログラムをアンインストールします](https://lh3.googleusercontent.com/-iTqxNw8EGiw/YZMe2Ta4CLI/AAAAAAAAfyg/V1P0yIsWzf8ZB5_Z8GRK7Q7mUON9dpjfwCEwYBhgLKtMDABHVOhz0Yv1aeBYkerQCB_m-YeLyTFOl3JarAk7ZvmmbmTWvUt9Yo5rcaOx8EetpKoEL5zdi6suJqUPqAMnxCNuWFELSyYPq9TGqd1jnPKxLLCNEoDi-ct7BqNP-qrbr-_RAl4PoEh475JURNwrog8TvSNIAwgKm8fv1N7Y0r_6nG4wQkDL6C8yGOReu2_Ysux0VBDtLMOjJWsbF9oOg8knIx0aNUu7iH9x6OAe5nc8qRJ9JAfDdFJmfsyBLbmby05oQAwRcYF061FhRQc169j-3E3ddF3CAISoZaxsVDG9lFLs98mBoKFMmsRq6iJFORCnOlZ4IsGocFYnRrZdUe-I4bTCtkcQ9hyQN2aHc_JtkDgLTnMCjw2C-kmdV5lhmq6SURgSQhsiwskhB0jsfLSu6fKpSmvjKtAimgTsvdxHIumJhgyKx-3RFlngT5244xJqqroLbFRwtwF6y_J_UJd60TlpZ9rUuI2n6rMQ6gXfesIgyHREDRQh69fCGUlcpsq2rkfglCulysq_MpkoHq7kYDJJ8xPwL3fJFE5QV81NicQe3qg9AZ13NyW4zD5VEu6yFe7b5GAzmw1OvfPHjCTW3Oj-ksy5LpuID3J49jsi5z10wzPrNjAY/s0/u3mo5CfPrPwAA1-upDnsyd0anM4.png)
5.アンインストールが完了したら、PCを再起動して変更を保存します。
6.再起動後、Windows 10でMSVCP140.dllが見つからない問題を修正(Fix MSVCP140.dll is Missing in Windows 10)できるかどうかを確認しますが、修正できない場合は続行します。
方法4:WindowsUpdateを実行する(Method 4: Run Windows Update)
1.WindowsWindows Key + Iを押してから、[更新とセキュリティ]を選択します。(Update & Security.)
![[更新とセキュリティ]アイコンをクリックします| Windows10でMSVCP140.dllが見つからない問題を修正](https://lh3.googleusercontent.com/-JoCsZQVMaa0/YZGxraWMoFI/AAAAAAAATgs/hN583A34BMsQ61g088FnCuFiIPNWInF-gCEwYBhgLKtMDABHVOhxbJnhIqJP4jzjIWLMrnl7QBKGTw1b96TCsrSUcbf3DbyB7futpU1bI-cu7nrG_giV34r4PhiZF9C5DLYy3b9UG64e3MH8G4HuUjvOKUhb4td2E1YBlsu7tiwrMe_DS_8-_oZb4c9J7w5nPuamn0uxx8fT-fxDHkqul11QOMlud93xCjDkz8y1v6U-hWvPabeaXsOYXfWy_l1bq1EmkjpBuYWThceW_j3hRdq_H0OU8Q2VCdFktk9xfiDXwZrn1dv0Y3mtkGlh_S9bX8riDiD6ZB5rsQ6DtZKVphaNq4TvFvq0L_v7uD6iUnhXDu6zMs-xTs-9WoSqEb_VFm2joIGyK9msdb3DGw1_5ibt4WHRkoXEjmqcno2NUuxg8oeg8c3Jc6dIjTvHgWSDWXW373PWMMgYgx_M2SAirprA-stxMZmqNYC6GsumyvNASYajAfA_PXXv6ClwPYm5SoXgqIF80--xSY7kHKz9_yaHExBsOpaZ-hxDr378mgtyem1wJPxfxakeYxrAYpFhrYNKtYAiIllxrjy-pKqUF24xEYmpZH5zjjf2Wlhd0YCWJI6XmQLwGcELfQnhKSq1WNZPRlvw70IokAEmVTqMHMlrd4zgwiNTHjAY/s0/FRt6B8neVH1Zvr4rZ4O34wWQK9c.png)
2.左側から、メニューでWindowsUpdateをクリックします。(Windows Update.)
3.次に、[更新の確認(Check for updates)]ボタンをクリックして、利用可能な更新を確認します。

4.保留中の更新がある場合は、[更新のダウンロードとインストール(Download & Install updates.)]をクリックします。

5.アップデートがダウンロードされたら、それらをインストールすると、Windowsが最新の状態になります。
おすすめされた:(Recommended:)
- Fix 100% Disk Usage In Task Manager In Windows 10
- Windows10でCortanaをGmailアカウントに接続する方法(How to Connect Cortana to Gmail Account in Windows 10)
- Windowsがデバイスまたはリソースと通信できない問題を修正(Fix Windows can’t communicate with the device or resource)
- [解決済み]WiFiは接続されていますが、Windows10ではインターネットがありません([SOLVED] WiFi Connected But No Internet on Windows 10)
これで、Windows 10でMSVCP140.dllが見つからない問題を修正する方法を(How to Fix MSVCP140.dll is Missing in Windows 10)習得できましたが、このチュートリアルに関してまだ質問がある場合は、コメントのセクションで質問してください。
Related posts
Windows 10のFix Black Desktop Background
Windows 10でSleep ModeにFix Computer Wo n'tゴー
Windows 10でFix Alt+Tabが動作しません
Windows 10のFix Task Host Window Prevents Shut Down
Windows 10のFix Unable~Delete Temporary Files
Fix Printer Spooler Errors Windows 10
Windows 10上Fix Integrated Webcamが動作しません
Windows 10のFix High CPU Usageの方法
Fix Spacebar Windows 10で動作していません
Fix System Windows 10タスクバーを表示しないアイコン
Windows 10でグレーアウトFix Rotation Lock
Windows 10のFix Microsoft Compatibility Telemetry High Disk Usage
Windows 10でFix Microsoft Edgeが動作しません
Fix KeyboardがWindows 10号を入力していません
Windows 10にFix Video Playback Freezes
Fix Device Windows 10のMigrated Errorではありません
Windows 10の7 Ways~Fix Critical Process Died
Windows 10でないConnectリモートデスクトップウィルを修正
Fix No Internet Connection Windows 10 Creators Update
Windows 10のFix IPv6 Connectivity No Internet Access
