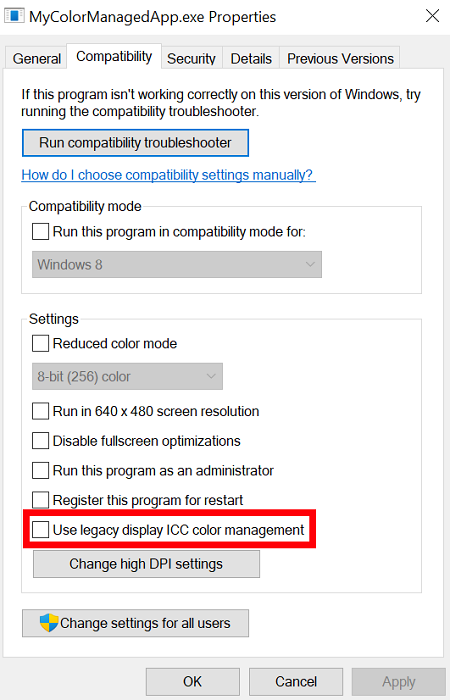HDRは(HDR)HighDynamicRangeの略です。この用語がどこかで浮かんでいるのを聞いたことがあるかもしれません。おそらく、ハイエンドテレビや最新のスマートフォンのコマーシャルの1つです。用語が何を意味するかについての詳細な仕様に立ち入ることなく、その名前が示すものからピンチを取ることなく、それはモニター上の画像を強調する目的を果たします。
Insiderビルドでは、Microsoftは(Microsoft)特定のアプリ( ICC(International Color Consortium )の一部であるアプリ)に対して(International Color Consortium)HDRのサポートを有効にしました。このHDR機能は、これらの選択したアプリで自動的に有効になることはありません。ユーザーは手動で有効にする必要があります。したがって(Thus)、本日は、 Windows 11/10のICC対応アプリでHDR機能を有効にする方法を紹介します。これはまもなく安定版で利用できるようになります。
HDRとは何ですか?なぜあなたはそれを必要とするかもしれませんか?

その名前にある用語と同じくらい多くの重要性がありますが、HDRは非常にニッチな機能を提供します。その目的が何であるかを知り、本当にそれが必要かどうかを自分で理解することが重要です。Windowsは、 (Windows)Adobe Photoshop、Adobe Lightroom Classic、CorelDrawなどの最も一般的に使用されるクリエイティブアプリのHDRモードを有効にしました。
メディアファイルのコントラストは、暗い色と明るい色のプロファイルを示しています。ダイナミックレンジは、これら2つの極値の違いと、それらの間に表示できる詳細を説明する役割を果たします。HDRは、画像のコントラストを広げるために機能し、より鮮やかな色をサポートおよび強化することによってそれを行います。この新機能により、これらのアプリは正確な色を取得し、ディスプレイの完全なカラープロファイルにアクセスできるようになります。ユーザーは、 HDR(HDR)互換のモニターを使用している場合にのみ、コンピューターでHDRモードを使用できることに注意してください。
従来、カラープロファイルの詳細に設定された範囲と境界が事前設定されていました。HDRは、より広い範囲で明るさと色に関する情報を提供することにより、それを拡張しようとしています。HDRと互換性のあるディスプレイは、標準の色域(またはスペクトル)の色よりも広い色を構成する画像を表示できます。これは、ICC対応アプリではこれまでsRGB色でした。
簡単に言うと、HDR対応のテクノロジーは、より明るく(またはより暗く)、よりカラフルで、より詳細なコンテンツを視覚化するのに役立ちます。つまり、コンテンツを適切に使用することができます。適切に使用すると、暗すぎるオブジェクトと明るすぎるオブジェクトの両方を高品質で一緒に表示できます。
したがって、カラープロファイルの点で非常に正確で詳細な画像を必要とする個人(プロまたは個人的な目的)、またはダイナミックレンジの写真を高く評価する人の場合、この機能はあなたにとって非常に役立つことがわかります。前述のように、Windowsユーザーは、現在この機能をサポートしているいくつかのアプリでも、この機能を事前に有効にしていません。ここでは、 ICC対応(ICC-enabled)アプリでHDRを有効にするために実行する必要のある手順について説明します。
読む(Read):デュアルモニター設定で異なる色を示すモニター。
Windows 11/10ICCプロファイル(ICC Profiles)を使用してアプリの(Apps)HDRを有効にする

HDR機能を有効にするオプションは、レガシーディスプレイICC(Legacy Display ICC)カラーマネジメントと呼ばれ、オンにするのは非常に簡単です。
- HDRを有効にするアプリを閉じます(バックグラウンドで実行している場合)
- アプリのアイコンを右クリックします。
- オプションのリストから、[プロパティ](Properties)を選択します。
- 次に、上部にいくつかのタブが表示されます。[互換性(Compatibility)]タブを選択します。
- [設定]セクションで、[レガシーディスプレイのICCカラーマネジメントを使用する(Use legacy display ICC color management)]オプションをオンにします。
- (Apply)これらの設定を適用して、ウィンドウを終了します。
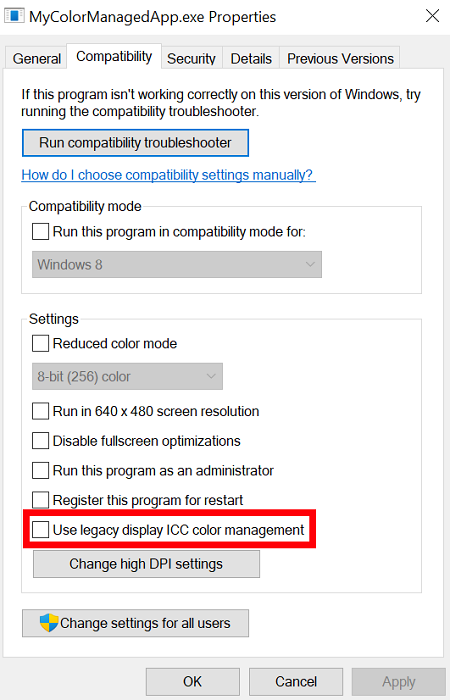
同様の軌跡をたどり、 HDR(HDR)設定が役に立たない場合は、フォローを解除できます。上記のようにアプリのプロパティを開き、前にチェックした[レガシー表示を使用する]チェックボックスをオフにします。(Use)
一部のユーザーは、 HDR(HDR)を有効にするオプションが表示されない可能性があります。その場合は、この機能がコンピューターを実行しているWindowsビルドをサポートしていないことが原因である可能性があります。HDR機能は、ビルド21382以降のバージョンで実行されているコンピューターに導入されました(Build 21382)。ただし、この機能は21H2アップデートですべてのWindowsPCで一般的に利用可能になると予想されます。(Windows)
21H2アップデートと言えば、 PCでのゲーム用の自動HDR(Auto HDR)など、さらに便利な機能がいくつか導入されます。自動HDR機能は、 (Auto HDR)DirectX11またはDirectX12 SDRを搭載したゲームを採用し、色と明るさの点でHDRに一段と向上します。彼ら自身の言葉で、これはユーザーに彼らのモニターの機能を完全に利用することを可能にする新しい、ユニークなゲーム体験を提供するでしょう。
How to Enable HDR for Apps using ICC Profiles in Windows 11/10
HDR stands for High Dynamic Range. You may have heard this term floating around somewhere, maybe in one of the commercials for a high-end television or the newest smartphones. Without going into detailed specifications of what the term entails and taking a pinch from what its name indicates, it serves the purpose of enhancing images on a monitor.
In an Insider build, Microsoft has enabled the support of HDR for certain specific apps, apps that are a part of ICC (International Color Consortium). This HDR functionality will not be found to be automatically enabled on these select apps, users have to manually do so. Thus, today we will be showing you how to enable the HDR functionality on ICC-enabled apps in Windows 11/10 – which will be available in the stable versions soon.
What is HDR? Why you may need it?

As much gravitas as the term has in its name, HDR serves a very niche feature. It is important for you to know what that purpose is and figure out for yourself if you genuinely need it. Windows has enabled the HDR mode for some of the most commonly used creative apps like Adobe Photoshop, Adobe Lightroom Classic, and CorelDraw.
The contrast in a media file gives an account of the dark and light-colored profiles. The dynamic range does the job of describing the difference between those two extremes and the details that can be displayed in between them. HDR works towards broadening the contrast in an image, and it does so by supporting and enhancing more vibrant colors. This new feature is going to let these apps get accurate colors and access to the complete color profiles of your display. Users should note that they will only be able to use the HDR mode on their computer provided they have HDR-compatible monitors.
Conventionally, there have been preset ranges and boundaries set to the details of a color profile. HDR seeks to expand that by giving information about brightness and color over a wider range. Displays that are compatible with HDR can show images composing colors wider than the standard gamut (or spectrum) of colors, which for the ICC enabled apps had till date been the sRGB color.
To brief it all down, HDR-enabled technologies can help you visualize brighter(or even darker), more colorful, and more detailed content, that is when it is put to use properly. Use it properly, and you can display both, objects that are too dark and are too light together, in fine quality.
So, if you are an individual who requires images that possess a great deal of precision and detail in terms of their color profiles (be it for your professional or personal purposes), or just someone who appreciates photos in a dynamic range, this feature may prove to be very useful for you. As mentioned earlier, Windows users do not have this feature pre-enabled even on the few apps that support it right now. We will now walk you through the steps you have to follow to enable HDR on ICC-enabled apps.
Read: Monitors showing different colors in dual monitor setup.
Enable HDR for Apps using ICC Profiles in Windows 11/10

The option to enable the HDR functionality is called Legacy Display ICC color management, and it is pretty easy to turn on:
- Close the app in which you want to enable HDR (if you have it running in your background)
- Right-click on the app’s icon.
- From the list of options, select Properties.
- You will then see a couple of tabs on top. Select the Compatibility tab.
- Under the ‘Settings’ section, check the Use legacy display ICC color management option.
- Apply these settings and exit the window.
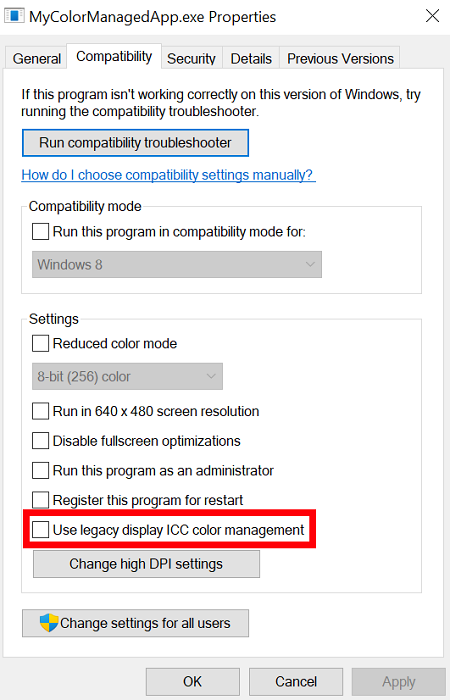
You can follow a similar trajectory and unfollow the HDR setting if they don’t find it to be useful. Open up the app properties as has been done above and uncheck the Use legacy display box that was checked before.
It is possible for some of the users to not be able to see the option to enable HDR. If that is the case, it may be because this feature does not support the Windows build that your computer is running on. The HDR functionality was introduced in computers running on Build 21382 and later versions. It is, however, expected that this feature will be made generally available for all Windows PCs in the 21H2 update.
Speaking of the 21H2 update, there are a couple more useful features that will be introduced thereon including Auto HDR for gaming on PCs. The Auto HDR features will take games sporting DirectX 11 or DirectX 12 SDR and kick them up a notch in terms of color and brightness to HDR. In their own words, this is going to offer users a new, unique gaming experience that will allow them to make complete use of their monitors’ capabilities.