イベントログにWindows10の欠落しているイベント
Windows 10 イベントビューア(Event Viewer)は、ログに記録されたすべてのイベントを表示する方法です。ただし、イベントログに欠落しているイベントが表示される場合は、いくつかの重要なデータが欠落している可能性があります。ログは、アプリケーションが期待どおりに機能しているかどうかを把握しようとしているときに役立ちます。何かが不足していると、評価に影響を与える可能性があります。この投稿では、 Windows10(Windows 10)のイベントログにイベントがない場合に何ができるかを提案します。
イベントログ(Event Log)にWindows10の欠落しているイベント
これらのトラブルシューティングの提案に従って、問題を解決してください。
- 関連するアプリケーションが実行されているかどうかを確認します。
- イベントログのサイズを増やす
- (Change)イベントログサイズの処理方法を変更します。
これらのトラブルシューティングのヒントを使用して問題を解決するには、管理者権限が必要です。
1]関連するアプリケーションが実行されているかどうかを確認します(Check)
アプリケーションが期待どおりに実行されていない場合、ログは生成されません。欠落しているログがわずかしかない場合は、アプリケーションが停止しているか、同時に機能していないかを確認してください。その場合、これがイベントにイベントログがない理由です。
アプリケーションが機能している場合でも、欠落しているイベントログのトラブルシューティングを行う別の方法は、それがトリガーされなかった場合です。その場合は、ソフトウェア側から修正する必要があります。
2]イベントログのサイズを増やす
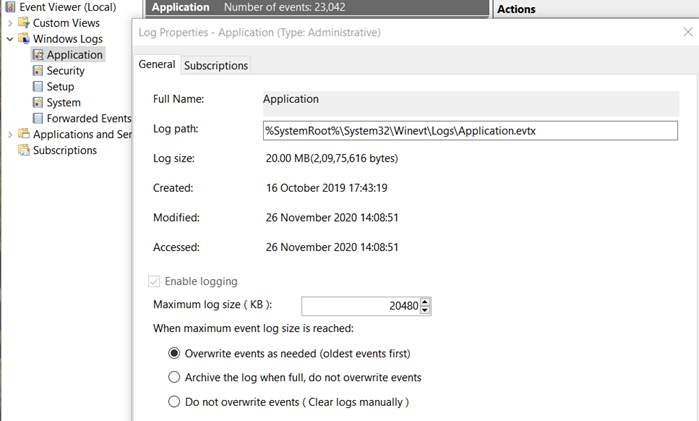
すべての偶数ログは20MBに制限されています。テキストの保存には十分ですが、イベントログが多すぎると不十分な場合があります。新しいログエントリが生成されると、古いログエントリは削除されます。それらをすべて保持する必要がある場合は、サイズを大きくすることをお勧めします。
- イベントビューア(Event Viewer)を開き、 Windows Logs > Applicationに移動します。
- それを右クリックして、[プロパティ]を選択します。
- [全般(General)]タブで、[最大ログサイズ]の値を変更 します(Maximum Log)。
自分に最適なものを見つけるために、少し実験する必要があるかもしれません。
3]イベントログサイズの処理方法を変更する(Change)
ログサイズを維持するデフォルトのモードは、最も古いイベントを上書きして新しいイベントを追加することです。
これに加えて、さらに2つのオプションがあります。
- いっぱいになったらログをアーカイブし、
- イベントを上書きしないでください。
前者はすべてのログを確実に保持しますが、後者はログをクリアするために手動で介入する必要があります。
イベントログで不足しているイベントを見つけることができたと思います。
Related posts
Windows 10のデフォルトのEvent Log fileの場所を変更する方法
Windows 10のShutdown and Startup Logをチェックする方法
Windows 10でWindows 10のFull Event Log ViewでEvent Logsを表示する方法
Windows Event Log Service起動しない、または利用できません
Windows 11/10に有効またはDisable Boot Logにする方法
ServiceはEvent ID 7000,7009,7011でエラーを起動しません
どのようにすべてクリアEvent LogsでEvent ViewerでWindows 10
Fix Event ID 7031または7034ユーザーがWindows 10コンピューターをログオフするとエラーが発生しました
Windows computer LastActivityViewのLog & Track activity
Windowsでイベントビューアを操作する方法
11/10のEvent ID 642 ESENT errorを修正する方法
Windowsイベントビューアのエラー10016を修正
Windowsでのイベントログのエクスポート、クリア、およびサイズの拡大
Monitor Windows Event Log Files SnakeTail tailユーティリティーで確認します
Event ID 10006 1530:COM+ applicationがWindows 10で動作しません
Fix Event ID 454エラー - User Windows 10のプロファイルパフォーマンスの問題
Fix Problem Event Name BEX64 Windows 10
10のEvent ID 455 ESENT errorを修正する方法
Event ViewerがWindows 10にありません
Twitter Login:Help and Logの疑似状態のSign Up and Sign
