WindowsPCでRobloxエラーコード523を修正する方法
Robloxゲームセッションに参加しようとすると、読み取りエラーが発生する場合があります–ゲームのステータスが変更され、アクセスできなくなりました。エラーコード:523(The status of the game has changed, and you no longer have access, Error Code: 523)。これは、このRobloxエラーコード523(Roblox Error Code 523)の問題をすばやく修正するのに役立つガイドです。
Robloxのエラーコード523とは何ですか?
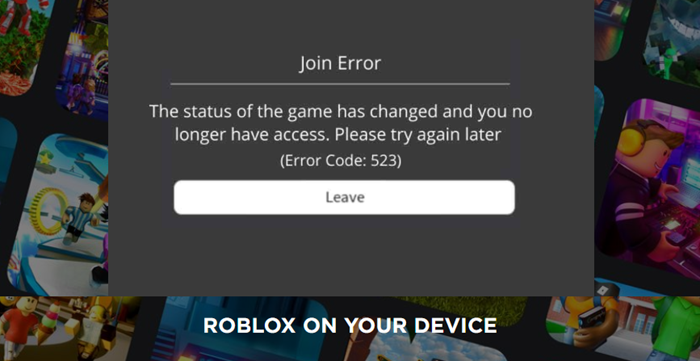
Join Error – The status of the game has changed and you no longer have access, Please try again later (Error Code 523)
Robloxエラーコード523(Roblox Error Code 523)は、不明なサーバーまたは参加要求をまだ受け入れていないサーバーに参加しようとしたときに発生するサーバー側のエラーです。たとえば、サーバー管理者がサーバーを閉じるか、サーバーのアクセス許可設定を「プライベート(Private)」に変更すると、サーバーへのアクセスが停止されます。これを修正するには、次の手順に従います。
- (Allow Roblox)Windowsファイアウォールディフェンダー(Windows Firewall Defender)を介してRobloxを許可する
- 広告ブロッカーを削除します。
- Robloxログファイルをクリアする
Robloxエラーコード523を修正するにはどうすればよいですか
Robloxは人気のあるオンラインゲームプラットフォームになりました。ゲームを開発し、Steamや他のゲームプロバイダーなどのサービスに提供します。
1] WindowsDefenderファイアウォール(Windows Defender Firewall)を介してRobloxを許可する(Allow Roblox)
ファイアウォールシステムは、事前に構成されたセキュリティルールに基づいて、着信および発信ネットワークトラフィックを監視および制御するように設計されています。このセキュリティフレームワークは、ゲームサーバーに干渉してブロックすることがあり、その結果、Robloxエラーコード523(Roblox Error Code 523)が発生します。
Robloxを例外として追加するには、コントロールパネルに移動し、 (Control Panel )WindowsDefenderFirewallを見つけます。
ここで、多くのオプションの中から、 WindowsDefenderFirewall(Windows Defender Firewall)オプションを慎重に選択します。
これにより、ファイアウォール(Firewall)設定が開きます。[ファイアウォール(Firewall)]ウィンドウの左側にある[ WindowsDefenderファイアウォールを介したアプリまたは機能の許可](Allow an App or Feature Through Windows Defender Firewall’)リンクをクリックします。
Roblox(Find Roblox)プログラム(C:/ Program Files)を見つけて選択します。
パブリック(Public)ネットワークとプライベート(Private)ネットワークの横にあるチェックボックスをオンにします。
[ OK](Hit Ok)をクリックして変更を適用し、コンピューターを再起動します。
2]広告ブロッカーを削除します
Robloxエラーコード523(Roblox Error Code 523)が発生するもう1つの考えられる理由は、迷惑な広告ブロッカー(Blocker)である可能性があります。ゲームの読み込みを妨げる可能性があります。この問題の最も簡単な解決策は、ROBLOXでゲームを開始する前にAdBlockerを無効にする(ROBLOX)ことです(AdBlocker)。
3]Robloxログファイルをクリアする
Webからゲーム(Game)ファイルをプリロードするために必要なキャッシュ(Cache)ファイルとログ(Log)ファイルが破損する場合があります。そのため、ゲームへのアクセスを停止し、Robloxエラーコード523(Roblox Error Code 523)を生成する可能性があります。Robloxログファイルを削除することで修正できます。
Win + Rを押して、 [実行(Run)]ダイアログボックスを開きます
ボックスの空のフィールドに次のように入力します–
%localappdata%\Roblox\logs.
確認されたときのアクションは、Robloxアプリの一時ファイルキャッシュを開きます。(temporary file caches)
フォルダ内のすべてのファイルを選択します。
それらを右クリックして、[削除](Delete)オプションを選択します。
完了したら、[実行]ダイアログボックス(Run Dialog Box)を開き、次のコマンドを入力します。
%USERPROFILE%\AppData\LocalLow\RbxLogs\
前と同じように、 RobloxLogs(Roblox Logs)フォルダーの下にあるすべてのファイルを選択して削除します。
もう一度ゲームに参加してみてください。
That’s all there is to it!
Related posts
Windows PCでRoblox Error Codeを修正する方法:267
Xbox or PCのFix Roblox Error Code 103およびInitialization Error 4
Robloxエラーコード279を修正する方法
WindowsのPC上Fix Roblox Error Codes 260と273
Configuring ROBLOX Loop Errorを修正する方法
FixあなたのPCは修理される必要があります、Error Code 0xc000000d
System Restoreは正常に完了しなかった、Error Code 0x80071a90
Fix Windows Update Error Code 800F0A13
Fix Hulu Error Code P-TS207 or P-EDU125
Fix Amazon Prime Error Code 9068または5004
Xbox Error Code 0x800c000Bを修正する方法
Robloxエラー279を修正する方法
Windows Update Error Code 0x8024004aでインストールできませんでした
Windowsの10のFix VSS Error Code 0x8004231f
Windows Update Error Code 8020002Eの修復方法
Windows PC上のFix VALORANT Error Code 31および84
Error Code 105 ERR_NAME_NOT_RESOLVED Google Chrome
Java updateは完了しなかった、Error Code 1618
Steam Error Code 118または138の修正方法
Epic Games Error Code 19007の修正方法Codeが存在しません
