ディスク容量が少ないときにWindowsSearchのインデックス作成をオフにする方法
Windows Searchインデックス(Windows Search Index)は、インデックスを保持するためにコンピューターにストレージスペースを必要とするため、ストレージが不足しているときにWindowsSearchインデックスを停止できます(Windows Search Indexing)。ローカルグループポリシーエディター(Local Group Policy Editor)とレジストリエディター(Registry Editor)を使用して、0〜2147483647MBのカスタムストレージ制限を選択できます。
Windows Searchインデクサー(Windows Search Indexer)はバックグラウンドで継続的に実行され、前述のパスまたは場所から新しいファイルとフォルダーのインデックスを作成し続けます。ファイルのインデックスを作成するほど、ファイルは大きくなります。ハードドライブの容量が少なく、検索インデックス(Search Index)以外の重要なファイルを保存したい場合は、手動で停止できます。前述のように、ハードドライブが一定量の空きストレージに達したときに検索インデックスをオフにすることができます。
(Turn)ディスク(Disk Space)容量が少ない場合は、WindowsSearchのインデックス作成を(Windows Search Indexing)オフにします
グループポリシー(Group Policy)を使用してストレージが不足しているときにWindowsSearchのインデックス作成(Windows Search Indexing)を停止するには、次の手順に従います。
- Win + Rを押して、実行プロンプトを開きます。
- gpedit.msc(Type)と入力し、Enterボタンを押します。
- [コンピューターの構成](Computer Configuration)で[検索(Search)]に移動します。
- (Double-click)ハードドライブの容量が制限されている場合は、[インデックスの停止]を(Stop)ダブルクリックします。
- [有効]オプションを選択します。
- 0から2147483647までの値を入力してください。
- [OK]ボタンをクリックします。
これらの手順について詳しく知りたい場合は、読み続けてください。
最初に、ローカルグループポリシーエディター(Local Group Policy Editor)を開く必要があります。そのためには、 Win+Rgpedit.mscを押し、と入力して、 Enterボタン (Enter )を押します。
次に、次のパスに移動します。
Computer Configuration > Administrative Templates > Windows Components > Search
右側で、 ハードドライブの容量が制限されている場合にインデックス作成を停止する設定をダブルクリックし、[(Stop indexing in the event of limited hard drive space)有効 (Enabled )]オプション を選択し ます。
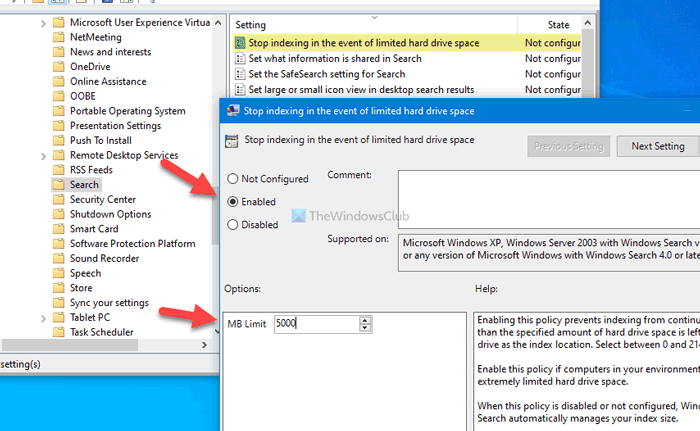
これで、0〜2147483647(0 to 2147483647) MBの値を選択して、残したいハードドライブストレージを入力できます。
最後に、[ OK ]ボタンをクリックして変更を保存します。
空きストレージの値を変更したいとします。そのためには、 ハードドライブのスペース(Stop indexing in the event of limited hard drive space) 設定が制限されている場合にインデックスの停止を開き、前に行ったように、必要に応じて値を変更する必要があります。
この変更を元に戻す場合は、同じ設定を開き、 [ OK ]ボタンをクリックする前に[(OK ) 未構成( Not Configured)] または [無効 (Disable )]オプション を選択する必要があります。
読む(Read):ユーザーが検索インデックスで特定のパスにインデックスを付けない(prevent users from indexing Specific Paths in Search Index)ようにする方法。
ディスク容量が少ないときにWindowsSearchのインデックス作成(Windows Search Indexing)を停止する方法
レジストリ(Registry)を使用してストレージが不足しているときにWindowsSearchのインデックス作成(Windows Search Indexing)を停止するには、次の手順に従います。
- Press Win+R > regeditと入力> Press Enterボタンを押します。
- [はい]オプションをクリックします。
- HKEY_LOCAL_MACHINEで(HKEY_LOCAL_MACHINE)Windowsに移動します。
- Windows>新規>キーを右クリックします。
- 名前としてWindowsSearchを入力します。
- (Right-click)Windows Search > New > DWORD(32ビット)値を(Value)右クリックします。
- PreventIndexingLowDiskSpaceMBという名前を付けます。
- それをダブルクリックして、値(Value)データを0から2147483647に設定します。
- [OK]ボタンをクリックします。
- コンピュータを再起動してください。
手順に進む前に、システムの復元ポイントを作成する か 、すべてのレジストリファイルをバックアップ(backup all Registry files)することを強くお勧めし ます。
開始するには、 Win+Rを押して入力regeditし、 Enter ボタンを押して、[ はい (Yes )]オプションを クリックして、コンピューターでレジストリエディターを開き ます。
次に、次のパスに移動します。
HKEY_LOCAL_MACHINE\SOFTWARE\Policies\Microsoft\Windows
Windows キーを右クリックし 、[New > Keyキー]を選択 して、WindowsSearch という名前を付け ます(Windows Search)。次に、 Windows Search(Windows Search) キー を右クリックし 、[New > DWORD (32-bit) ValuePreventIndexingLowDiskSpaceMBという名前を 付けます。
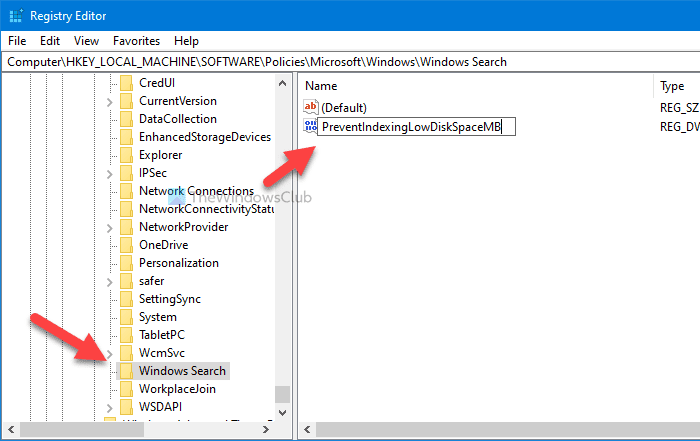
次に、このREG_DWORD(REG_DWORD)値をダブルクリックして、値(Value)データを設定します。要件に応じて、0〜2147483647MB(0 to 2147483647)の値を入力できます。
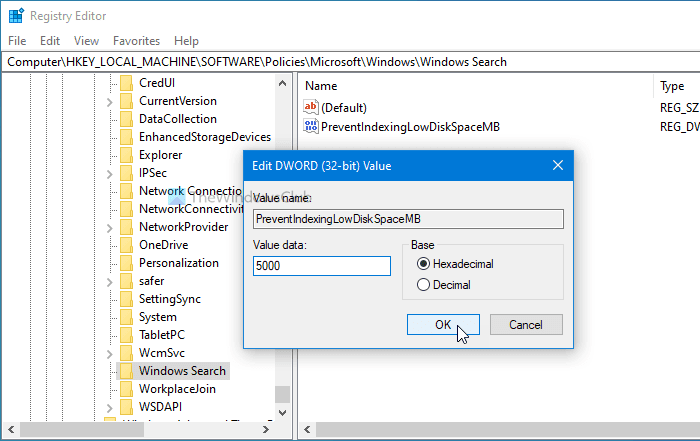
最後に、[ OK ]ボタンをクリックして変更を保存します。参考までに、この値(Value)のデータはいつでも変更できます。
最後に、コンピュータを再起動して変更を取得します。
この設定を無効にして、空きストレージに関係なくWindows Search(Windows Search Indexing)のインデックス作成を常に実行できるようにする場合は、同じパスにアクセスして、PreventIndexingLowDiskSpaceMBREG_DWORD(PreventIndexingLowDiskSpaceMB)値を削除できます。
このチュートリアルがお役に立てば幸いです。
読む(Read):クライアントコンピュータがホストコンピュータインデックスにリモートでクエリ(stop Client Computers from querying Host Computer Index remotely)を実行しないようにする方法。
Related posts
Windows Search Indexing再起動後にスクラッチから再起動し続けます
Make Disk Cleanup Tool Windows10ですべての一時ファイルを削除します
Windows 10でボリュームShadow Copiesを削除する方法
Remove Windows Windows 10アップグレード後のインストール
Remove不要Windowsプログラム、アプリケーション、フォルダ、機能
Windows 10のFile ExplorerでレガシーSearch Boxを有効にする方法
Windows 10でDisk Quotaを有効にして設定する方法
Windows 10のWindows.edb fileとは何ですか
Windows 10でStorage Senseを無効にする方法
Windows11で検索インデックスを無効にする方法
Windows 10でWindows Search設定をデフォルトにリセットする方法
Know WizTreeを使用してPC上で最もDisk Spaceを占有するもの
Windows 10でHard Disk Spaceを解放する10の方法
XinorbisはWindows 10のための無料のHard Disk、Folder and Storage Analyzerです
Windows 10 Start Menu BoxでBing Searchの使用方法または無効化方法
Windows 10のための無料Disk Space Analyzer software
Windows 10でProgram and App Sizesを表示する方法
Delete Delivery Optimization Files and reclaimを削除したディスク容量を削除します
Windows10でディスクスペースを解放する15の方法
AppCleanerはWindows PCのパワーパックjunk cleanerです
