GooglePlayストアを手動でダウンロードしてインストールします
Google Playストア(Google Play Store)は、ある程度、Androidデバイスの寿命です。これがないと、ユーザーは新しいアプリをダウンロードしたり、既存のアプリを更新したりできません。アプリとは別に、Google Playストア(Google Play Store)は本、映画、ゲームのソースでもあります。現在、Google Playストア(Google Play Store)は基本的にシステムアプリであるため、デバイスにプレインストールされています。自動的に更新されます。ただし、 GooglePlayストア(Google Play Store)を手動でインストールしなければならない場合があります。
たとえば、AmazonのFireタブレット、電子書籍リーダー、中国(China)やその他のアジア諸国で製造されたスマートフォンなどの特定のデバイスには、 GooglePlayストア(Google Play Store)がプリインストールされていません。それとは別に、アプリが破損する原因となった特定のシステムファイルを誤って削除した可能性もあります。または、 GooglePlayストア(Google Play Store)の最新バージョンを入手するのをこれ以上待つことができないという理由だけです。理由が何であれ、必要なときにいつでもGooglePlayストア(Google Play Store)を手動でダウンロードしてインストールする方法を知っておくと便利です。
GooglePlayストア(Google Play Store)を手動でダウンロードしてインストールします
Google Playストア(Google Play Store)を手動でインストールする主な理由の1つは、アプリの最新バージョンを入手することです。その前に、デバイスで現在実行されているバージョンを確認する必要があります。これは、すでに最新バージョンがインストールされていることが判明する可能性があり、 Google Playストア(Google Play Store)を個別にダウンロードしてインストールする必要がないため、努力が無駄にならないようにするためです。
ステップ1:現在インストールされているバージョンのGooglePlayストアを確認する(Step 1: Check the Currently installed version of the Google Play Store)
以下の手順に従って、アプリのバージョンの詳細を確認してください。
1.まず、デバイスでGooglePlayストア(Google Play Store)を開きます。

2.次に、画面の左上にあるハンバーガーアイコン(Hamburger icon)をタップします。

3.下にスクロールして、[設定](Settings)オプションをクリックします。
![下にスクロールして、[設定]、[設定]の順にクリックします。 GooglePlayストアをダウンロードしてインストールします](https://lh3.googleusercontent.com/-a1DCLXTfyl8/YZMFS--HtAI/AAAAAAAAf9g/JKo__jp6nu4c2FT_Ex_U-T225J0Ak4tIQCEwYBhgLKtMDABHVOhz0Yv1aeBYkerQCB_m-YeLyTFOl3JarAk7ZvmmbmTWvUt9Yo5rcaOx8EetpKoEL5zdi6suJqUPqAMnxCNuWFELSyYPq9TGqd1jnPKxLLCNEoDi-ct7BqNP-qrbr-_RAl4PoEh475JURNwrog8TvSNIAwgKm8fv1N7Y0r_6nG4wQkDL6C8yGOReu2_Ysux0VBDtLMOjJWsbF9oOg8knIx0aNUu7iH9x6OAe5nc8qRJ9JAfDdFJmfsyBLbmby05oQAwRcYF061FhRQc169j-3E3ddF3CAISoZaxsVDG9lFLs98mBoKFMmsRq6iJFORCnOlZ4IsGocFYnRrZdUe-I4bTCtkcQ9hyQN2aHc_JtkDgLTnMCjw2C-kmdV5lhmq6SURgSQhsiwskhB0jsfLSu6fKpSmvjKtAimgTsvdxHIumJhgyKx-3RFlngT5244xJqqroLbFRwtwF6y_J_UJd60TlpZ9rUuI2n6rMQ6gXfesIgyHREDRQh69fCGUlcpsq2rkfglCulysq_MpkoHq7kYDJJ8xPwL3fJFE5QV81NicQe3qg9AZ13NyW4zD5VEu6yFe7b5GAzmw1OvfPHjCTW3Oj-ksy5LpuID3J49jsi5z10wzPrNjAY/s0/U3UsthTUizWMp-Yz4PsvWIRQqnk.jpg)
4.ここで、画面の一番下までスクロールすると、現在のPlayストアのバージョン(current Play Store version)が表示されます。
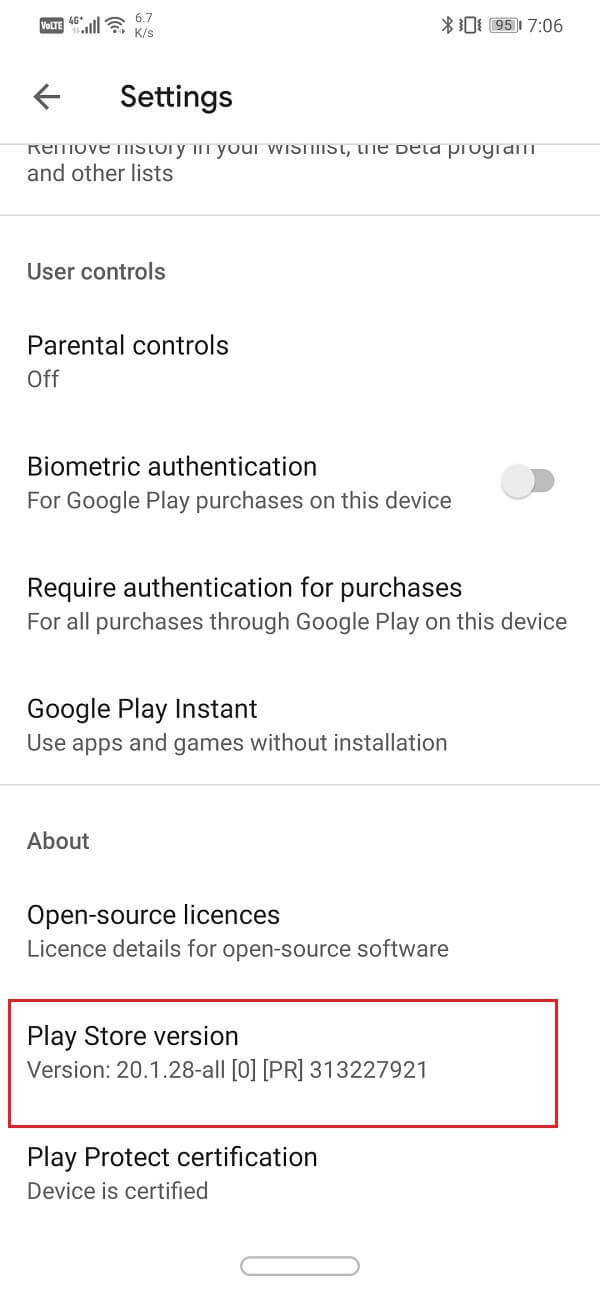
この番号を(Take)メモし、ダウンロードするGooglePlayストア(Google Play Store)のバージョンがこれよりも高いことを確認してください。
ステップ2:GooglePlayストアのAPKファイルをダウンロードします(Step 2: Download the APK file for Google Play Store)
Google Playストア(Google Play Store)を手動でインストールする唯一の方法は、 APKを使用することです。信頼できる安全なAPKファイルを見つけるのに最適な場所の1つは、 APKミラー( APK Mirror)です。以下の手順に従って、GooglePlayストアのAPKファイルをダウンロードしてインストールします。
1.まず、上記のリンクをクリックして、APKミラーのWebサイトを開きます。( APK Mirror’s website.)
2.下にスクロール(Scroll)すると、さまざまなバージョンのGooglePlayストア(Google Play Store)とそのリリース日が表示されます。

3.これで、最新バージョンが一番上になります。
4.横にある[ダウンロード]ボタンをクリックします。(Download button)
5.次のページで、[利用可能なAPKSを表示(See Available APKS)]オプションをクリックします。

6.これにより、 APK(APK)で利用可能なさまざまなバリアントが表示されます。Google Playストア(Google Play Store)はユニバーサルアプリであるため、バリエーションは1つだけです。それをタップします。

7.次に下にスクロールして、[ APKのダウンロード]ボタンをクリックします。(Download APK button.)
![下にスクロールして、[APKのダウンロード]ボタンをクリックします](https://lh3.googleusercontent.com/-BqGamjqaX2Q/YZEaPsQFhcI/AAAAAAAAG1E/_iKovs871fkgQhaP7cJfAVqSpQymGdjkACEwYBhgLKtMDABHVOhyxHaX9fPu7MRJnePcU5CX5XFFJjmDP8ssqBuNrH196SSHVPc45k3-6bS4UNNLx78XUASKnsal9GTYWhXV0Y14dJ7gLDX48Xp7xh6XmJofxoHxt-NieaZ96hhxOVG7akaEPUGCG06SiDLfR3OOHKDr9HV47dddUg52s7cK0MT8b4_5uQj7mWgYpjFnDNNdS5bbLqj1dVnAtWC9pwXNrhR20rdyAat93b1c8_EU9cQ2Lcc1qIqKXtNDjX94lpgYvw3qq3qbnU1A7vIBKqmkznt2nr3q8YfRvZwDhZ5t6LAaX3sNwrA2jgeJPyHhNBF2TlTCn2Bql7_F8xvjwjziWgaH149pLuEAYA8VX97P5B3b8UFSusV5s3g9oQRXh0TEL9oMnbEJULOibaLhMmr9yqskMcNBdQkKNfR0IP9dy4Eo5KQcJBAL9B2zMebvOX3Rlrf4Cb7PMNechMrLQh4edqJfJgZ0qWZpWmIkl90PhKJKlfn5siWc6SgbLHUjpVmMPFxSnZoTC9SjeuMXu8iYH86JTFFtFnTzeavw8bhXIAVvjrKbWQe8SMZBYOX3X3MZi_wS55nKXLSxickiVBl_FMDEqYjTp2-I_QhmPraDuXFMw4NbFjAY/s0/A0CxyErPw95U5D-AvMjNsS7c6F0.jpg)
8.警告メッセージが表示されます。無視して[ OK]ボタンをクリックしてください。(OK button.)
![警告メッセージを受信します。 無視して[OK]ボタンをクリックします](https://lh3.googleusercontent.com/--nVY_-uV6o0/YZL-8mWYRCI/AAAAAAAAf9o/eKRBgA85eTg-SLyuWH5cM-bj8YPimGgkQCEwYBhgLKtMDABHVOhz0Yv1aeBYkerQCB_m-YeLyTFOl3JarAk7ZvmmbmTWvUt9Yo5rcaOx8EetpKoEL5zdi6suJqUPqAMnxCNuWFELSyYPq9TGqd1jnPKxLLCNEoDi-ct7BqNP-qrbr-_RAl4PoEh475JURNwrog8TvSNIAwgKm8fv1N7Y0r_6nG4wQkDL6C8yGOReu2_Ysux0VBDtLMOjJWsbF9oOg8knIx0aNUu7iH9x6OAe5nc8qRJ9JAfDdFJmfsyBLbmby05oQAwRcYF061FhRQc169j-3E3ddF3CAISoZaxsVDG9lFLs98mBoKFMmsRq6iJFORCnOlZ4IsGocFYnRrZdUe-I4bTCtkcQ9hyQN2aHc_JtkDgLTnMCjw2C-kmdV5lhmq6SURgSQhsiwskhB0jsfLSu6fKpSmvjKtAimgTsvdxHIumJhgyKx-3RFlngT5244xJqqroLbFRwtwF6y_J_UJd60TlpZ9rUuI2n6rMQ6gXfesIgyHREDRQh69fCGUlcpsq2rkfglCulysq_MpkoHq7kYDJJ8xPwL3fJFE5QV81NicQe3qg9AZ13NyW4zD5VEu6yFe7b5GAzmw1OvfPHjCTW3Oj-ksy5LpuID3J49jsi5z10wzPrNjAY/s0/RABQjWq8-cZ1bW2oVJvPY7292UE.jpg)
また読む:(Also Read:) Wi-Fiを待っているGooglePlayでスタックしているGooglePlayストアを修正する(Fix Google Play Store Stuck on Google Play Waiting for Wi-Fi)
ステップ3: (Step 3: )APKファイルを使用してGooglePlayストアをインストールする(Install the Google Play Store Using the APK file)
APKファイルがダウンロードされたら、それをタップするだけでインストールプロセスが開始されます。ただし、注意が必要な細部が1つあります。これは、不明な(Unknown) ソース(Sources)設定と呼ばれます。デフォルトでは、Androidシステムでは、 (Android)Playストア(Play Store)以外のソースからアプリをダウンロードしてインストールすることはできません。したがって、 (Therefore)APKファイル(install the APK file)をインストールするには、 GoogleChromeまたは(Google Chrome)APKのダウンロードに使用したブラウザの不明なソース設定を有効にする必要があります。以下の手順に従って、方法を確認してください。
1.携帯電話で[設定]を開き、[(Settings)アプリ(Apps)]オプションをタップします。

2.アプリのリストをスクロールして、 (Scroll)GooglePlayストア( Google Play Store.)を開きます。

3. [詳細(Advanced)設定]の下に、 [不明な(Unknown) ソース(Sources)]オプションがあります。それをクリック(Click)します。
![[詳細設定]の下に、[不明なソース]オプションがあります。 クリックして](https://lh3.googleusercontent.com/-qDFOGF8Lc2Y/YZMrY6D0PWI/AAAAAAAAfqA/llGRDPIv_nE2NK5HXD_w5L6HDUmSL-TewCEwYBhgLKtMDABHVOhz0Yv1aeBYkerQCB_m-YeLyTFOl3JarAk7ZvmmbmTWvUt9Yo5rcaOx8EetpKoEL5zdi6suJqUPqAMnxCNuWFELSyYPq9TGqd1jnPKxLLCNEoDi-ct7BqNP-qrbr-_RAl4PoEh475JURNwrog8TvSNIAwgKm8fv1N7Y0r_6nG4wQkDL6C8yGOReu2_Ysux0VBDtLMOjJWsbF9oOg8knIx0aNUu7iH9x6OAe5nc8qRJ9JAfDdFJmfsyBLbmby05oQAwRcYF061FhRQc169j-3E3ddF3CAISoZaxsVDG9lFLs98mBoKFMmsRq6iJFORCnOlZ4IsGocFYnRrZdUe-I4bTCtkcQ9hyQN2aHc_JtkDgLTnMCjw2C-kmdV5lhmq6SURgSQhsiwskhB0jsfLSu6fKpSmvjKtAimgTsvdxHIumJhgyKx-3RFlngT5244xJqqroLbFRwtwF6y_J_UJd60TlpZ9rUuI2n6rMQ6gXfesIgyHREDRQh69fCGUlcpsq2rkfglCulysq_MpkoHq7kYDJJ8xPwL3fJFE5QV81NicQe3qg9AZ13NyW4zD5VEu6yFe7b5GAzmw1OvfPHjCTW3Oj-ksy5LpuID3J49jsi5z10wzfrNjAY/s0/thLgUykqphoy8fzoZHFX6k1VtCM.jpg)
4.ここで、スイッチをオンに切り替えるだけで、Chromeブラウザを使用してダウンロードしたアプリのインストールが有効になります。

不明(Unknown)なソースを有効にしたら、ファイルマネージャーを開き、[ダウンロード(File Manager)](Downloads)セクションに移動します。ここで、最近ダウンロードしたAPK(APK)ファイルを探してクリックします。画面の指示に従うだけで、すぐにGooglePlayストア(Google Play Store)がデバイスにインストールされます。
ステップ4: (Step 4: )GoogleChromeの不明なソースを無効にする(Disable Unknown Sources for Google Chrome)
不明なソース(Unknown Sources)の設定は、マルウェア(malware)がデバイスにインストールされるのを防ぐ重要な保護手段です。Google Chromeはインターネットの閲覧に頻繁に使用されるため、マルウェアが知らないうちにシステムに侵入する可能性があります。不明なソース(Unknown Sources)を有効のままにすると、このソフトウェアがインストールされ、多くの損害が発生する可能性があります。したがって、 APK(APK)からGoogle Chromeをインストールした後、権限を取り消す必要があります。前と同じ手順に従って、Google Chromeの(Google Chrome)不明なソース(Unknown Sources)設定に移動し、最後にスイッチをオフに切り替えます。
ステップ5: (Step 5: )インストール後のエラーを解決する(Resolving Post-Installation Errors)
Google Playストア(Google Play Store)を手動でインストールした後、特定のエラーが発生する可能性があります。これは、GooglePlayストア(Google Play Store)とGooglePlayサービス(Services)の両方の残りのキャッシュファイルが現在のバージョンの(cache files)GooglePlayストア(Google Play Store)に干渉しているためです。また、それ以上の自動更新が行われないようにする可能性もあります。この問題の唯一の解決策は、GooglePlayストア(Google Play Store)とGooglePlayサービス(Services)の両方のキャッシュとデータをクリアすることです。
1.電話の設定に移動し、(Settings)アプリ(Apps)オプションをタップします。

2.次に、アプリのリストからGooglePlayストアを(Google Play Store from the list of apps)選択します。

3.次に、[ストレージ(Storage)]オプションをクリックします。
![[ストレージ]オプションをクリックします| GooglePlayストアをダウンロードしてインストールします](https://lh3.googleusercontent.com/-tU5ovH-E0XU/YZGwTx7BRpI/AAAAAAAAThE/-NNviIP2xu0GNqg621vxEx9vVrrZ_TWMwCEwYBhgLKtMDABHVOhxbJnhIqJP4jzjIWLMrnl7QBKGTw1b96TCsrSUcbf3DbyB7futpU1bI-cu7nrG_giV34r4PhiZF9C5DLYy3b9UG64e3MH8G4HuUjvOKUhb4td2E1YBlsu7tiwrMe_DS_8-_oZb4c9J7w5nPuamn0uxx8fT-fxDHkqul11QOMlud93xCjDkz8y1v6U-hWvPabeaXsOYXfWy_l1bq1EmkjpBuYWThceW_j3hRdq_H0OU8Q2VCdFktk9xfiDXwZrn1dv0Y3mtkGlh_S9bX8riDiD6ZB5rsQ6DtZKVphaNq4TvFvq0L_v7uD6iUnhXDu6zMs-xTs-9WoSqEb_VFm2joIGyK9msdb3DGw1_5ibt4WHRkoXEjmqcno2NUuxg8oeg8c3Jc6dIjTvHgWSDWXW373PWMMgYgx_M2SAirprA-stxMZmqNYC6GsumyvNASYajAfA_PXXv6ClwPYm5SoXgqIF80--xSY7kHKz9_yaHExBsOpaZ-hxDr378mgtyem1wJPxfxakeYxrAYpFhrYNKtYAiIllxrjy-pKqUF24xEYmpZH5zjjf2Wlhd0YCWJI6XmQLwGcELfQnhKSq1WNZPRlvw70IokAEmVTqMHMlrd4zgwiNTHjAY/s0/GP8DEIstRkG2YdwHwpP0MZxZTzo.jpg)
4.データをクリアしてキャッシュ(clear data and clear cache)をクリアするオプションが表示されます。それぞれのボタンをタップすると、上記のファイルが削除されます。

ここで、 GooglePlay(Google Play) サービス(Services)についても同じ手順を繰り返します。そうすることで、手動インストール後に発生する可能性のあるあらゆる種類の問題を防ぐことができます。
おすすめされた:(Recommended:)
- GooglePlayストアを更新する3つの方法[強制更新](3 Ways to Update Google Play Store [Force Update])
- GooglePlayストアのダウンロード保留エラーを修正(Fix Download Pending Error in Google Play Store)
- Androidで削除した写真を復元する3つの方法(3 Ways to Recover your Deleted Photos on Android)
以上で、上記のガイドを使用して、最新バージョンのGooglePlayストア(download and install the latest version of Google Play Store)を簡単にダウンロードしてインストールできます。ただし、このチュートリアルに関してまだ質問がある場合は、コメントセクションで遠慮なく質問してください。
Related posts
Fix Download Pending Error Google Play Store
Google Play StoreなしでAndroidにAPKをインストールする方法
修正TransactionはGoogle Play Storeで完了できません
Google Play StoreでRefundを取得する方法
修正GooglePlayストアにアプリのエラーコード910をインストールできない
修正:GooglePlayストアがAndroidでクラッシュし続ける
Android Devices上Fix Play Store Wo n't Download Apps
「GooglePlayストアにこだわる!」ESETの有名な情報セキュリティの専門家は言います
Fix Google Play Store Errors(2021)
Google Calendar Workingではありませんか?修正する9 Ways
9GooglePlayストアがChromebookでクラッシュし続ける場合の修正
6 Ways Fix「OK Google」が機能しない
Google Photos appの最新の機能iOS and Android
ウェブブラウザからGooglePlayアプリをインストールする3つのステップ
Google Searchにあなたの人々のCardを追加する方法
Fix Unfortunately Google Play Services Has Stopped Working Error
GooglePlayストアでサーバーエラーを修正する方法
Block and Unblock Google ChromeのWebsite
15ベストGoogle Play Store Alternatives(2021)
Wi-FiためGoogle Play待機にFix Google Play Store Stuck
