WindowsUpdateエラーコード0xd0000034を修正
この投稿では、WindowsUpdateのエラーコード0xd0000034の修正(fix the Windows Update error code 0xd0000034)を支援します。このエラーは主に、ユーザーがWindows10に機能の更新プログラムをインストールしようとしたときに発生します。ほとんどの場合、更新は正常にダウンロードおよびインストールされます。ただし、多くのユーザーは、Windows Updateのインストールに失敗するか、ダウンロードされない(Windows Update fails to install or will not download)という問題に直面し、更新エラーコードを受け取ります。そのようなエラーの1つは、更新エラー0xd0000034です。この問題に直面した場合は、この投稿で取り上げられている解決策を試してみてください。WindowsUpdateのエラーメッセージは次のようになります。(Windows Update)
There were problems installing some updates, but we’ll try again later.
Feature update to Windows 10, Error- 0xd0000034
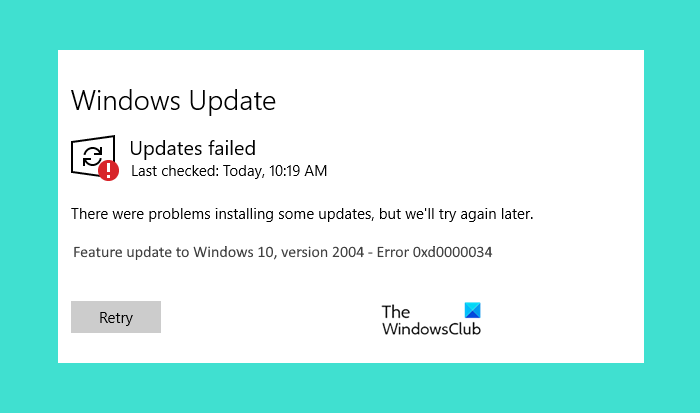
この投稿に記載されているソリューションに進む前に、ドメインに接続している場合はローカルアカウントに切り替えることをお勧めします。それが機能するかどうかを確認します。それでもWindowsUpdateエラー0xd0000034が発生する場合は、(Windows Update)以下のこの投稿で説明されている解決策を試してください。
Windows Updateが失敗する原因は何ですか?
WindowsUpdateの失敗には複数の原因があります。一般的な原因のいくつかは次のとおりです。
- ディスク容量の不足:十分なディスク容量が確保されるまで、 (Lack of disk space:) WindowsUpdateはインストールされません。不要なファイルをコンピューターから削除してみてください。すべてのファイルが重要な場合は、それらをGoogleドライブ(Google Drive)やOneDriveなどのクラウドストレージサービス(cloud storage services)にアップロードしてから、それらのファイルをコンピューターから削除できます。これにより、コンピューターの空き容量が増えます
- 破損したWindowsUpdateコンポーネントまたは更新ファイル:(Corrupted Windows Update Components or update files:)破損したWindows Updateファイルも、 WindowsUpdateの失敗の原因になります。(Windows Update)更新プロセス中の突然の電源障害など、WindowsUpdateファイルの破損には(Windows Update)多くの原因があります。
- ハードウェアの競合:(Hardware conflicts:) Windows10コンピューターに接続している周辺機器が更新プロセスを中断することがあります。この問題を解決するには、接続されているすべての周辺機器を切断してから、システムを更新してみてください。
(Fix Windows Update)WindowsUpdateのエラーコード0xd0000034を修正
次の解決策は、 WindowsUpdate(Windows Update)エラーの修正に役立つ場合があります。
- ウイルス対策ソフトウェアを一時的に無効にする
- アップデートが100%に達したら、インターネット(Internet)を切断します
- WindowsUpdateコンポーネントをリセットする
- 更新を手動でダウンロードする
- クリーンブートでのトラブルシューティング。
これらのソリューションを詳しく見てみましょう。
1]ウイルス対策ソフトウェアを一時的に無効にします(Disable)
ウイルス対策ソフトウェアがWindowsUpdateをブロックすることがあります。これにより、ユーザーはWindowsUpdateエラーを受け取ります。(Windows Update)ウイルス対策ソフトウェアを一時的に無効にして、Windowsが更新エラーをスローするかどうかを確認できます。
Microsoft Defenderアンチウイルス(Microsoft Defender Antivirus)を使用している場合は、以下の手順に従って無効にします。
- Win+Iホットキーを使用して設定アプリを開きます
- [更新とセキュリティ(Update & Security )]カテゴリをクリックします
- 左側にあるWindowsセキュリティ(Windows Security)ページをクリックします
- 右側のセクションに表示されている[ウイルスと脅威の保護(Virus & threat protection)]オプションを選択します。新しいウィンドウが開きます
- そのウィンドウで、[ウイルス(Virus)と脅威の保護設定]セクションの下にある[設定の管理(Manage settings)]オプションをクリックします
- リアルタイム保護(Real-time protection)ボタンをオフにします。
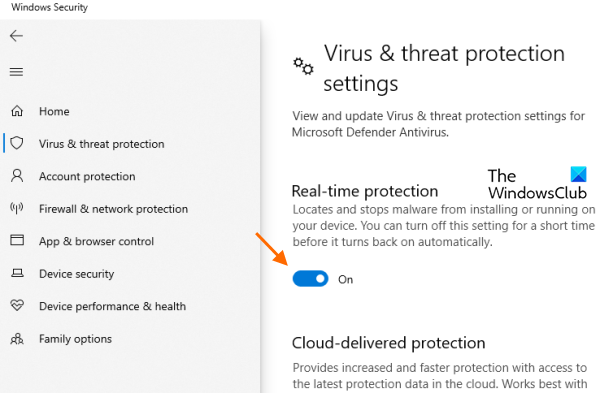
MicrosoftDefenderFirewallを無効にすることもできます。
次に、WindowsUpdateが機能しているかどうかを確認します(Windows Update)。はいの場合は、更新が完了した後、MicrosoftDefenderAntivirusリアルタイム保護とMicrosoftDefenderファイアウォール(Microsoft Defender Firewall)を有効にすることを忘れないでください。
2]アップデートが100%に達したら、インターネットを(Internet)切断します(Disconnect)
Windows 10を更新すると、最初にMicrosoft(Microsoft)から更新パッチがダウンロードされ、システムに適用されます。更新がシステムに適用されているときにエラーが発生した場合は、更新が100%に達してインストールが開始されたら、インターネットを切断してください。(Internet)これはうまくいくかもしれません。
3]WindowsUpdateコンポーネントをリセットする
上記の2つの方法で問題が解決しなかった場合は、WindowsUpdateコンポーネントを手動でリセット(manually reset Windows Update Components)する必要があります。そのためには、Windows Updateサービス(バックグラウンドインテリジェント転送サービス(Background Intelligent Transfer Service)、暗号化(Cryptographic) サービス(Services)など)を停止し、SoftwareDistributionフォルダーの名前を変更し(rename the SoftwareDistribution folder)、catroot2フォルダー(reset the catroot2 folder)をリセットする必要があります。これで、このWindowsUpdateエラーの問題が修正されるはずです。
4]アップデートを手動でダウンロードする
それでもこのWindowsUpdateエラー0xd0000034が発生(Windows Update)する場合は、更新プログラムを手動でダウンロードして(download the updates manually)みてください。
5]クリーンブートでのトラブルシューティング
問題が解決しない場合は、クリーンブートでのトラブルシューティングで(troubleshooting in Clean Boot)この問題が解決する可能性があります。Windows 10の更新を妨げているプログラムがある場合は、クリーンブート(Clean Boot)がそれを特定するのに役立ちます。システムでそのようなソフトウェアを見つけた場合は、それをアンインストールして、Windows10を更新します。
何かがあなたのために働くことを願っています。
Windows Updateエラーを修正するにはどうすればよいですか?
Windows 10システムに更新プログラムをダウンロードしているときに、更新エラーが発生する場合があります。Windows Updateコンポーネント(Windows Update Components)の破損、更新の適用中の突然の電源障害など、Windows Updateエラーの原因はいくつかあります。WindowsUpdateエラーが発生した場合、(Windows Update)最初(Windows Update)に行うべきことは、WindowsUpdateトラブルシューティングを実行して(Windows Update)修正することです。問題。
トラブルシューティングで問題が解決しない場合は、他のWindowsUpdateエラーのトラブルシューティング方法を試すことができます。
Windows Updateのステータスを確認するにはどうすればよいですか?
WindowsUpdateのステータスは設定(Settings)アプリで確認できます。このため:
- Win+Iホットキーを使用して設定アプリを起動します
- 更新とセキュリティ(Update & Security)のカテゴリにアクセスします。
WindowsUpdateのステータスを確認できる(Windows Update)WindowsUpdateページが開きます。保留中の更新がない場合は、「最新です」というメッセージが表示されます(You’re up to date)。
Related posts
どのようにFix Windows Update Error Code 80244010へ
Fix Windows Update Error Code 0x800700c1
Fix Windows Update Error Code 800F0A13
Fix Windows Server Update Services Error Code 0x80072EE6
Fix Windows Update Error Code 8024a112
Windows 10のFix Windows Update Error 0x80246010
Fix Windows Update Error 0x800f0905
Fix Windows Update Error 0x8007065e; Feature Updateのインストールに失敗しました
Windows 10 Update Error 0x800f0988または0x800F08A
Fix Windows Update error 0x80070659
Windows 10のFix Windows Update error 0x80240439
Windows Update Error Code 643 - .NET Frameworkの修正方法
Fix Windows Update Error 0x800703ee
Windows Update Error Code 0x80070012を修正する方法
Fix Windows Update Error 0x800F0922
Fix Windows Update pageのissueボタン
WindowsのUpdate Error 0X800B0101、Installerでエラーが発生しました
WindowsでError Code 0x80190194 - 0x90019を修正する方法
FixのWindows 10 Update Error 0x800705B3
Fix Windows Update Error 0x80072EE2
