Windows10でMicrosoftEdgeブラウザをアンインストールする方法
Microsoft Edgeは、他の人が持ち歩く可能性のある余分な荷物がなくても、おそらく利用可能な最高のChromiumベースのブラウザです。Chromeと比較して消費電力が少ないことも知られています。ただし、何らかの理由でPCから削除する場合は、Microsoft EdgeChromiumBrowserをアンインストールするさまざまな方法を次に示します。
Windows10でEdgeをアンインストールする方法
いずれかの方法を使用して、 Windows10から(Windows 10)Edgeを完全にアンインストールまたは削除できます。管理者がインストールした場合は、管理者がアンインストールする必要があります。
- 標準のアンインストール方法
- プログラムと機能
- ファイルエクスプローラー経由
- PowerShellコマンド
- コマンドプロンプトの使用。
気が変わった場合は、いつでもMicrosoftEdgeWebサイトから再インストールできます。(Microsoft Edge)また、ブラウザをアンインストールする前に、必ずMicrosoftアカウントからサインアウトしてください。
更新:続行する前に、WindowsUpdateを介してインストールされた新しい(UPDATE)MicrosoftEdge (Windows Update)Chromium(Microsoft Edge Chromium)ブラウザーには、UIを介してアンインストールするオプションがないことを知っておく必要があります。したがって、3番目または4番目の方法が役立つ場合があります。
マイクロソフトは言う(Says Microsoft):
Microsoft Edge is the web browser recommended by Microsoft and is the default web browser for Windows. Because Windows supports applications that rely on the web platform, our default web browser is an essential component of our operating system and can’t be uninstalled.
The new version of Microsoft Edge gives users full control over importing personal data from the legacy version of Microsoft Edge. The new version of Microsoft Edge is included in a Windows system update, so the option to uninstall it or use the legacy version of Microsoft Edge will no longer be available.
1]スタートメニューから(Start Menu)MicrosoftEdgeChromiumブラウザ(Uninstall Microsoft Edge Chromium Browser)をアンインストールします

- (Click)スタートメニューを(Start Menu)クリックし、検索ボックスに「MicrosoftEdge」と入力します
- 結果にMicrosoftEdge(緑色のアイコン)が表示さ(Edge)れたら、それを右クリックします
- メニューオプションから[アンインストール(Choose Uninstall)]を選択し、アンインストーラーに作業を完了させます
同じオプションが[スタート(Start)]メニューの右側のセクションで利用でき、クイックオプションが表示されます。管理者として実行(Run)、ファイルの場所を開くなど、すべてのオプションを表示するには、展開する必要がある場合があります。
2]コントロールパネル(Control Panel)を使用してMicrosoftEdgeを削除します(Remove Microsoft Edge)
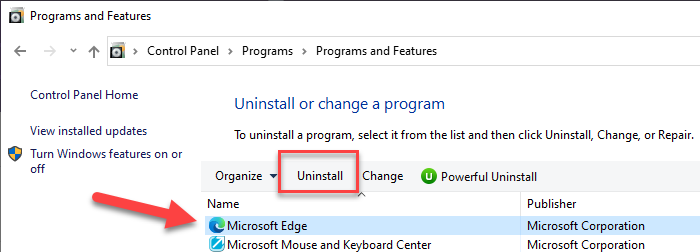
- 実行(Run)プロンプト(Win + R )に「Control」と入力し、Enterキーを押します
- 従来のコントロールパネル(Control Panel)が開きます。ビューに基づいてプログラムまたはプログラム(Programs)と機能を(Features)検索します(Locate Programs)
- [プログラムの(Click)アンインストール](Uninstall)をクリックして、コンピューターにインストールされているプログラムのリストを表示します
- (Sort)リストを名前で並べ替えて、 MicrosoftEdgeを見つけます(Microsoft Edge)
- それを選択し、[アンインストール(Uninstall)]ボタンをクリックします
プロセスが完了すると、すべてのファイルが削除されます。
3]ファイルエクスプローラー経由

ファイルエクスプローラー(Open File Explorer)を開き、次のパスに移動します。
C:\Program Files (x86)\Microsoft\Edge\Application\84.0.522.59\Installer
ここで、番号â€〜84.0.522.59’はあなたの場合によって異なる場合があります。

インストーラーフォルダをクリックして開きます。

次に、 [ファイル(File)]タブをクリックし、 [管理者としてWindowsPowerShellを開く(Open Windows PowerShell)]を選択します。次のコマンドを実行します。
.\setup.exe -uninstall -system-level -verbose-logging -force-uninstall
Edgeブラウザがアンインストールされます。
4] PowerShellコマンドを使用して(PowerShell Command)Edge(Uninstall Edge)ブラウザーをアンインストールします
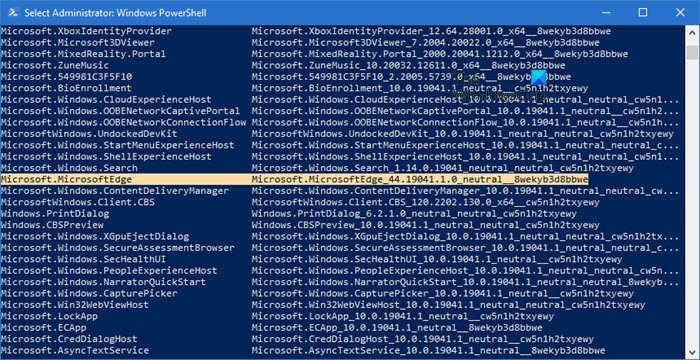
PowerShell Get packageコマンドを使用して、アプリをアンインストールできます。以下の手順に従ってください
- (Type PowerShell)実行(Run)(Win+R)プロンプトにPowerShellと入力し、 Enterキーを押します
- 次のコマンドを実行します
Get-AppxPackage | Select Name, PackageFullName
- MicrosoftEdge(Locate Microsoft Edge)とそのパッケージ名を見つけます。これは、以下に説明するものと同様である必要があります。
Microsoft.MicrosoftEdge Microsoft.MicrosoftEdge_44.18362.449.0_neutral__8wekyb3d8bbwe
- リストで、MicrosoftEdgeとそのパッケージ名を見つけます。これは、以下に説明するものと同様である必要があります。
- 次に、次のコマンドを実行して、 Windows(Windows)からEdgeを削除します。
Get-AppxPackage -allusers Microsoft.MicrosoftEdge_44.18362.449.0_neutral__8wekyb3d8bbwe | Remove-AppxPackage
プロセスが完了すると、すべてのユーザーのWindowsからMicrosoftEdgeがアンインストールされます。(Microsoft Edge)アカウントのアンインストールのみを行う場合は、上記のコマンドの-allusersスイッチをスキップできます。
5]コマンドプロンプトの使用
管理者特権のCMDウィンドウを開きます。
次のコマンドをコピーして貼り付け、Enterキーを1つずつ(Enter one)押します。
cd C:\Program Files (x86)\Microsoft\Edge\Application\84.0.522.63\Installer setup.exe –uninstall –system-level –verbose-logging –force-uninstall
ここで、84.0.522.63がPCのバージョン番号になります。
投稿がわかりやすく、 Windows10PC(Windows 10)からMicrosoftEdgeChromiumを削除できたことを願っています。
(Make)今後使用したくない場合は、 Microsoftオンラインアカウントからすべての閲覧履歴を削除してください。
Related posts
Windows 10に新しいMicrosoft Edge Browserをカスタマイズする方法
Microsoft EdgeのMicrosoft EdgeのWindows 10の使用
Windows 10のMicrosoft EdgeでGoogle SafeSearchを強制する方法
Microsoft EdgeでMicrosoft EdgeのFavorites BarをWindows 10に表示する方法
Windows 10のMicrosoft Edgeでのお気に入りの変化を防ぐ方法
Microsoft EdgeのMicrosoft EdgeでMath Solver toolの使用方法Windows 10
Microsoft EdgeのMicrosoft EdgeのRegistryを使ってWindows 10でWeb Captureを無効にします
Windows 10にMicrosoft EdgeにSystem Print Dialog有効
Windows 10にEdge BrowserにPDF fileとしてWebページを保存する方法
Windows10からMicrosoftEdgeを削除する方法
MicrosoftEdgeでブックマークと読書リストを同期する
Windows 10でLegacy Edge and Chromium Edge sideを順番に実行する方法
Microsoft Edgeで印刷を有効または無効にする方法Windows 10
Microsoft Edge browserのためのセキュリティ機能
Windows 10でバッテリーを長持ちさせるブラウザはどれですか?
default browserの変更方法:Chrome、Firefox、Edge Windows 10
Microsoft Edge BrowserでPicture modeで写真を使う方法
Chrome Windows 10のdefault browser(Firefox & Opera)
Windows 10 Task ManagerのIdentity_Helper.exe processとは
Windows 10でEdgeを使用してTaskbar or Start MenuにPin website
