Windows10でLegacyEdgeとChromiumEdgeを並べて実行する方法
Microsoft Edgeの更新プログラムは、リリース候補から始めて(Microsoft Edge)Windows Updateと関連付けられます。これにより、古いバージョンまたはレガシー(Legacy)バージョンのEdgeを使用できなくなります。どんな試みでも、 Chromium(Chromium)バージョンのEdgeが起動します。ただし、 Windows10(Windows 10)でレガシー(Legacy)バージョンとChromiumバージョンの両方のMicrosoftEdgeを実行できるようにするエクスペリエンス設定を並べて有効にすることができます。
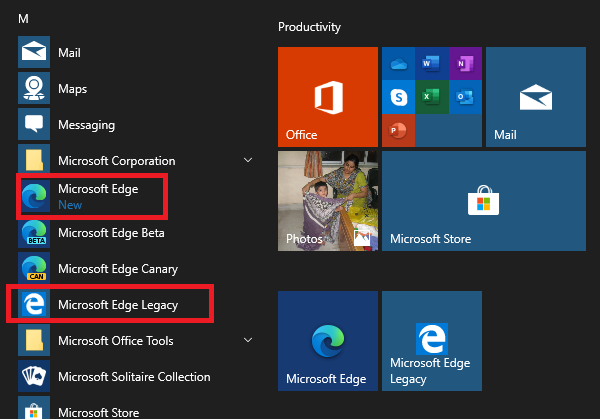
新しいバージョンのMicrosoftEdgeは、既存のすべてのショートカット、固定されたアイコン、およびすべての参照を新しいものに置き換えます。また、一つはっきりさせておきます。Microsoft Edge Chromiumを使用している場合は、最新バージョンです。レガシーバージョンはNON-CHROMIUMバージョン(legacy version is the NON-CHROMIUM version)です。リリース候補は2020年1月15日から正式に利用可能になります。私たちの中には(January 15th)Edgeベータを長い間使用している人もいるかもしれませんが、この新しいバージョンはそうでないことを除いて異なるように聞こえるかもしれません。
LegacyEdge(Run Legacy Edge)とChromiumEdgeを並べて実行する
ChromiumバージョンのEdgeが(Edge)Windowsにインストールされると、レガシーバージョンが自動的に非表示になります。(HIDE the Legacy version automatically.)そこにありますが、安定版をインストールすると表示されなくなります。ただし、両方のバージョンを並べて使用する場合は、グループポリシーを有効にするか、コンピューターのレジストリ設定を変更する必要があります。以前のバージョンを製品に使用していた一部の企業は、すべてが以前と同じように機能することを確認するために、これは重要な機能です。
1]レジストリ編集(Registry Editing)を使用してサイドバイサイドエクスペリエンスを有効にする
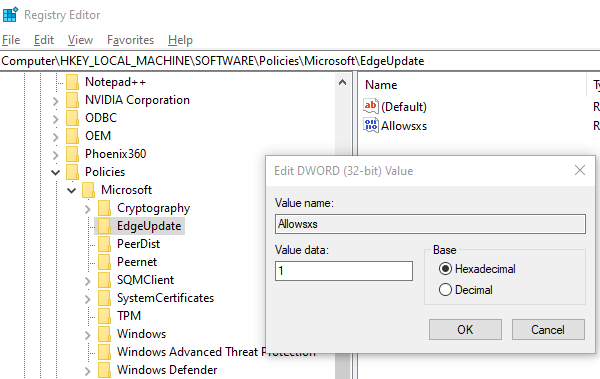
レジストリエディタを開く
Microsoftポリシーに移動します
Computer\HKEY_LOCAL_MACHINE\SOFTWARE\Policies\Microsoft
(Right-click)Microsoftフォルダーを右クリックし、EdgeUpdateという名前の新しいキーを作成します(EdgeUpdate)
EdgeUpdateフォルダーを選択し、左側の空の側を右クリックします
Allowxs(Allowsxs)という名前の新しい32ビットDWORDを作成します(DWORD)
ダブルクリックしてAllowsxsの値を編集し、 1に設定します。
2]グループポリシー(Group Policy)を使用してサイドバイサイドエクスペリエンスを有効にする
- 実行(Run)プロンプトにgpedit.mscと入力し、 Enterキーを押して、(Enter Key)グループポリシーエディターを開き ます。
- グループポリシーエディター(Group Policy Editor)で、Computer Configuration > Administrative Templates > Microsoft Edge Update > Applications.に移動します。
- [アプリケーション]で、 [Microsoft Edgeのサイドバイサイドブラウザエクスペリエンスを許可(Allow Microsoft Edge Side by Side browser experience)する]を選択し、[ポリシー設定の編集(Edit)]をクリックします。
- [有効]を選択し、[OK]をクリックします。
注:(Note:)Microsoft Docsはこのポリシーが存在すると明確に述べていますが、私はまだそれを見つけることができませんでした。
これとは別に、Microsoftは(Microsoft)レジストリ(Registry)エントリについても話しましたが、これも表示されません。後で利用できるようになると思います。それはGPポリシーと関係があります。
システムが完全に更新され、Microsoft Edgeの次のバージョンのStableチャネルがインストールされた後、次のレジストリキーと値が設定されます。
鍵:
SOFTWARE\Microsoft\EdgeUpdate\ClientState\{56EB18F8-B008-4CBD-B6D2-8C97FE7E9062}
キー値:BrowserReplacement
このキーは、 MicrosoftEdgeStable(Microsoft Edge Stable)チャネルが更新されるたびに上書きされます。ベストプラクティスとして、ユーザーが両方のバージョンのMicrosoft Edge(Microsoft Edge)にアクセスできるように、このキーを削除しないことをお勧めします。
これらの方法のいずれかに従った後、Microsoft Edge Chromiumをインストールすると、古いEdgeの名前が(Edge)MicrosoftEdgeレガシーに変更されます。ただし、タスクバー(Taskbar)、固定タイルなどのインスタンスは削除されます。
Edge Legacy Supportを有効にするのはいつですか?
Microsoftが(Microsoft)ChromiumバージョンのEdgeの展開を開始する前に、サイドバイサイドブラウザーエクスペリエンスを有効にする必要があります。IT管理者の場合は、必ずすべてのユーザーに設定を展開してください。
Windows Update(Windows)を遅らせることもできます。これにより、Windows10への(Windows 10)EdgeStableChromiumバージョンのインストールが遅れます。Windowsでは、更新を一時停止して、グループポリシー設定を変更するのに十分な時間を与えることができます。また、まだ試していない場合は、新しいバージョンのEdgeをテストすることもできます。(Edge)
ベータ(Beta)版をインストールして体験するのが最善でしょう。現在のところ、リリース候補バージョンと一致するため、バグの数は最も少なくなっています。
Edge (Edge Legacy)Chromium Stable(Edge Chromium Stable)をインストールした後、 EdgeLegacyモードを有効にします
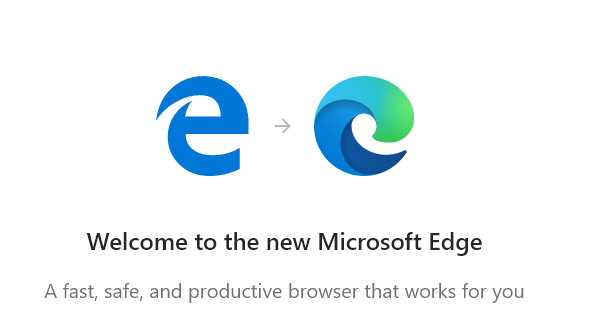
すでにインストールしている場合は、すでに多くのことが起こっています。これが欠点のリストです。
- 新しいものがそれらを上書きするので、スタート(Start)またはタスクバー(Taskbar)とスタートメニューに(Start Menu)レガシーエッジ(Legacy Edge)を再固定する必要があります。
- StartまたはMicrosoftEdgeLegacyの(Microsoft Edge Legacy)タスクバー(Taskbar)に固定されていたサイトは、新しいバージョンのMicrosoftEdgeに変換されます。したがって、それらを再作成する必要があります。
この状況を修正する方法を考えてみましょう。
- Settings > Appsと機能]>[ MicrosoftEdge Chromium(安定版)を(Uninstall Microsoft Edge Chromium (Stable))Features > Selectしてアンインストール]に移動します
- アンインストールするとすぐに、レガシーエッジブラウザ(Legacy Edge Browser)が表示されます。
- レジストリキー(Registry Key)を作成するか、上記のグループ(Group)ポリシーを更新します( Allowxs)(Allowsxs))
- MicrosoftEdgeStableをダウンロードしてインストール します
- [スタート(Start)]メニューに戻ると、両方が表示されます。
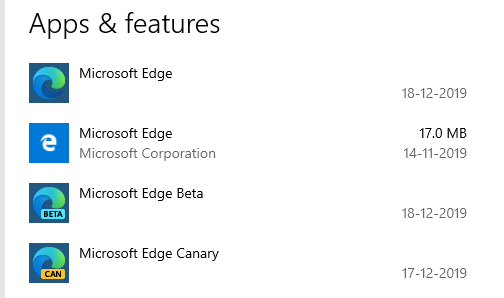
上の画像でわかるように、Edge(Chromium)とEdgeLegacyのすべてのバージョンがインストールされています。[スタート]メニューでは、アプリケーションリストでは、 (Start)Microsoft Edge(Microsoft Corporation)と呼ばれ、古いアイコンが付いた名前で違いがわかります。
必要に応じて、 Edge(Edge)レガシーとChromiumEdgeの両方を並べて実行する方法が明確になったことを願っています。
Related posts
どのように無効にしたりWindows 10にMicrosoft Edge Legacy削除
Windows 10にインストールからBlock Microsoft Edge Chromium
Windows 10のMicrosoft EdgeでGoogle SafeSearchを強制する方法
Microsoft EdgeでMicrosoft EdgeのFavorites BarをWindows 10に表示する方法
Windows 10のEdge browserで推奨されるパスワードを無効または有効にします
Windows 10のMicrosoft Edgeでのお気に入りの変化を防ぐ方法
Microsoft Edgeで印刷を有効または無効にする方法Windows 10
Microsoft Edge browserのためのセキュリティ機能
Microsoft EdgeのMicrosoft EdgeのRegistryを使ってWindows 10でWeb Captureを無効にします
Windows 10でScreen Edge Swipeを無効にする方法
MicrosoftEdgeのデフォルトの検索プロバイダーをGoogleに変更します
Remote Desktop tab Remote Desktop tab Windows 10のEdge browserから欠けている
どのようにアンインストールしMicrosoft EdgeでWindows 10
Windows 10レジストリを使用して、Microsoft EdgeのGuest Modeを無効にします
Windows 10のMicrosoft EdgeでWeb Captureの使用方法
Windows 10でEdge InPrivate閲覧モードを無効にする方法
Block Microsoft Edge Ads Windows 10 Start Menuに表示されます
Windows 10のデフォルトPDF Viewerの変更方法Edge
Edge Windows 10のFix INET_E_DOWNLOAD_FAILURE error
Make Edge browser Windows 10でawoud eBook、PDF or Web pageを読みます
