Chrome64ビットまたはChrome32ビット:Windows 10以前の場合は、必要なバージョンをダウンロードします
公式ウェブサイト以外の場所からGoogleChromeをダウンロードすると、間違ったバージョンをダウンロードする可能性があります(Google Chrome)。たとえば、64ビットでWindows 10を使用していて、 (Windows 10)32ビットで(32-bit)Chromeをインストールしているとします。また、 WindowsXPやWindowsVista(Windows XP or Windows Vista)などの古いバージョンのWindowsを使用していて、その(Windows)オペレーティングシステム(operating system)で引き続き機能するGoogleChromeバージョン(Google Chrome version)が必要な場合もあります。Chromeの特定のバージョンをダウンロードする場合は、次のチュートリアルをお読みください。
Chrome64ビットをダウンロード
Google Chrome 64ビット(Google Chrome 64-bit)をダウンロードする必要がある場合は、公式Webサイト(official website)にアクセスすることをお勧めします。そこで、[ Chromeをダウンロード(Download Chrome)]ボタンをクリックまたはタップします。
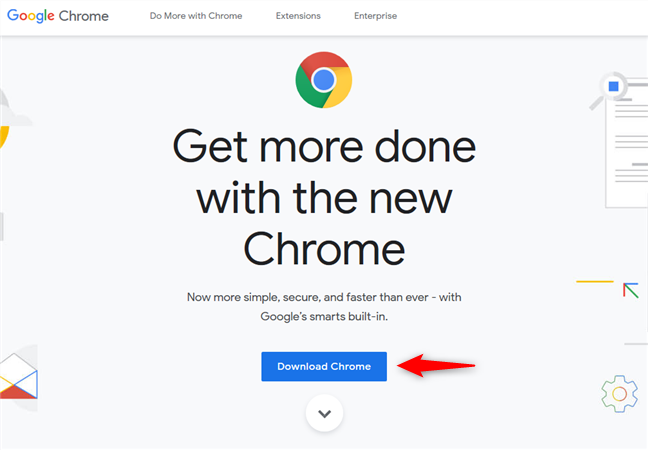
ダウンロードしようとしているものの詳細を含むプロンプトが表示されます。まず、 (First)Chromeがダウンロードされるオペレーティングシステム(operating system) を示すエントリを探します。
- 64ビットバージョンのWindowsを使用している場合は、Windows 10/8.1/8/7ビットが表示されます。
- 32ビットバージョンのWindowsを使用している場合は、Windows 10/8.1/8/7ビットが表示されます。

Googleが64ビットバージョンのダウンロードを推奨している場合、それはすべて問題ありません。これが必要なバージョンです。使用統計とクラッシュレポートをGoogle(Google)に自動的に送信するかどうかを確認し、[同意してインストール]を("Accept and Install.")押します。次に、実行する必要のあるChromeSetup.exeファイルをダウンロードして、GoogleChrome64(ChromeSetup.exe)ビット(Google Chrome 64-bit)をインストールします。

Googleが32ビットバージョンのダウンロードを推奨しているが、64ビットバージョンが必要な場合は、残念ながら、PCまたはデバイス(PC or device)にインストールすることはできません。それはなぜですか、あなたは疑問に思うかもしれませんか?答えは、32ビットオペレーティングシステムは64ビットアプリを実行できないということです。反対のことが真実です。ただし、64ビットバージョンのGoogleChrome(Google Chrome)のインストーラーをダウンロードできないという意味ではありません。誰が知っているか:多分あなたはそれを別のPCにインストールしたいと思うでしょう。
Googleが32ビットバージョンを推奨しているが、64ビットバージョンが必要な場合は、このプロンプトを閉じてフッターまでスクロールします。そこで、 [ Chromeファミリー]セクションで、[(Chrome Family)その他のプラットフォーム("Other Platforms.")]をクリックまたはタップします。
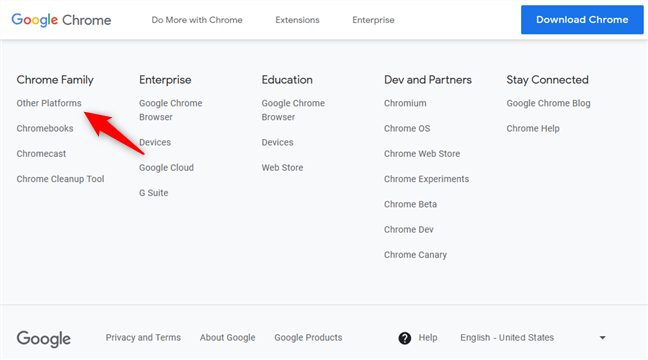
Webページ(web page)に表示されるオプションのリストで、[別のデスクトップOS用にダウンロード]("Download for another desktop OS")セクションの[ "Windows 10/8.1/8/7 64-bit"]というリンクをクリックまたはタップします。

(Specify)使用統計とクラッシュレポートをGoogle(Google)に送信するかどうかを指定し、[同意してインストール]を("Accept and Install.")押します。ダウンロードするファイルはChromeSetup.exeと呼ばれ、64ビットシステム用のGoogleChromeをインストールします。
Chrome32ビットをダウンロード
Google Chrome 32ビット(Google Chrome 32-bit)をダウンロードする場合は、Chromeの公式ウェブサイトにアクセス(official website)してください。そこで、[ Chromeをダウンロード(Download Chrome)]ボタンをクリックまたはタップします。

表示されるプロンプトで、ダウンロードする内容の詳細を確認できます。Chromeがダウンロードされるオペレーティングシステムを示すエントリを探します。
- 64ビットバージョンのWindows10を使用している場合は、Windows 10/8.1/8/7ビットが表示されます。
- 32ビットバージョンのWindows10を使用している場合は、Windows 10/8.1/8/7ビットが表示されます。
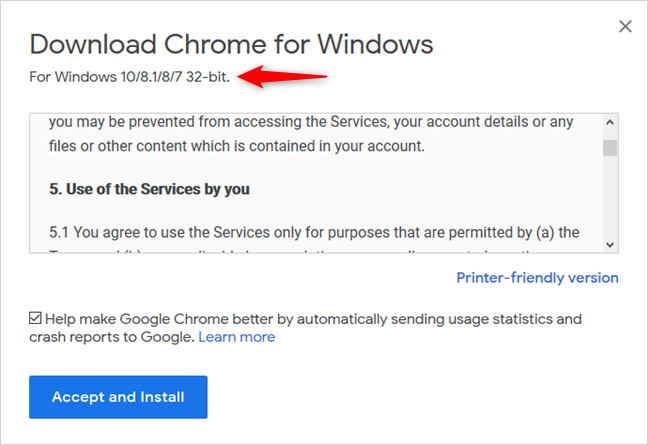
Googleが32ビットバージョンを推奨している場合、すべてが順調です。これが必要なバージョンです。使用統計とクラッシュレポートをGoogle(Google)に自動的に送信するかどうかを確認し、[同意してインストール]を("Accept and Install.")押します。次に、実行する必要のあるChromeSetup.exeファイルをダウンロードして、GoogleChrome32(ChromeSetup.exe)ビット(Google Chrome 32-bit)をインストールします。
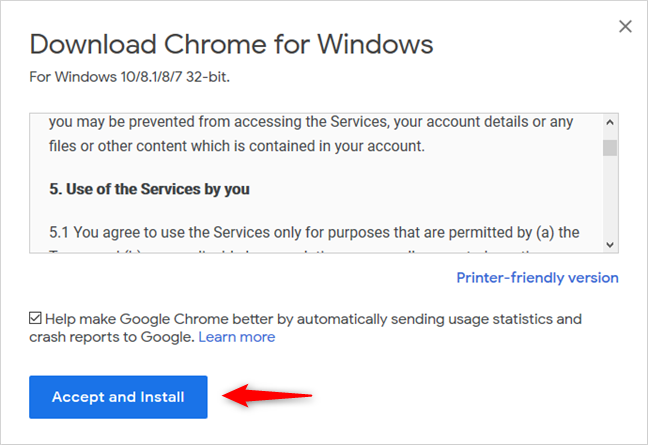
Googleが64ビットバージョンを推奨しているが、32ビットバージョンが必要な場合は、プロンプトを閉じて、フッターに到達するまで下にスクロールします。そこで、 [ Chromeファミリー]セクションで、[(Chrome Family)その他のプラットフォーム("Other Platforms.")]をクリックまたはタップします。

Webページ(web page)に表示されるオプションのリストで、[別のデスクトップOS用にダウンロード]("Download for another desktop OS")セクションの[ "Windows 10/8.1/8/7 32-bit"]というリンクをクリックまたはタップします。
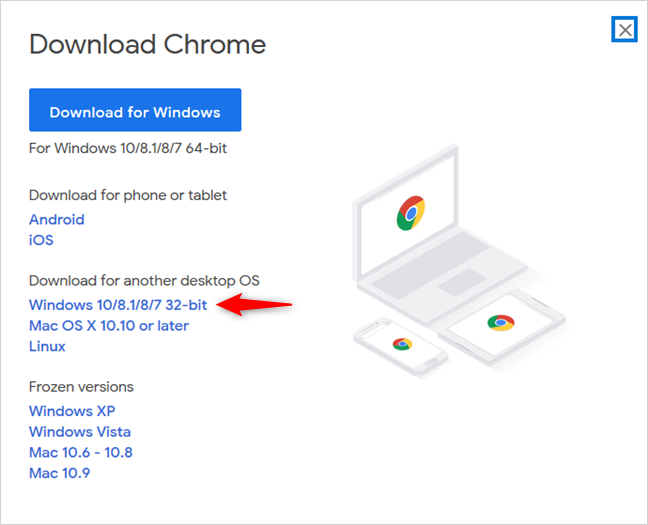
(Specify)使用統計とクラッシュレポートをGoogle(Google)に送信するかどうかを指定し、[同意してインストール]を("Accept and Install.")押します。ダウンロードするファイルはChromeSetup.exeと呼ばれます。それを実行すると、GoogleChrome32ビット(Google Chrome 32-bit)をインストールできます。
Googleが推奨するものとは異なるバージョンのChromeをダウンロードする方法
Googleが推奨するものとは異なるバージョンのChromeが必要な場合は、前のセクションで示した「ChromeforWindowsの(Chrome)ダウンロード」(Download Chrome)プロンプト(Windows)を閉じます。次に、公式ページを一番下までスクロールします。そこで、オプションのChromeファミリー(Chrome Family)列を探します。[その他のプラットフォーム]("Other Platforms.")をクリックまたはタップします。

これで、さまざまなダウンロードオプションのリストが表示されます。Chrome 32ビット(Chrome 32-bit)または64ビット、WindowsXPやWindowsVista(Windows XP and Windows Vista)などの古いバージョンのWindows用の(Windows)Chrome、またはAndroid、iOS、Linux、MacOSなどのMicrosoft以外のオペレーティングシステム用のChromeをダウンロードすることを選択できます。

ダウンロードするバージョンをクリック(Click)またはタップして、Chromeセットアップ(Chrome setup)ファイルをコンピューターに保存します。その後、それを使用して、必要なChromeバージョン(Chrome version)を必要な場所にインストールできます。
インストールしたGoogleChrome(Google Chrome)のバージョンを確認する方法
必要なバージョンのGoogleChromeがインストールされていることを再確認したい場合は、そうすることができます。Google Chromeを起動し、右上隅にある[ GoogleChromeのカスタマイズと制御("Customize and control Google Chrome")]ボタンをクリックまたはタップします。3つの縦の点のように見えます。表示されるメニューで、[ヘルプ(Help)] 、 [GoogleChromeについて]の順に移動します。("About Google Chrome.")

新しいタブが読み込まれ、Google Chromeが最新であるかどうか、および正確なバージョンがインストールされているかどうかが示されます。たとえば、以下では、64ビットシステム用にGoogleの公式ビルドであるバージョン72をインストールしました。(version 72)

どのバージョンのGoogleChromeをインストールしましたか?
これで、 Google(Google)がインストールしてほしいものではなく、特定のバージョンのGoogleChromeをダウンロードする方法がわかりました。このチュートリアルを閉じる前に、ダウンロードしたバージョンを下のコメントで教えてください。64ビットまたは32ビットのChromeが必要でした(Did)か?WindowsVistaやWindowsXP(Windows Vista or Windows XP)などの古いバージョンのWindowsで必要でしたか(Did)?
Related posts
Put Chrome全画面(Edge、Firefox、およびOpera)の他のブラウザ
Windows 10のWindows 10のFTP serverへの接続方法
タスクバーへのウェブサイトまたはWindows 10でStart Menuを固定する方法
Provide Windows 10 Windows Remote Assistanceを備えたリモート・サポート
Chrome Windows 10のdefault browser(Firefox & Opera)
Google ChromeでAdobe Flash Playerをブロック解除する方法
Windows 10でVPNを追加して使用する方法(あなたが知る必要があるのはすべて)
Windows 10でバッテリーを長持ちさせるブラウザはどれですか?
リモートデスクトップ接続(RDC)を使用してWindowsPCに接続する方法
Windows 10ホットスポットの作り方:あなたが知る必要があるすべて
Firefox、Chrome、Edge、Edge、Opera、またはInternet Explorer用Make InPrivate or Incognito shortcuts
すべての主要ブラウザで広告なしで記事を印刷する方法
OneDrive forWindows7の使用方法
ズーム会議を記録する方法
OneDriveストレージにスペースを追加する3つの方法
MacからWindows10にリモートアクセスする方法
Windows10でIPアドレスを変更する3つの方法
OneDrive同期していませんか?OneDriveをWindowsに同期させるための5つの方法
PCからInstagramの写真を投稿する方法
Telnetクライアントでできる5つの楽しくてオタクなこと
