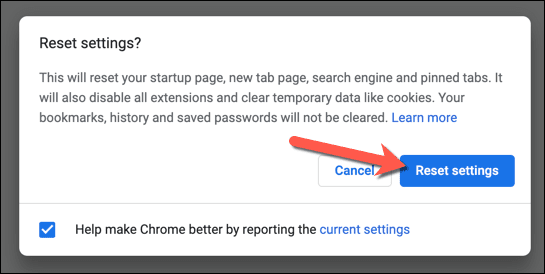あなたがYouTube中毒者なら、あなたは(YouTube)YouTubeコメントセクションに精通しているでしょう。ここで、サポートのメッセージや善意の建設的な批判を使って、 YouTubeコミュニティで自分の声を聞くことができます。
残念ながら、これを行うことができるのは、YouTubeのコメントセクションが正しく読み込まれている場合のみです。YouTubeのコメントがPCまたはMacに読み込まれない場合は、ブラウザまたは接続の問題を示している可能性があります。読み込まれないYouTubeコメントセクションの修正に苦労している場合は、問題を解決するためにこれらのトラブルシューティング手順を試す必要があります。

YouTube(およびWebブラウザ)をリロードします(Reload YouTube (And Your Web Browser))
YouTubeのコメントが正しく読み込まれない理由は必ずしも明らかではありません。原因は明らかではないかもしれませんが、解決策(ほとんどのユーザーにとって)は単純です。ページを更新します。

F5キーを押すか、ブラウザの[更新]ボタンを選択すると(F5)、壊れたYouTubeコメントセクションの問題が解決するはず(Refresh )です(YouTube)。接続またはページの読み込み自体が何らかの方法で中断された場合、YouTubeのコメントセクションが機能しなくなります。ページを更新すると、この問題が解決するはずです。
ただし、これは、 DNS(DNS)接続の問題など、ブラウザまたは接続に別の問題がないことを前提としています。ページを更新しても修正されない場合は、他の修正を検討する前に、まずブラウザを閉じて再起動することをお勧めします。
ブラウザ拡張機能を無効にする(Disable Browser Extensions)
特定の(Certain)ブラウザ拡張機能、特に広告ブロック拡張機能(ad blocking extensions)は、特定のページがWebブラウザに読み込まれる方法に影響を与える可能性があります。たとえば、熱心な広告ブロック拡張機能を使用している場合、これにより、YouTubeウェブサイトの特定の基になるスクリプトの読み込みが停止する可能性があります。
これにより、YouTubeのコメントセクションが正しく読み込まれない場合があります。これが発生した場合は、問題の原因となっているブラウザ拡張機能を無効にする必要があります。
- Google Chromeを使用している場合は、 3つのドットのメニューアイコン(three-dots menu icon )>[その他のツール(More Tools )] >[拡張機能]を選択することで、 (Extensions)Chromeの広告ブロック拡張機能をすばやく無効にできます。

- [拡張機能(Extensions)]メニューに、インストールされている拡張機能のリストが表示されます。YouTubeで問題が発生する可能性があると思われる拡張機能を無効にするには、その拡張機能のスライダーボタン(slider button)を選択し、オフ(Off)の位置に切り替えます。拡張機能のいずれかがこの問題の原因であるかどうかわからない場合は、すべての拡張機能を無効にしてブラウザをテストしてください。

一部またはすべての拡張機能を無効にして、コメントが読み込まれないセクションを含むYouTube動画に戻ります。問題が解決した場合は、拡張機能に障害があると見なすことができ、問題を解決するために拡張機能を(一時的または永続的に)無効のままにしておく必要がある場合があります。
ブラウザデータをクリアするか、ブラウザを完全にリセットします(Clear Browser Data or Reset Your Browser Entirely)
これは絶対確実なソリューションではありませんが、ブラウザデータをクリアすることは、ロードしたページが確実に更新されるようにするための良い方法です。キャッシュされ(cached page history)たページ履歴に依存してYouTubeを読み込むのではなく、これにより、ブラウザがすべてのYouTubeのファイルを最初から読み込むことができます。
これにより、 YouTube(YouTube)がキャッシュに存在しなくなった、または破損したスクリプトを読み込もうとして、YouTubeのコメントセクションが破損する可能性がある問題(YouTube)が 解決されます。
- Google Chromeのキャッシュをクリアするには、 3つのドットのメニューアイコン(three dots menu icon )> [設定(Settings)]を選択します。

- [設定](Settings )メニューで、[プライバシーとセキュリティ( Privacy and security )] >[閲覧データの消去(Clear browsing data)]を選択します。

- [閲覧履歴データのクリア(Clear browsing data )]メニューで、 [時間範囲(Time range )]ドロップダウンメニューから[すべての時間(All time)]が選択されていること、および使用可能なすべてのチェックボックスが選択されていることを確認します。この時点でブラウザのキャッシュとWeb履歴をクリアするには、[データのクリア](Clear data )を選択します。

ブラウザのキャッシュをクリアしたら、YouTubeをリロードして、コメントセクションをロードしてみてください。問題が解決しない場合は、ブラウザの設定を完全にリセットしてみてください。これにより、たとえば、キャッシュやプロキシの設定が誤っている場合の問題を修正できます。
- Chromeでこれを行うには、3つのドットのメニューアイコン(three dots menu icon )> [設定(Settings)]を選択します。

- サイドメニューから[詳細(Advanced )設定] > [設定のリセット(Reset settings)]を選択し、[設定を元のデフォルトに戻す](Restore settings to their original defaults)を選択します。

- それに応じて設定をリセットすることを確認します。これにより、カスタムスタートアップページ、インストールされている拡張機能、ブラウザのキャッシュと履歴など、ブラウザの構成全体が消去されます。これを行うには、[設定のリセット](Reset settings)を選択します。
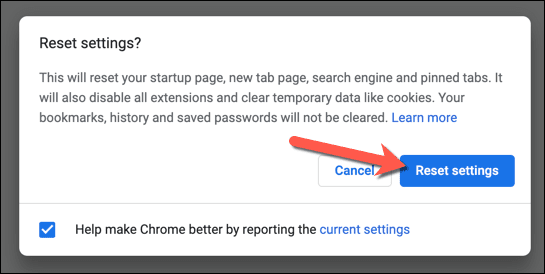
これにより、 Chrome(Chrome)ブラウザプロファイルが完全にリセットされます。この時点で問題が解決されない場合は、代わりに接続の問題を示している可能性があります。また、 Firefox(Firefox)やMicrosoft Edgeなどの別のブラウザに切り替えることも検討できます。これにより、直接使用しているブラウザの問題を回避できます。
VPNとプロキシから切断します(そして接続を確認します)(Disconnect from VPNs and Proxies (and Check Your Connection))
仮想プライベートネットワーク(virtual private network)(またはVPN )を使用してインターネットに接続している場合、またはプロキシサーバーを使用してWebトラフィックをトンネリングしている場合、特定のWebページ(YouTubeなど)が正しく読み込まれないことがあります。
これは、スパムやネットワーク攻撃のリスクを軽減する方法として、既知のVPNまたはプロキシが使用されている場合に、特定のWebサイトがページの一部または全体の読み込みを妨げる設計によるものである可能性があります。ただし、接続の設定ミスや接続の切断が原因である可能性もあります。

残念ながら、この場合、YouTubeが正しく読み込まれるようにするには、 VPNから切断するか、プロキシサーバーの設定を削除する必要があります。(remove the proxy server settings)企業ネットワークを使用している場合は、最初にネットワーク管理者に相談して、接続の問題を内部で解決できるかどうかを判断してください。
また、接続( VPN(VPN)またはプロキシなし)が安定していて正しく機能していることを確認する必要があります。たとえば、ISPのDNSサーバーに障害があり、特定のページが正しく読み込まれない場合は、代わりにDNSプロバイダーを変更して(change your DNS provider)パブリックDNSサーバー(public DNS server)に切り替える必要があります。
YouTube接続の問題の解決(Resolving YouTube Connection Issues)
YouTubeのコメントが読み込まれない場合は、ページを更新するか、ブラウザのキャッシュ(clearing your browser cache)をクリアすると、ほとんどのユーザーの問題を解決するのに役立ちます。それでも問題が解決しない場合は、ネットワーク設定をリセットする(resetting your network settings)か、別の接続に完全に切り替えるか、別のブラウザをテストすることを検討する必要があります。
YouTubeの問題(YouTube issues)を解決したら、お気に入りの(または最も嫌いな)クリエイターのコメントセクションで自分の声を聞くことができます。真面目なYouTubeファンは、広告なしのエクスペリエンスのためにYouTube Premiumへの投資を検討することをお勧めしますが、プラットフォームが適切でない場合は、代わりにYouTubeアカウントを簡単に削除できます(delete your YouTube account)。
How to Fix YouTube Comments Not Loading in Chrome
If yоu’re а YouTube addiсt, you’ll be familiar with the YouTube comments ѕection. Τhis is where you can make yоur voice heаrd in the YouTube community with a message of support or well-mеaning constructive criticism.
Unfortunately, you can only do this if the YouTube comments section is loading properly. If YouTube comments are not loading on your PC or Mac, it could point to a browser or connection issue. If you’re struggling to fix a non-loading YouTube comments section, you’ll need to try these troubleshooting steps to resolve the issue.

Reload YouTube (And Your Web Browser)
There isn’t always an obvious reason why YouTube comments might not be loading properly. While the cause might not appear obvious, the solution (for most users) is simple: refresh the page.

Hitting the F5 key or selecting the Refresh button in your browser should resolve issues with a broken YouTube comments section. If your connection or the page load itself was interrupted in some way, this would cause the YouTube comments section to stop working. Refreshing the page should resolve this issue.
However, this assumes that there isn’t another problem with your browser or connection, such as DNS connectivity issues. If refreshing the page doesn’t fix it, you may want to close and restart your browser first before you consider other fixes.
Disable Browser Extensions
Certain browser extensions, especially ad blocking extensions, can affect how certain pages load in your web browser. If you’re using an overzealous ad blocking extension, for instance, this could stop certain underlying scripts on the YouTube website from loading.
This may prevent the YouTube comments section from loading correctly. If this occurs, you’ll need to disable the browser extension (or extensions) causing the problem.
- If you’re using Google Chrome, you can quickly disable Chrome ad-blocking extensions by selecting the three-dots menu icon > More Tools > Extensions.

- You’ll see a list of installed extensions in the Extensions menu. To disable any extension you believe might cause issues with YouTube, select the slider button for that extension, switching it to the Off position. If you’re unsure whether any of the extensions are causing this problem, disable all extensions to test your browser.

With some or all your extensions disabled, return to the YouTube video with a non-loading comments section. If the problem is resolved, you can assume that an extension is at fault, and you may need to leave the extension disabled (either temporarily or permanently) to resolve the issue.
Clear Browser Data or Reset Your Browser Entirely
While it isn’t a fool-proof solution, clearing your browser data is a good way to ensure that any pages you load are refreshed. Rather than relying on a cached page history to load YouTube, this ensures that your browser loads all YouTube’s files from scratch.
This should resolve issues where YouTube attempts to load scripts that no longer exist or have been corrupted in your cache, potentially causing a broken YouTube comments section.
- To clear your cache in Google Chrome, select the three dots menu icon > Settings.

- In the Settings menu, select Privacy and security > Clear browsing data.

- In the Clear browsing data menu, make sure that All time is selected from the Time range drop-down menu and that all of the available checkboxes are selected. Select Clear data to clear your browser cache and web history at this point.

Once you’ve cleared your browser cache, reload YouTube and attempt to load the comments section. If the issue isn’t resolved, you could try to reset your browser settings entirely. This can fix problems with misconfigured cache or proxy settings, for instance.
- To do this in Chrome, select the three dots menu icon > Settings.

- Select Advanced > Reset settings from the side menu, then select Restore settings to their original defaults.

- Confirm that you want to reset your settings accordingly. This will wipe your entire browser configuration, including custom startup pages, any installed extensions, and your browser cache and history. Select Reset settings to do this.
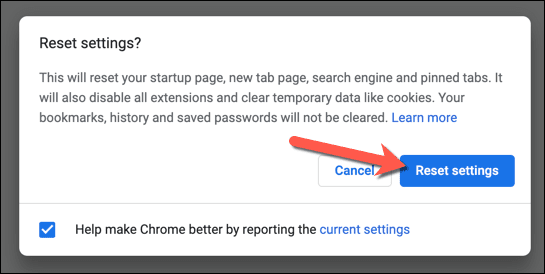
This will reset your Chrome browser profile entirely. If the issue isn’t resolved at this point, the issue may point to problems with your connection instead. You could also think about switching to another browser, such as Firefox or Microsoft Edge, as this will circumvent any issues with the browser you’re using directly.
Disconnect from VPNs and Proxies (and Check Your Connection)
If you’re using a virtual private network (or VPN) to connect to the internet, or if you tunnel your web traffic using a proxy server, then you may find that certain webpages (like YouTube) don’t load correctly.
This could be by design, where certain websites prevent parts or an entire page from loading when a known VPN or proxy is in use as a way to reduce the risk of spam or network attacks. However, it could also be caused by a misconfigured or broken connection.

Unfortunately, in this instance, you may need to disconnect from the VPN or remove the proxy server settings to allow YouTube to load correctly. If you’re on a corporate network, speak to your network administrator first to determine whether the connection issues can be resolved internally.
You should also check that your connection (without a VPN or proxy) is stable and functioning properly. For instance, if your ISP’s DNS servers are faulty and prevent certain pages from loading properly, you may need to change your DNS provider and switch to a public DNS server instead.
Resolving YouTube Connection Issues
If your YouTube comments are not loading, refreshing the page or clearing your browser cache should help to resolve the issue for most users. If you’re still having issues, however, you may need to think about resetting your network settings or switching to another connection entirely, as well as testing out another browser.
Once you’ve resolved your YouTube issues, you can make your voice heard in the comments section of your favorite (or least favorite) creators. Serious YouTube fans may want to consider investing in YouTube Premium for an ad-free experience, but if the platform isn’t for you, you can easily delete your YouTube account instead.