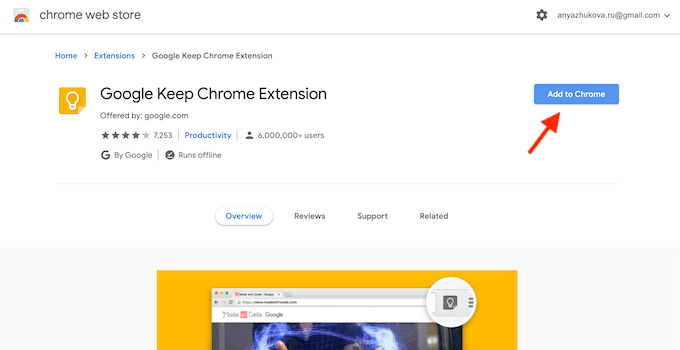Webサーフィンをしていると、圧倒されて気が散るのは簡単です。あなたは一見単純なタスクから始めます、そしてあなたがそれを知る前にあなたが最初にあなたが探していたものを完全に失った百万のタブの間を行ったり来たりすることに気づきます。
別の場所に移動した後、Chromeで開いているタブを検索するのに時間がかかる場合があります。タスクを常に把握するための別の方法は、メモを取り、その場で調査結果を保存することです。

タスクを中断せずにメモを取るための優れたソリューションは、GoogleKeepアプリを使用することです。これで、ブラウザ拡張機能のシンプルで洗練された形式で使用できます。すばやく(Quickly)メモを取り、リストを作成し、重要なウェブページを保存して、後でGoogleKeepChrome拡張機能(Google Keep Chrome Extension)を使用して確認します。
GoogleKeep拡張機能を使用する理由(Why Use The Google Keep Extension?)
まず第一(First)に、メモを取るアプリは生産性を向上させるのに最適であり、GoogleKeepも例外ではありません。アプリを最大限に活用する方法を知っている場合は、重要なイベントの計画にかかる時間を節約し、やることリストや個人的なメモを整理し、プロジェクト管理(project management)にも役立ちます。

それはどのように機能しますか?Google Keep拡張機能(Google Keep extension)を追加すると、ワンクリックで閲覧しながらアイテムを保存できます。そうすれば、Webサーフィンを続けて、後で戻ってくることができます。重要なリンクを二度と失うことを心配する必要はありません。
(Access)Google Keepのウェブページ(Google Keep webpage)から、保存したすべてのコンテンツにいつでもアクセスできます。ラベリングシステム(labeling system)は、メモや保存したカードを整理するのに役立ちます。カードを色分けして他のすべてのコンテンツの中でポップアップ表示するか、画像や描画を使用してカードをクリエイティブにします。タスクを完了するためのリマインダーを設定することもできます。GoogleKeep(Google Keep)は、時間になるとそれらについてアラートを出します。
GoogleKeep拡張機能をインストールする方法(How To Install The Google Keep Extension)
Google Keep拡張機能(Google Keep extension)の使用を開始する前に、設定方法は次のとおりです。
- Chromeウェブ(Chrome web)ストア でGoogleKeep 拡張機能ページ(extension page)を開きます。
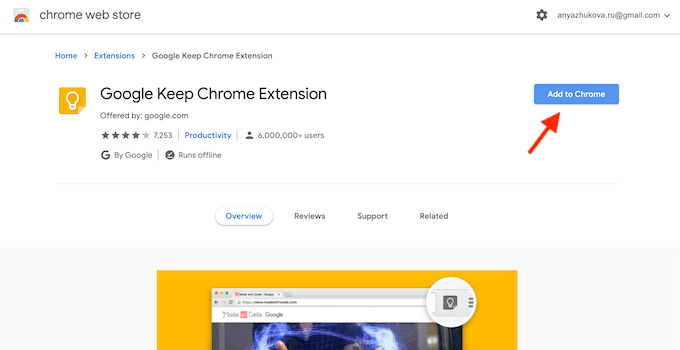
- [ Chromeに追加(Add to Chrome)]ボタンをクリックします。

- 「GoogleKeepChrome拡張機能」を追加(Add “Google Keep Chrome Extension”? )しますか?メニューがポップアップします。[拡張機能の追加]を(Add extension)選択します。

- Chromeは、拡張機能を追加したことを通知します。アドレスバー(address bar)の横にある電球の付いた黄色のアイコンをクリックすると、GoogleKeepにアクセスできるようになります。
GoogleKeepChrome拡張機能の使用方法(How To Use The Google Keep Chrome Extension)
拡張機能を追加したので、ウィンドウ(window and right-click)の右上隅にあるGoogle Keepアイコン(Google Keep icon)を見つけて、右クリックします。[保存に移動]を(Go to Keep)選択して、アプリを新しいタブに表示します。

キープページ(Keep page)に最初にアクセスすると、アプリはライトモードとダークモード(dark mode)のどちらを使用するかを尋ねてきます。より快適なユーザーエクスペリエンスのために、ダークモード(dark mode)を有効にすることをお勧めします。アプリ全体のカスタマイズが完了したら、KeepにメモやWebページを追加し始めることができます。すべてのアイテムは、使用するコンピューター、 Android(Android)、iOS、Wearを 含むすべてのデバイス間で同期されます。

ウィンドウの上部にある[メモを取る...(Take a note…) ]メニュー を使用して、[保持]ページ(Keep page)からメモを追加できます。

または、閲覧中にメモを作成することもできます。[保持]アイコンを(Keep icon)クリック(Just click)するだけで、 Chromeタブ(Chrome tab)から実行できます。メモとラベルを追加してメモを整理するか、そのままにしておきます。
保存したものでクリエイティブに(Get Creative With What You Save)
Google Keepを使用すると、作成したメモと保存したコンテンツにある程度の創造性を持たせることができます。GoogleKeepカードをより適切に整理するために使用できるツールをいくつか紹介します。それらすべてを使用して、サービスを最大限に活用する方法を学びます。(Learn)
ラベルを使用してカテゴリを作成する(Use Labels To Create Categories)
ラベルは、Keepのコンテンツを整理する最も簡単な方法です。これらを使用すると、メモを簡単に追加して検索し、特定の情報を探すことができます。ラベル付け(Labeling)は、仕事関連のコンテンツを個人的なコンテンツから分離するのにも役立ちます。

Google Keepのアイテムには、1つまたは複数のラベルを付けることができます。メモを追加するときに 、 Google Keepページ(Google Keep page)だけでなく、他のChromeタブ(Chrome tab)からも新しいラベルを作成できます。
画像とカラーコードを使用して目標を視覚化する (Use Imagery & Color Codes To Visualize Your Goals )
Google Keepのカードやメモがすべてプロフェッショナルなものであれ、個人的なものであれ、目標をより適切に視覚化することは決して害にはなりません。カードやリストに画像や写真を追加して、モチベーションを高めることができます。

やることリストの場合は、タスクの進行状況を示す色分けシステムを作成します。スマートなラベリングとやる気を起こさせる画像とともに、GoogleKeepページ(Google Keep page)を刺激的なビジョンボード(vision board)に変えることができます。
リマインダーを使用して、二度と別の誕生日を忘れないようにします(Use Reminders To Never Forget Another Birthday Again)

Google Keepを使用すると、メモに(Google Keep)日付と時刻(date and time)を使用して、単数または繰り返しのリマインダーを設定できます。これは、親しい友人の誕生日と、見逃せない 会議のビデオ通話(conference video call)の両方に便利な機能です。
共有リストを使用して家事を簡単にする(Use Shared Lists to Make Household Chores Easier)
Keepのメモやリストを任意の連絡先と共有できます。メモを開いたときに共同編集者のアイコン(collaborator icon)を見つけてクリックし、名前またはメールアドレス(name or email)を追加します。

プロのコラボレーションの他に、友達の誕生日パーティー(birthday party)を企画したり、家族と買い物リストを共有したりするために使用できます。アイテムを取得したら、リストからチェックマークを付けることができます。Keepは、共有(Keep)したすべての人のリストを更新します。
携帯電話からGoogleKeepにアクセスする(Access Google Keep From Your Phone)
他のパソコンや携帯電話からメモやカードにアクセスできます。

スマートフォンから、Google Keepモバイル(Google Keep mobile)アプリを使用して保存したコンテンツを表示するか、 Chromeブラウザ(Chrome browser)からGoogleKeepページ(Google Keep page)に移動できます。携帯電話で行ったすべての変更と更新は自動的に保存され、他のデバイスからも表示されます。
ダウンロード(Download):iOS、Android用(Android)。
他のGoogleが提供しなければならないものをチェックしてください(Check Out What Else Google Has To Offer)
グーグルはそれがかつてあった(Google)検索エンジン(search engine)から長い間分岐してきました。Google Keepが気に入った場合は、あまり知られていない他のGoogleサービスを試してみてください。あなたは彼らが提供しなければならないものに驚くかもしれません。
Google Keepを使用していますか?アプリとGoogleKeep拡張機能(Google Keep extension)のどちらを使用しますか?以下のコメントで私たちとあなたの考えを 共有してください。(Share)
How the Google Keep Extension on Chrome Makes Web Surfing Fun
It’s easy to get overwhelmed and distracted while surfing the web. You start with one seemingly simple task and before you know it find yourself switching back and forth between a million tabs having lоst what you were lоokіng for іn the first place completely.
After you move on to something else, searching your open tabs in Chrome can take a while. A different way to stay on top of your tasks is to take notes and save your findings right there and then.

A great solution for taking notes without interrupting your tasks is using the Google Keep app. Now you can use it in a simple and sleek form of a browser extension. Quickly take notes, make lists, save important web pages and review them later with the Google Keep Chrome Extension.
Why Use The Google Keep Extension?
First of all, note-taking apps are great for improving your productivity, and Google Keep is no exception. If you know how to take full advantage of the app, it can save you time on planning important events, keep your to-do lists and personal notes organized, and even help you with project management.

How does it work? Once you add the Google Keep extension, you can save items while browsing with just one click. That way you can continue surfing the web and come back to it later on. You don’t have to worry about losing an important link ever again.
Access all your saved content whenever you want from the Google Keep webpage. The labeling system helps you keep your notes and saved cards organized. Color-code your cards to make them pop-up among all other content, or use images or drawings to get creative with them. You can also set reminders for completing tasks and Google Keep will alert you about them when the time comes.
How To Install The Google Keep Extension
Before you start using the Google Keep extension, here’s how to set it up.
- Open the Google Keep extension page in the Chrome web store.
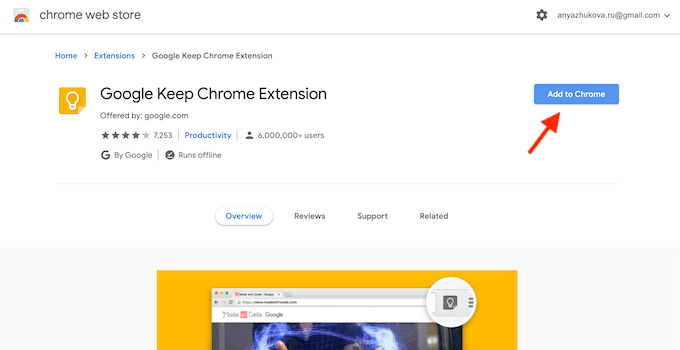
- Click the Add to Chrome button.

- You’ll see the Add “Google Keep Chrome Extension”? menu pop up. Select Add extension.

- Chrome will then inform you that you added the extension. You can now access Google Keep by clicking the yellow icon with a light bulb next to the address bar.
How To Use The Google Keep Chrome Extension
Now that you’ve added the extension, find the Google Keep icon in the upper-right corner of the window and right-click on it. Select Go to Keep to bring the app up in a new tab.

When you first land on the Keep page, the app will ask you whether you’d like to use light or dark mode. We recommend enabling the dark mode for a more comfortable user experience. Once you’re done with overall app customization, you can start adding notes and web pages to your Keep. All your items will be synced across all of your devices, including computers, Android, iOS, and Wear that you use.

You can add notes from the Keep page by using the Take a note… menu from the top of the window.

Alternatively, you can create a note while browsing. Just click on the Keep icon to do it from any Chrome tab. Add a note and a label to organize your notes better, or leave it as it is.
Get Creative With What You Save
Google Keep allows for some creativity with the notes you create and the content you save. Here are a few tools that you can use to better organize your Google Keep cards. Learn to use all of them to take full advantage of the service.
Use Labels To Create Categories
Labels are the easiest way to organize the content on Keep. They make it easier for you to add and then search the notes for any specific information. Labeling will also help you keep your work-related content separate from personal content.

Any item on Google Keep can have one or multiple labels. You can create new labels from the Google Keep page, as well as from any other Chrome tab when adding a note.
Use Imagery & Color Codes To Visualize Your Goals
Whether your cards and notes on Google Keep are all professional or personal, it never hurts to visualize your goals better. You can add images or photos to your cards and lists for better motivation.

If it’s a to-do list, create a color-coding system that will tell you how far in progress you are with the tasks. Together with smart labeling and motivating imagery, you can turn your Google Keep page into an inspiring vision board.
Use Reminders To Never Forget Another Birthday Again

Google Keep allows you to set a singular or a repeated reminder for your notes with a date and time. This is a handy feature for both your close friend’s birthday and a conference video call that you can’t miss.
Use Shared Lists to Make Household Chores Easier
You can share your notes and lists from the Keep with any of your contacts. Find the collaborator icon when you open your note, click on it and add their name or email.

Aside from professional collaboration, you can use it to organize your friend’s birthday party, or to share shopping lists with your family. You can tick the items off the list once you get them, and the Keep will update the list for everyone you shared it with.
Access Google Keep From Your Phone
You can access your notes and cards from other computers and mobile phones.

From your smartphone, you can either use the Google Keep mobile app to see your saved content, or go to Google Keep page from the Chrome browser. All changes and updates that you make on your phone will be automatically saved and visible from other devices as well.
Download: for iOS, Android.
Check Out What Else Google Has To Offer
Google has long branched out from the search engine that it used to be. If you like Google Keep, give other lesser-known Google services a try. You might be surprised by what they have to offer.
Do you use Google Keep? Do you prefer using the app or the Google Keep extension? Share your thoughts with us in the comments below.