GoogleChromeで開いているタブを検索する方法
タブの乱雑さは、仕事中、勉強中、または(Tab clutter)インターネット(Internet)をすばやく効率的に閲覧しようとしているときなど、生産性を大幅に低下させる可能性があります。すべての主要なブラウザは、ユーザーがタブを操作するのを支援するホットキーをサポートしていますが、私たちの中には、タブの領域を極端に押し上げる人もいます。
非常に多くのタブを開いたことがあり、必要なタブを見つける唯一の方法は、試行錯誤の推測クリックだけです。それはあなたのストレスレベルにとって効率的でも良いものでもありません—私を信じてください、私は知っています。ただし、Google Chromeユーザー(Google Chrome user)の場合は、いつでも探しているタブを見つけるためのはるかにクリーンな方法があるため、幸運です。
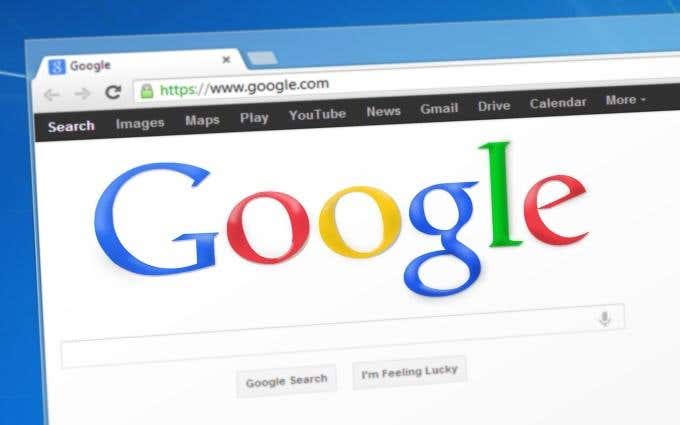
GoogleChromeで開いているタブを検索する
Google ChromeのOmniboxは、従来の(Omnibox)アドレスバー(address bar)の考え方を大きく変えました。Omniboxを使用すると、 Googleの検索エンジン(search engine)にすばやくクエリを実行したり、すばやく計算したり、GmailやGoogleドライブを検索し(search Gmail and Google Drive)たりできます。
それが可能にするあまり知られていないことの1つは、開いているタブを検索して切り替えることです。

このプロセスの最初のステップは、 chrome://flags/#omnibox-tab-switch-suggestionsをコピーしてOmniboxに貼り付けることです。Enterキー(Enter)を押すと、すぐに移動し、Chromeのフラグ内の[Omnibox]タブスイッチの提案オプションが強調表示されます。(Omnibox tab switch suggestions)

この設定はデフォルトでオフになっているため、ドロップダウンメニューをクリックして、デフォルト(Default)から有効に変更する必要があります。(Enabled)
Chromeのフラグを変更した後に必要になるように、ブラウザを再起動する必要があります。表示される[今すぐ再(RELAUNCH NOW)起動]ボタンをクリックすると、開いているタブを保持したまま、これを適切に行うことができます。
それ以外の場合は、 Chrome(Chrome)を手動で閉じて開くとうまくいきます。

Google Chromeが再起動したらすぐに、準備完了です。タブの検索とテスト実行(test run)の切り替えを行うには、新しいタブを(tab and type)開き、開いているタブの1つのタイトルバーまたはURL(title bar or URL)にある 用語またはフレーズ(term or phrase)を入力します。

正しく入力すると、現在開いているタブを含む結果が表示されます。これらの各結果には、タイトルとURLの右側に[(title and URL)このタブに切り替える(Switch to this Tab)]ボタンがあります。このボタンをクリックすると、そのとおりに機能します。上記の例では、「ハウツー」というフレーズが2つの開いているタブで検出されていることがわかります。これは、結局のところ、私たちの専門です。
新しいタブを(tab isn)開くことは、このプロセスの必須のステップではないため、そのビットを削除することで、これを効率的かつ生産的なトリックにすることができます。次に探しているものがどこにあるのか疑問に思っているタブで立ち往生しているときはいつでも、Omniboxを介してそれを検索することができます。これに切り替えても、現在開いているタブには影響しません。
Google Chrome(Chrome)のOmniboxのより興味深い使用法について知りたい場合は、 Chromeユーザー向けの5つの強力な機能に関する記事をご覧ください。
Related posts
Google Chrome and Howの拡張Protectionはそれを可能にするものです
Google Chromeのための10 Best Security Extensions
GoogleChromev73のクールな新機能
GoogleChromeで背景を変更する方法
Google Chrome で言語を変更する方法
Google Chrome をカスタマイズする 6 つ以上の方法
誰もが知っておくべきChromeの5つのパワーユーザー機能
Googleの「異常なトラフィック」エラーと修復方法は?
使用するGoogle App & Howとは何ですか
Chrome拡張機能の権限を変更する
特定のウェブサイトでChromeでFlashを有効にする方法
Chromeブラウザを高速化する10の方法
Google Chrome のメモリ不足エラーを修正する方法
GmailにPrivate Emails送信する方法
Androidでファイルを解凍して開く方法
Fix Blurry File Open dialog Google Chrome and Microsoft Edgeのボックス
GoogleChromeシークレットモードのデスクトップショートカットを作成する
Google Mapsの機能を確認する必要があります
なぜDoes Chrome Have So多くのプロセスが実行していますか?
使用している Google Chrome のバージョンは?
