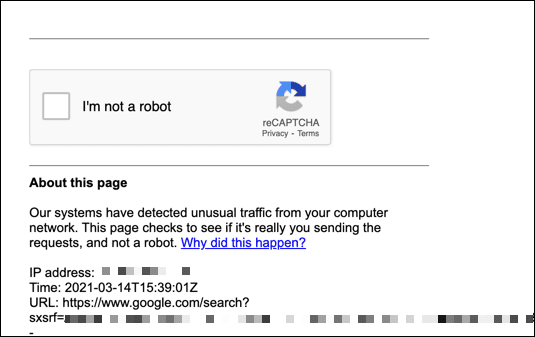Googleは、不要なトラフィックが検索エンジンを悪用するのを防ぐために、いくつかの手法を使用しています。問題を引き起こす可能性のある手法の1つは、たとえば、短時間に多くの検索を実行した場合に表示される可能性のあるGoogleの「異常なトラフィック」メッセージです。(Google “)ただし、このメッセージが表示される理由は他にもあります。
この特定のGoogleエラーが原因で、Google検索エンジンを効果的に使用できない場合は、以下の手順に従って問題のトラブルシューティングを行うことができます。

Googleの異常なトラフィックエラーの原因は何ですか?(What Causes a Google Unusual Traffic Error?)
Googleの異常なトラフィックエラーメッセージが表示された場合、それは通常、 GoogleがWebトラフィックに何らかの問題があると疑っている兆候です。この場合の異常なトラフィックとは、通常、ハッカー、ボット、マルウェアの不要な検索要求によって引き起こされる自動トラフィックまたは悪意のあるトラフィックを意味します。
また、高度な検索演算子を定期的または繰り返し使用するなど、何らかの方法で「異常」とマークされた検索が原因である可能性もあります。
通常、いくつかの簡単な修正で解決できるため、心配する必要のあるエラーメッセージではありません。たとえば、公共のコンピュータ(public computer)を使用している場合、使用しているインターネット接続(および送信IPアドレス)があまりにも多くのデバイスで共有されているため、 Googleが検索を制限していることに気付く場合があります。
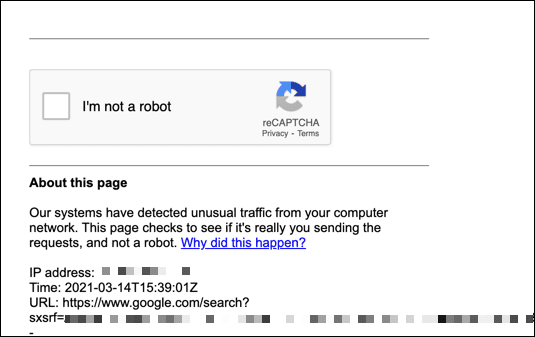
また、仮想プライベートネットワーク( VPN(VPN) )が原因である可能性もあります。この場合、 VPNサーバーを介してルーティングされたWebトラフィックにより、 Googleは実行される検索の数をレート制限します。
また、マルウェアの可能性を確認する必要がある場合もあります。PCが感染している場合、ハッカーがインターネット接続を使用して大量のトラフィックをGoogleの検索エンジンに送信している可能性があります(Google)。この検索エンジンは、「検出された異常なトラフィック」メッセージでブロックされます。これが発生した場合は、マルウェアを(scan for malware)緊急にスキャンする必要があります。
問題は、自分で実行しているアプリケーションまたはスクリプトにある可能性もあります。たとえば、 Googleの(Google)検索結果を(scrape Google search results)すばやく取得しようとすると、Googleは短時間で検索をブロックします。
CAPTCHAテストを正常に実行する(Successfully Perform the CAPTCHA Test)
Googleが正当な理由なしに検索トラフィックをブロックしている場合(あなたが知っている限り)、通常はCAPTCHAテスト(CAPTCHA test)を実行することでそれを回避できます。CAPTCHAは、一般的なWebブラウザを使用する「唯一の」人間が解決できるテストを導入することにより、人間以外のWebトラフィック(自動スクレイピングボットなど)を制限するように設計されたシステムです。
CAPTCHAシステムは以前ほど確実ではありませんが、Googleは(Google)、異常なWebトラフィックを制限する方法として引き続き使用しています。Google検索が何らかの方法で制限されている場合は、[ CAPTCHA]ボックス(CAPTCHA)の[ロボットではありません(I’m not a robot )]チェックボックスをオンにして、テストを実行します。

テストでは通常、設定されたシナリオに基づいて画像を選択して識別します(たとえば、ツリーが表示されているすべての画像を選択します)。視覚障害者がキャプチャを読んで聞くためのオプションもあります。
正しい画像を選択したら、[確認(Verify)]ボタンを選択すると検索を実行できるようになります。ただし、テストに失敗した場合、またはトラフィックが自動化されているとGoogleが引き続き疑う場合は、プロセスを繰り返す必要があります。
引き続き問題が発生する場合は、Googleアカウントでログインするか、別のウェブブラウザ( (Google)Google Chromeなど)に切り替えることを検討してください。これは、あなたが正当な検索ユーザーであることをGoogleのサーバーに証明するための良い方法であり、将来的に検索がレート制限される可能性を減らします。
検索を一時的に制限します(そして検索演算子の使用を減らします)(Temporarily Limit Your Searches (and Use Fewer Search Operators))
短時間で多くの検索を行う場合、特に自動ツール(スクレイピングボットなど)を使用して検索を行った場合は、検索を一時的に制限する必要があります。
これを1〜2時間行う必要がある場合もありますが、IPアドレスのレート制限が解除されるまでに24時間かかる場合があります。また、検索で使用する高度なGoogle検索演算子(advanced Google search operators)の数を制限する必要がある場合もあります。

これは、検索演算子(site:online-tech-tips.comなど)が自動検索の兆候を増やしているためです。ほとんどのGoogle検索ユーザーは検索に演算子を使用しないため、Googleはこれらをトラフィックから簡単に除外できます。演算子を使用する必要がある場合は、レート制限される可能性を低くするために、演算子を慎重に使用してください。
VPNから切断する(またはインターネット接続を切り替える)(Disconnect from a VPN (or Switch Internet Connections))
仮想プライベートネットワーク(またはVPN)は、多くの場合、実際のIPアドレスを隠すために使用され、オンラインでのプライバシーを強化します。ただし、VPNに接続している場合は、 Googleの異常なトラフィックエラーメッセージが表示される可能性が高くなることがあります。
VPNプロバイダーは、トラフィックを自由に使用できる数千のサーバーにルーティングしますが、他のVPNサブスクライバーからのトラフィックも同じサーバーにルーティングします。パブリックインターネット接続(共有PCやパブリックWiFiなど)を使用するのと同じように、これにより、同じIPアドレスで大量の共有Googleクエリが発生する可能性があります。

これにより、GoogleはそのIPアドレスを介して行われた検索をブロックまたは制限します。Googleは、特定のIP範囲(VPN(VPNs)で使用されるものなど)をリスクのあるソースとして識別し、それらをレート制限する場合もあります。
これらの問題を解決する最善の方法は、検索に使用しているVPN接続から切断することです。これが機能しない場合は、問題を回避するために別のインターネット接続(モバイルデータ接続など)への切り替えを検討する必要があります。
マルウェアをチェックする(Check for Malware)
Googleの異常なトラフィックメッセージの原因がわからない場合は、PCまたはローカルネットワークでのマルウェア感染を示している可能性があります。このマルウェアは、インターネット接続を使用して大量の検索クエリを実行し、データをスクレイピングしたり、Google自体に分散型サービス拒否(DDoS)攻撃を実行したりする可能性があります。(distributed denial of service (DDoS) attack)
サードパーティのウイルス対策ソフトウェアまたはマルウェア対策ソフトウェアを使用することもできますが、必ずしも必要というわけではありません。Windows 10には、 Microsoft Defender(Microsoft Defender)と呼ばれるセキュリティソリューションが組み込まれており、マルウェア感染の可能性を自動的にチェック(および削除)するために使用できます。
- Microsoft Defenderを開くには、 [スタート(Start)]メニューを右クリックし、 [設定](Settings)オプションを選択します。

- [ Windowsの設定](Windows Settings)メニューで、[更新とセキュリティ(Update & Security )] >[ Windowsセキュリティ(Windows Security )] > [Windowsセキュリティを開く(Open Windows Security)]を選択します。

- Windowsは新しいウィンドウでセキュリティ(Security)メニューを開きます。メニューから[ウイルスと脅威の保護(Virus & threat protection )]を選択し、[更新の確認(Check for updates)]を選択して、ウイルス対策データベースが最新であることを確認します。

- Microsoft Defenderウイルス対策データベースが更新されたら、[現在の脅威](Current threats)カテゴリの下に表示されている[スキャンオプション]を選択します。(Scan options)

- [ Microsoft Defenderオフラインスキャン(Microsoft Defender Offline Scan)]オプションを選択してから、[今すぐスキャン(Scan now )]ボタンを選択します。

WindowsはPCを再起動し、システムドライブのブートレベルスキャンを実行してマルウェア感染をチェックします。画面(Follow)上の追加の指示に従って、検出された頑固なマルウェアを削除(remove any stubborn malware)します。
ローカルネットワークに接続され、同じパブリックIPアドレスを共有している他のすべてのデバイスでこれらの手順を繰り返す必要がある場合があります。
Googleを効果的に使用する(Using Google Effectively)
Googleの異常なトラフィックエラーメッセージは心配する必要はありませんが、定期的に表示される場合は、検索の習慣を再考する必要があるかもしれません。短期間に検索数が多すぎる(Too)(または高度な検索演算子を使用した検索)と、マルウェアに感染する可能性があるため、ネットワークに(check your network regularly)感染がないか定期的に確認してください。
Googleが収集しているデータが心配な場合は、個人データ(download your personal data)をダウンロードして確認することをお勧めします。不満がある場合は、いつでもDuckDuckGoのようなプライバシーに焦点を当てた検索エンジンに(privacy-focused search engine)切り替えて検索を非表示にしたり、特定のブラウザツールを使用してオンラインで共有するデータの量を制限したりできます。
What Is a Google “Unusual Traffic” Error and How to Fix It
Google uses several techniques to prevent unnecessary traffic from abuѕing its search engіne. One technique that can cause problems is the Google “unusual traffіc” message that you might see, for instаnce, іf you’ve performed too mаny searches in a short space of timе. There are other reasons for this messаge to appeаr, however.
If this particular Google error is preventing you from using the Google search engine effectively, you can troubleshoot the issue by following the steps below.

What Causes a Google Unusual Traffic Error?
If you see a Google unusual traffic error message, it’s usually a sign that Google suspects your web traffic is problematic in some way. Unusual traffic, in this instance, typically means automated traffic or malicious traffic, caused by hackers, bots, malware unnecessary search requests.
It can also be caused by searches that mark you out as “unusual” in some way, such as regular or repeated use of advanced search operators.
It isn’t usually an error message you need to worry about, as it can usually be resolved with a few simple fixes. For instance, if you’re using a public computer, you may find that the internet connection (and outgoing IP address) you’re using is shared by too many devices, causing Google to limit the searches being made.
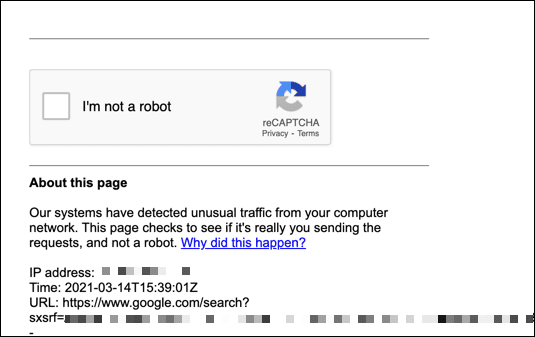
It can also be caused by a virtual private network (VPN), where web traffic routed through VPN servers causes Google to rate-limit the number of searches being made.
You may also need to check for possible malware. If your PC is infected, a hacker could be using your internet connection to send significant traffic to Google’s search engine, which Google will block with a “detected unusual traffic” message. If this occurs, you’ll need to scan for malware urgently.
The problem could also be down to an application or script you’re running yourself. If you’re trying to scrape Google search results too quickly, for instance, Google will block the searches after a short period of time.
Successfully Perform the CAPTCHA Test
If Google is blocking your search traffic without a good cause (as far as you’re aware), you can usually bypass it by performing the CAPTCHA test. CAPTCHA is a system designed to limit non-human web traffic (such as automated scraping bots) by introducing a test that “only” humans using a typical web browser can solve.
While the CAPTCHA system isn’t as foolproof as it used to be, Google still continues to use it as a way to limit unusual web traffic. If your Google searches are limited in some way, select the I’m not a robot checkbox in the CAPTCHA box and perform the test.

The test usually involves identifying images based on a set scenario by selecting them (for instance, picking all of the images with a visible tree). There is also an option for the visually impaired to hear the captcha read to them.
Once you’re chosen the correct images, selecting the Verify button should allow you to perform the search. However, if you fail the test, or if Google continues to suspect your traffic is automated, you’ll need to repeat the process.
If you continue to have issues, consider signing in with your Google account or switch to another web browser (such as Google Chrome). This is a good way to prove to Google’s servers that you’re a legitimate search user, reducing the likelihood that your searches will be rate limited in future.
Temporarily Limit Your Searches (and Use Fewer Search Operators)
If you’re making a lot of searches in a short space of time, especially if you’ve used an automated tool (such as a scraping bot) to make them, you may need to temporarily limit your searches.
You may need to do this for an hour or two, but it may take 24 hours for any rate limiting on your IP address to be lifted. You may also need to limit the number of advanced Google search operators that you’re using in searches.

This is because search operators (such as site:online-tech-tips.com) are an increasing sign of automated searches. Most Google search users don’t use operators for searches, so Google can easily filter these out for traffic. If you do need to use operators, use them sparingly to lower the chance of being rate limited.
Disconnect from a VPN (or Switch Internet Connections)
A virtual private network (or VPN) is often used to hide your true IP address, giving you extra privacy online. If you’re connected to a VPN, however, you may find that the chances of seeing a Google unusual traffic error message increase.
A VPN provider routes your traffic through thousands of servers at its disposal, but it also routes traffic from other VPN subscribers through the same servers. Much like using a public internet connection (such as a shared PC or public WiFi), this can cause a significant number of shared Google queries on the same IP address.

This will cause Google to block or limit the searches made through that IP address. Google may also identify certain IP ranges (such as those used by VPNs) as at-risk sources, rate-limiting them.
The best way to overcome these issues is to disconnect from any VPN connection you’re using to make searches. If this doesn’t work, you may need to consider switching to another internet connection (such as a mobile data connection) to bypass the issue.
Check for Malware
If you’re unsure as to the cause of a Google unusual traffic message, it could point to a malware infection on your PC or local network. This malware could use your internet connection to make a significant number of search queries to scrape data or otherwise perform a distributed denial of service (DDoS) attack on Google itself.
While you could use third-party antivirus or anti-malware software, it isn’t strictly necessary. Windows 10 includes a built-in security solution called Microsoft Defender that you can use to check for (and remove) possible malware infections automatically.
- To open Microsoft Defender, right-click the Start menu and select the Settings option.

- In the Windows Settings menu, select Update & Security > Windows Security > Open Windows Security.

- Windows will open the Security menu in a new window. Select Virus & threat protection from the menu, then select Check for updates to make sure your antivirus database is up-to-date.

- Once the Microsoft Defender antivirus database is updated, select Scan options, listed underneath the Current threats category.

- Select the Microsoft Defender Offline Scan option, then select the Scan now button.

Windows will restart your PC, performing a boot-level scan of your system drive to check for any malware infection. Follow any additional on-screen instructions to remove any stubborn malware it detects.
You may need to repeat these steps on all other devices connected to your local network and sharing the same public IP address.
Using Google Effectively
A Google unusual traffic error message isn’t something to worry about, but if you’re seeing it regularly, you may need to rethink your search habits. Too many searches (or searches with advanced search operators) in a short period will cause it, but so can a malware infection, so be sure to check your network regularly for infections.
If you’re worried about the data Google is collecting on you, you might want to download your personal data to check. If you’re unhappy, you can always switch to a privacy-focused search engine like DuckDuckGo to keep your searches hidden or use certain browser tools to limit the amount of data you share online.