WindowsとAndroidからMicrosoftTeamsを完全にアンインストールする方法
コンピューターまたはモバイルにMicrosoftTeams(Microsoft Teams)をインストールしていて、完全にアンインストールする場合は、次の方法で実行できます。この記事では、WindowsおよびAndroidからMicrosoftTeamsをアンインストール(uninstall Microsoft Teams from Windows and Android)する正確な方法を示します。選択に応じていずれかを使用できるように、複数の方法をリストしました。
Windows 11/10からMicrosoftTeamsをアンインストールする方法
Windows10からMicrosoftTeamsを完全にアンインストールするには、次の方法に従います-
- コントロールパネルから
- Windows設定から
- アンインストーラソフトウェアを使用する
これらの手順の詳細については、読み続けてください。
1]コントロールパネルから
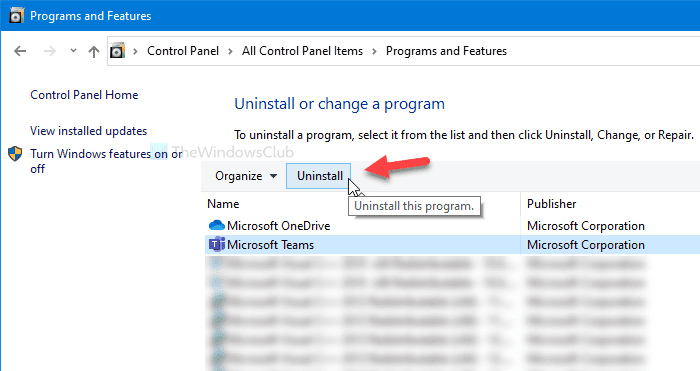
いくつかのオプションがコントロールパネル(Control Panel)からWindows設定(Windows Settings)に移行されましたが、まだ機能していません。インストールされているソフトウェアは、コントロールパネルから(Control Panel)アンインストールでき(uninstall any installed software)ます。唯一の問題は、残り物を削除できないことです。それを検討できる場合は、次の手順に従ってください。
タスクバー(Taskbar)の検索ボックスを開き、「Microsoft Teams」を検索し、検索結果が表示されたら右側の[アンインストール]ボタンをクリックします。 (Uninstall )
コントロールパネルの[ プログラムと機能(Programs and Features)] ウィンドウが直接開きます。または、コントロールパネル(Control Panel)を開いて、 [プログラムと機能(Programs and Features)]をクリック することもできます 。
その後、リストから Microsoft Teamsを選択し、[(Microsoft Teams)アンインストール (Uninstall )]ボタンをクリックします。
次に、画面の指示に従って作業を完了します。
2]Windows設定から
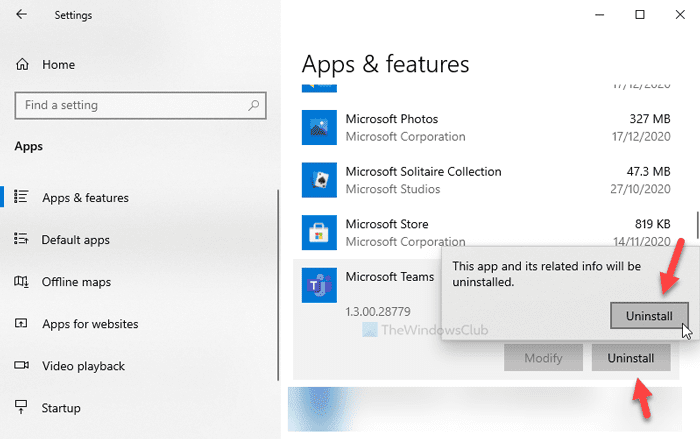
Windows設定(Windows Settings)の最も良い点は、短時間で多数のジョブを実行できることです。たとえば、ウィンドウ設定(Window Settings)を使用して、コンピューターからアプリをインストールできます。
そのためには、 Win+Iを押してコンピューター のWindows設定(open the Windows Settings) を開き、[アプリ (Apps )]セクションに移動します。[アプリと機能(Apps & features) ]タブが表示されていることを確認してください 。その場合は、右側にあるMicrosoft Teamsを見つけて、それをクリックして選択します。
次に、[ アンインストール (Uninstall )]ボタンをクリックし、同じことをもう一度実行して、アンインストールプロセスを確認して開始します。
他に何もするように求められることはなく、ソフトウェアをすぐにアンインストールします。欠点は、この方法を使用すると、コンピュータから残りのファイルを削除できないことです。
3]アンインストーラソフトウェアを使用する
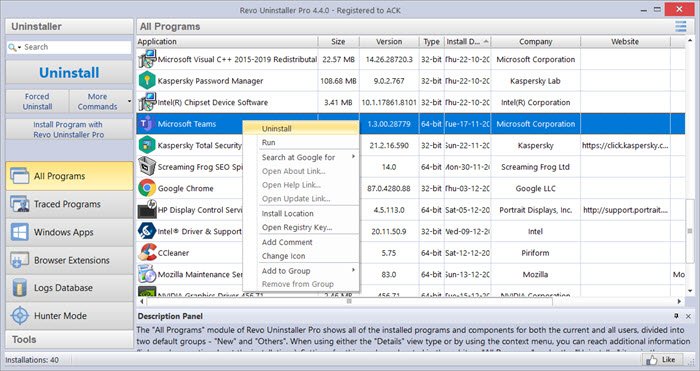
プログラム(Program)アンインストーラツールはこのジョブ用に作成されており、ソフトウェアをアンインストールした後、コンピュータから残っているすべてのファイルを削除できます。したがって、ファイルエクスプローラー(File Explorer)とレジストリエディター(Registry Editor)から残りのファイルをすべて削除する場合は、RevoUninstaller などのプログラムアンインストーラーソフトウェア(program uninstaller software)を選択することをお勧めします 。
在庫のAndroidデバイスのスクリーンショットを示しました。ただし、プロセスは他の携帯電話でもほぼ同じです。
AndroidからMicrosoftTeamsを完全にアンインストールします
AndroidからMicrosoftTeamsを完全にアンインストールするには、次の手順に従います-
- MicrosoftTeamsアイコンをタップして押し続けます。
- アプリ情報(App info)を選択します。
- 強制停止(Force stop)ボタンをタップします。
- ストレージとキャッシュ( Storage & cache)に移動します。
- [キャッシュ( Clear cache)をクリア]ボタンと[ストレージ(Clear storage)をクリア]ボタンをタップします。
- [アンインストール(Uninstall)]ボタンをタップします。
- [ OK ]ボタンをクリックします。
詳細については、これらの手順を詳しく調べてみましょう。
最初に、アプリをアンインストールできるペインを開く必要があります。そこにたどり着くには2つの方法があります。まず(First)、Microsoft Teamsアイコンをタップして、ポップアップメニューが表示されるまで押し続けます。ここから、[ アプリ情報 (App info )]ボタンを選択します。
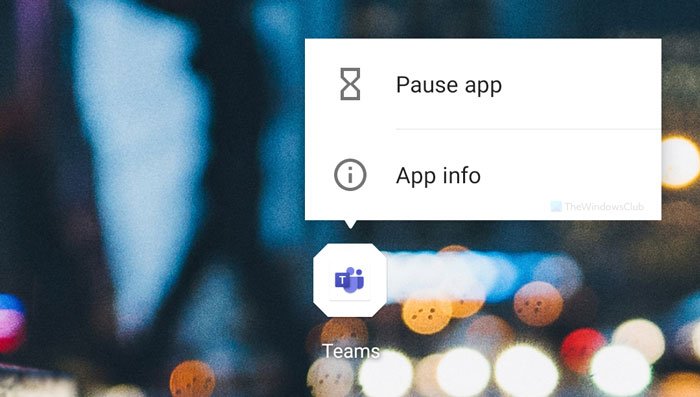
次に、 設定 (Settings )アプリ を開き、[アプリと通知(Apps & notifications)] > [ n個のアプリをすべて表示]に移動して、ここから(See all n apps)MicrosoftTeamsを選択します。ウィンドウを開いたら、 [強制停止 (Force stop )]ボタンを タップして、[ストレージとキャッシュ(Storage & cache)]に移動します。
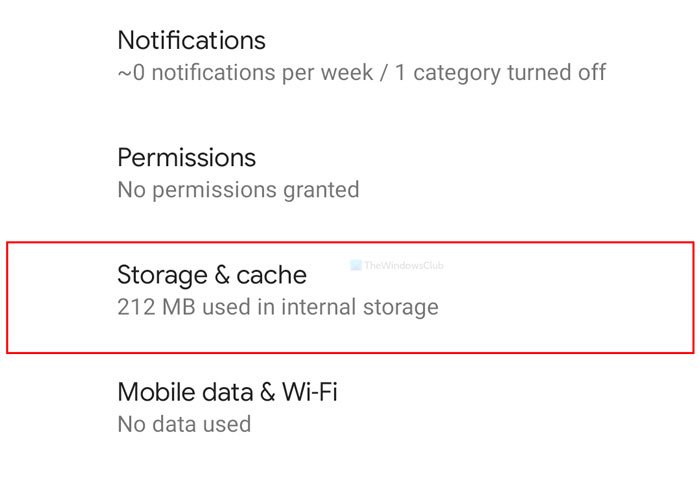
次に、[ キャッシュ (Clear cache )のクリア]ボタンと [ストレージ (Clear storage )のクリア]ボタンを1つずつタップします。
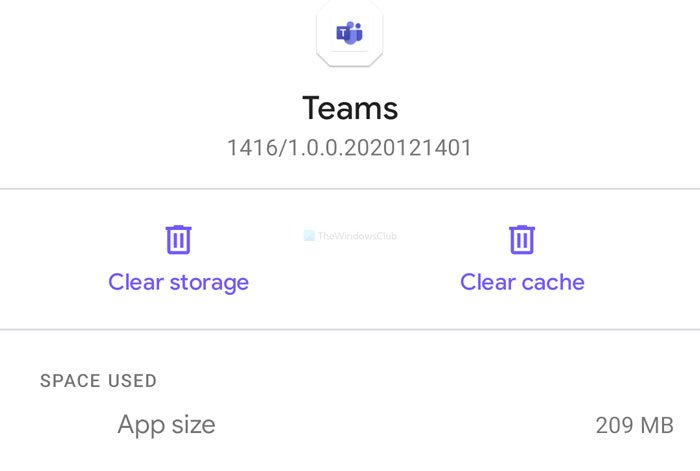
完了したら、メイン画面に戻り、 [アンインストール (Uninstall )]ボタンを タップし、[ OK ]を選択して確認します。
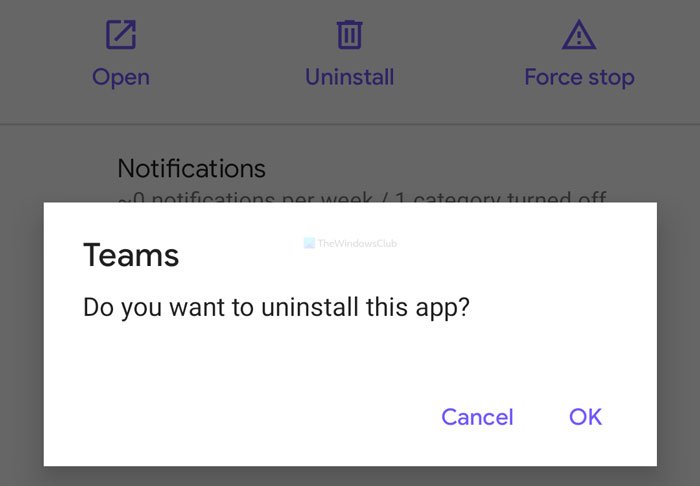
これで、MicrosoftTeams(Microsoft Teams)がモバイルから削除されます。ただし、内部ストレージをチェックして、MicrosoftTeamsに関連する可能性のあるフォルダーを見つけることをお勧めします。何か見つけたら削除してください。
これらのガイドがお役に立てば幸いです。
Related posts
Windows 11にMicrosoft TeamsにThemeを変更する方法
Microphone Windows 10でMicrosoft Teamsで動作していません
Microsoft TeamsをStartupで自動的に開くのを阻止する方法
Windows 10にMicrosoft Teamsの複数のインスタンスを開く方法
Microsoft Teamsの変更方法Windows 10での通知スタイル
あなたが逃して、adminにMicrosoft Teamsを有効にするように依頼します
Video sharingはMicrosoft Teamsの管理者によって無効になっています
Microsoft Teams statusをOfficeから入手可能に切り替える
[FIX]:Microsoft Teamsチャットで画像をロードまたは送信できない
Microsoft TeamsにLinux and macOSにインストールする方法
Microsoft TeamsでPollを作成する方法?
チームメンバーのMicrosoft TeamsのTurn Off Read Receipts
Microsoft TeamsでTabsを作成する方法
Zoom vs Microsoft Teams Google Meet vs Skype
設定方法を、Schedule and Join A Microsoft Teams meeting
この方法Windows 10にMicrosoft Teams App barにアプリを追加します
ZoomをMicrosoft Teamsに追加する方法
Best Project Management apps for Microsoft Teams
MicrosoftTeamsの背景をぼかす方法
Microsoft Teamsで削除済みTeams and Channelsを復元する方法
