Windows11/10でOneNoteをズームインおよびズームアウトする方法
Microsoft Officeのズーム(Zoom)機能を使用すると、ユーザーはズームインおよびズームアウトすることで自分の作業をよりよく表示できます。ユーザーは、ズームイン(Zoom)およびズームアウトする量をパーセンテージで入力できます。OneNoteには、ズームイン、ズームアウト(Zoom Out)、ズーム(Zoom)、100%、ページ幅などの(Page Width)ズーム(Zoom)を支援する機能がズーム(Zoom)グループにあります。
OneNoteで(OneNote)ズーム(Zoom)機能を使用する方法
ズームイン(Zoom)すると、ユーザーは自分の作品をより大きく表示できます。ズームアウト(Zoom Out)。ユーザーは自分の作業をより小さく見ることができます。ズーム(Zoom)、パブリケーションのズームレベルを指定します。100%の場合、ドキュメントを100%にズームし、[ページ幅(Page Width)]の場合、ドキュメントの幅がウィンドウの幅と一致するようにドキュメントをズームします。
OneNoteでズームインおよびズームアウト(Zoom Out)する方法

- OneNoteを開きます。
- [ズーム(Zoom)]グループの[表示(View)]タブ
- ズームイン(Zoom In)ボタンをクリックして、ビューを大きくします
- [ズームアウト](Zoom Out)をクリックして、ビューを小さくします。
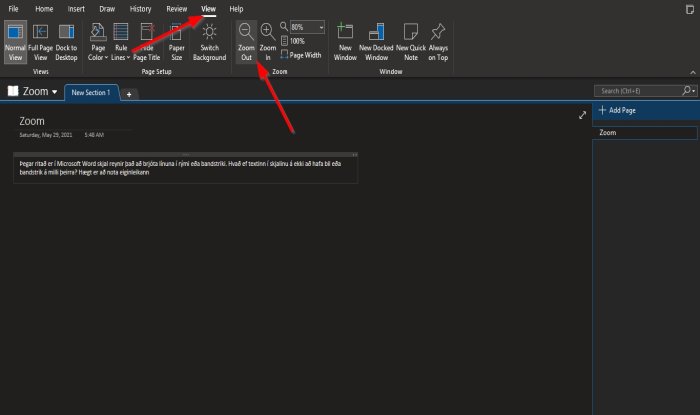
それでおしまい。
OneNoteで(OneNote)ズーム(Zoom)と100%機能を使用する方法
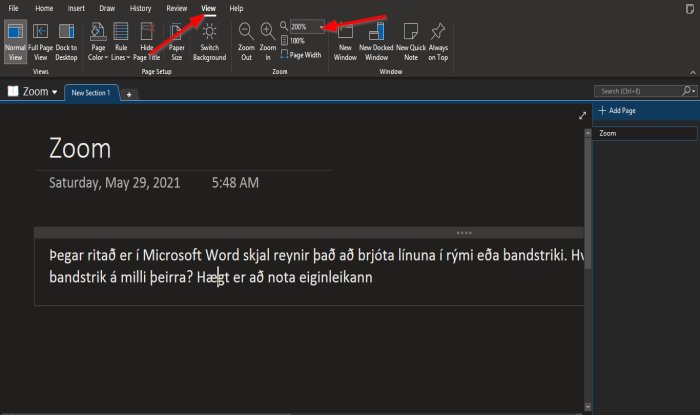
[ズーム(Zoom)]グループの[表示(View )]タブ。
ズーム(Zoom)ボックス内をクリックして、番号を入力します。このチュートリアルでは、ズーム(Zoom)ボックス内に200%
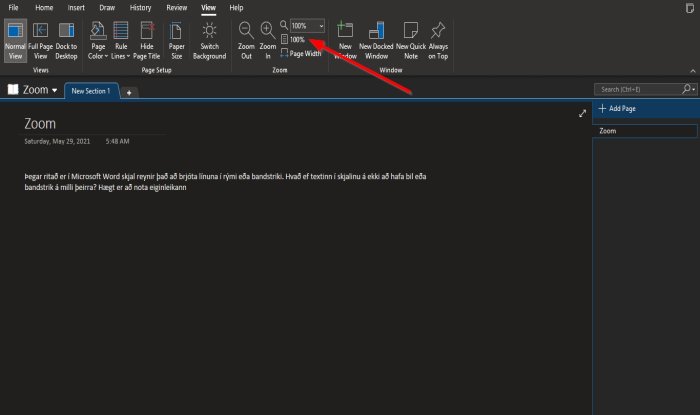
ページを通常の状態に戻すには、100%ボタンをクリックします。
OneNoteで(OneNote)ページ幅(Page Width)機能 を使用する方法
ページ幅の(Page Width’s)目的は、ドキュメントの幅がウィンドウの幅と一致することを確認することです。
このチュートリアルでは、ズーム(Zoom)ボックスに200%

これを行うには、[ズーム]グループの[(Zoom)ページ幅(Page Width)]ボタンをクリックして、このアクションを実行します。
ページズーム(Zoom)は135%に狭まります。
このチュートリアルが、 OneNoteの(OneNote)ズーム(Zoom)機能の使用方法を理解するのに役立つことを願っています。
今すぐ読む:(Now read:)OneNoteのページに方程式と記号を挿入する(insert Equations and Symbols into a page in OneNote)方法。
Related posts
OneNoteをWindows 10で効果的に使用する方法
Windows 10にOneNoteにView変更方法
Windows 10 PCで削除済みOneNote Notesを回復する方法
Windows 10上ProblemsでFix OneNote Sign
ユーザーがWindows 11/10でZoom Appsを使用するのを防ぐ方法
Zoom Microphone Windows 10で動作していません
Group Policy EditorをWindows 10 Home Editionに追加する方法
Charmap and Eudcedit Windows 10の組み込みツールの使い方
Set Notepad++ Windows 11/10の.xmlファイルの場合default editor
PDF text Windows 10でファイルを編集または保存するときに消えます
Fix Crypt32.dllが見つからない、またはWindows 11/10にエラーがありません
CPUはWindows 11/10のフルspeed or capacityで実行されていません
Windows 10にTrusted Siteを追加する方法
Windows 10でData Usage Limitを管理する方法
Disk Signature Collision problemをWindows 10に修正する方法
Windows 11/10でWebcamをテストする方法?それは働いていますか?
HDMI playbackデバイスがWindows 10に表示されていません
PLS fileとは何ですか? Windows 11/10でPLS fileを作成する方法?
Best無料ISO Mounter software Windows 10用
Microsoft Intune同期していませんか? Force Intune Windows 11/10で同期する
