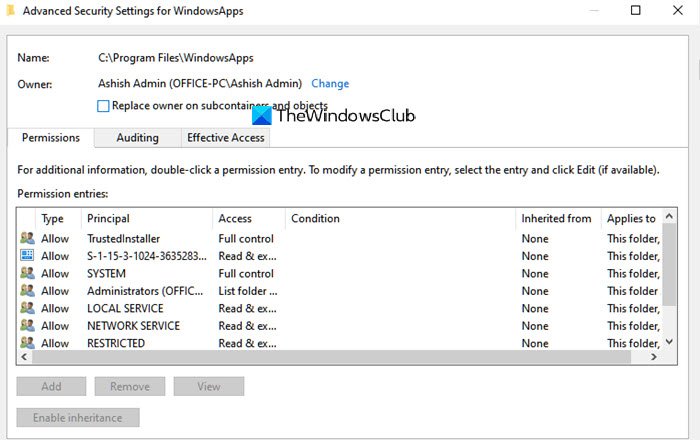WindowsApps隠しフォルダーとは何ですか?なぜアクセスできないのですか?
Windowsには、意図的に隠されているフォルダがたくさんあります。それらは、その使用法を知らないユーザーによって変更されるべきではない重要なファイルを保存します。システムファイルが保存されているフォルダでも、プログラムが保存されているフォルダでもかまいません。この投稿では、そのようなフォルダーの1つであるWindowsAppsについて説明します。アクセスできない場合は、どのように解決できますか。
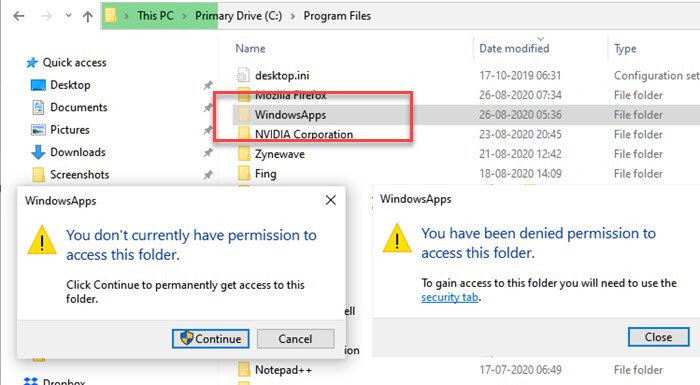
Windows10のWindowsAppsフォルダー
隠しフォルダを表示するオプションは、ファイルエクスプローラの[(File Explorer)表示(Views)]セクションの下にあります。したがって、それを有効にすることを選択し、Windowsパーティション内のそれらの非表示フォルダーを確認する場合は、最初に(Windows)WindowsAppsフォルダーが何であるかを理解しましょう。開こうとすると、管理者アカウントでもアクセスできなくなります。
WindowsAppsフォルダ(WindowsApps Folder)は何に使用されますか?
このフォルダーはC:\ProgramFilesMicrosoftストア(Microsoft Store)からダウンロードしたすべてのファイルとアプリが含まれています。実際のところ、プログラムを別のパーティションに移動することを選択した場合は、そのドライブに別のWindowsAppsフォルダーが作成されます。
このフォルダーの問題は、アプリをプライマリドライブに戻すと、Windowsがフォルダーを保持することを選択し、それらを削除できないことです。したがって、このような問題で立ち往生している場合は、この投稿が問題の解決に役立ちます。
その前に、 Trustedinstallerユーザーが所有し、(Trustedinstaller)システム(System)ユーザーに制限されており、他の誰もアクセスできないためにアクセスできない理由。フォルダのプロパティ(Properties)に移動し、[Security > Advanced続行(Continue)]ボタンをクリックすると、ユーザーと権限が表示されます。
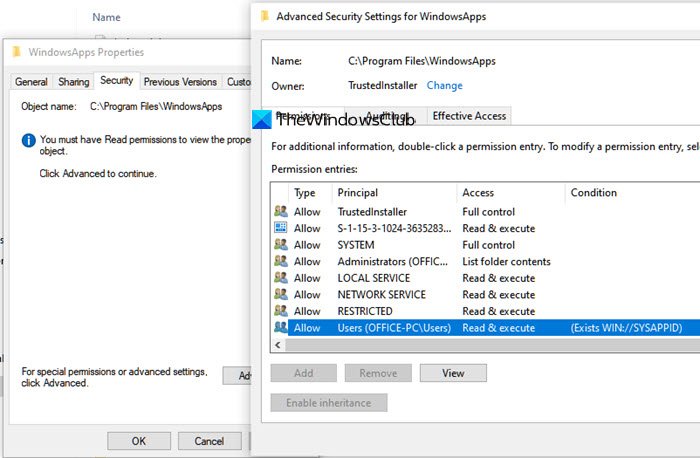
アカウントがリストにないため、アクセスできません。
読む(Read):PeflogsおよびSystem.SAVフォルダーとは何ですか?
WindowsAppsフォルダ(WindowsApps Folder)にアクセスして削除(Delete)する方法
フォルダーのアクセス許可を変更せず、アプリがインストールされている場合はフォルダーの所有権を変更する(change the folder permission)ことをお(change ownership of the folder)勧めします。エラーが発生するため、 Windows(Windows)パーティション内のフォルダを削除することはできません。空ではなく、別のドライブにあるフォルダを削除する場合は、次の方法を使用して削除することを選択できます。
アプリを元に戻したとすると、フォルダーを削除するにはフォルダーの所有権を取得する必要があります。
- フォルダを右クリック(Right-click)して、プロパティを選択します
- [セキュリティ(Security)]タブに移動し、[詳細設定]ボタン(Advanced Button)をクリックしてから[続行(Continue)]ボタンをクリックします
- 高度なセキュリティウィンドウで、[所有者]セクションの[(Owner)リンク(Change Link)の変更]をクリックし、完全な権限でユーザー名を追加します。
- 「サブコンテナとオブジェクトの所有者を置き換える」というチェックボックスをオンにします。
- 変更を適用し、プロセスが完了するのを待ちます。
- セキュリティ設定をもう一度閉じて開き、追加したユーザーを選択します。
- これで、[追加(Add)]ボタンが有効になり、権限を追加できるようになります。
- (Click)それをクリックしてから、次のウィンドウで[プリンシパル(Principal)の選択(Select)]リンクをクリックします。
- 同じユーザーアカウントを見つけ(Find)て追加し、基本的な権限の下で、完全な制御を許可します。
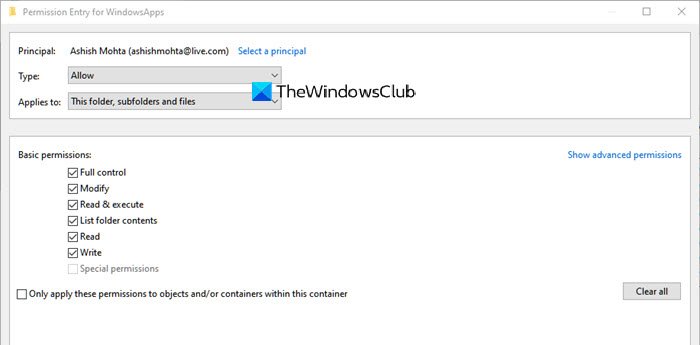
これで、フォルダとその中のコンテンツを削除できるようになります。
上級者向けのヒント:(Pro Tip:)これらのフォルダー以外にパーティション内に何もない場合は、フォーマットして、パーティション内のすべてを取り除くことができます。これが最も簡単な方法であり、Windowsは決してあなたを制限しません。
これにより、 WindowsApps(WindowsApps)の隠しフォルダーと、アクセスが許可されない理由が明確になったと思います。削除しないことをお勧めしますが、アプリを移動した他のパーティションから削除する方法についても説明しました。
Related posts
Windows10でWindowsappsフォルダーにアクセスする方法
Reopen最近閉じたフォルダ、ファイル、プログラム、Windows
Junk Email FolderをOutlookに空にする方法
空のFolder Cleaner:Windows 10のDelete Empty Folders and Files
Fix Folderは存在しません - Origin errorをWindowsの10に
ON or OFF Public FolderをWindows 10で共有する方法
Windows 10でdefault File or Folder Drag&Drop behaviorを変更する方法
Group Policy & PowerShellを使用して制御Folder Accessを設定します
Customize Folder CustomFoldersのアイコン、Change color、Add Emblems
Error 0x800700AA、コピー時に要求されたリソースが使用されています
Windows 10上のフォルダ内のアイテムの数を数える方法
File or FolderのFile or Folderの変更方法Windows 11/10
自動的Windows 10にあるフォルダから別のフォルダにファイルを移動
Windows 10でフォルダの共有を停止する方法
Black background Folder Windows 10のアイコン
Windows 10のLibraryフォルダのdefault locationを復元する方法
Windows 10でFiles & Foldersの所有権を取得する方法
Windows 10のTaskbarにFolder or Driveをピンする方法
WindowsはWindows 10のaccess Shared Folder or Driveを使用できません
Folder Redirectionに失敗しました:通常のサブフォルダのリストを作成できませんでした