Windows 10でマウスを使用してウィンドウにカーソルを合わせると、ウィンドウがアクティブになります。
Windowsデスクトップで多数のウィンドウを開いている場合、特定のウィンドウをアクティブにするには、そのウィンドウをクリックする必要があります。ただし、必要に応じて、マウスをウィンドウに移動してカーソルを合わせるだけで、ウィンドウをアクティブにしてフォーカスを奪うことができます。
マウスでウィンドウにカーソルを合わせてウィンドウをアクティブにします
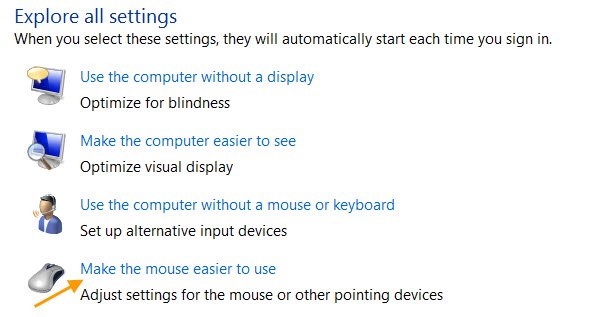
マウスでウィンドウにカーソルを合わせてウィンドウをアクティブにするには:
- [コントロールパネル]>[アクセスのし(Access Center)Control Panel > Easeセンターを開きます。
- [マウスを使いやすくする]を(Make the mouse easier to use)クリックします。
- 見つけるウィンドウ(Make it easier to manage windows)セクションの管理を容易にする、
- チェックボックスをオンにします–マウスでウィンドウにカーソルを合わせてウィンドウをアクティブにします(Activate a window by hovering over it with the mouse)。
- [適用/OK]をクリックして終了します。

表示されている場合は、マウスポインタをその上に移動するだけで、開いているウィンドウがアクティブになります。
(Stop)ホバリング時にマウスの選択を停止します
ホバー時にマウスの選択を停止する場合は、このチェックボックスをオフにする必要があります。マウス(Activate a window by hovering over it with the mouse)オプションを使用してウィンドウにカーソルを合わせ、ウィンドウをアクティブにします。
ノート:(NOTES:)
- これがWindows10でも(Windows 10)機能することを確認しました。
- ただし、 Windows 8(Windows 8)では、これには副作用が生じる可能性があります。チャームバーを開くと、チャームバー(Charms Bar)が(Charms Bar)表示された直後に閉じる場合があります。この問題が定期的に発生する場合は、「マウスでウィンドウにカーソルを合わせてウィンドウをアクティブ化する」設定を元に戻して非アクティブ化することをお勧めします。
[マウスを使いやすくする]セクションでは、次のように設定を変更することもできます。
- キーボードやマウスなしでWindowsコンピュータを使用する
- WindowsでAeroSnapを無効にします。
マウス(Mouse)のヒントがもっと必要ですか?Windows用のマウストリック(Mouse Tricks For Windows)に関するこの投稿を読んでください。
Related posts
TextをWindows 10にBrailleに翻訳する方法
Narrator usageのNarrator usageの電源を入れるかOff Diagnostic Data
Windows 10でNarratorを有効にして使用する方法
Windows 10のAccess Keyboard Settingsの容易さ
Make Notification dialogボックスはWindows 10では長く開いています
Windows 10にRouter IP addressを見つける方法 - IP Address Lookupを
Windows 10でBackup Dataへ6つの無料ツール
Windows 10のためのBest File Explorer Tips and Tricks
Windows 10のReliability Monitorの場合はDisable Data Collectionを有効にします
Equalizer付きWindows 10用のMusic Player
Sync Multiple Google Drive Accounts Windows 10
ドライブがWindows10のSSDまたはHDDであるかどうかを確認します
同じprinter driverをWindows 10でセパレートに使用してプリンタをリストします
Legends Black ScreenのLegends Black ScreenのFix League
Windows 10のNOTEPADはどこですか? 6 Waysそれを開く!
Windows 10 LaptopでProcessor Brand and Modelを見つける方法
すべてのWindowsを最大化またはフルスクリーンでWindows 10の全画面をオープンにする方法
MaximizeおよびScreen Real EstateをWindows 10に最適に使用する
障害者向けのWindows10アクセシビリティ機能
Windows10でサウンドコントロールパネルにアクセスする方法
