アカウントがこのMicrosoftアカウントに変更されていないことを修正する0x80070426
Microsoftアカウントを使用してWindowsをあるバージョンから別のバージョンにアップグレードするたびに、次のエラーが発生する可能性があります。
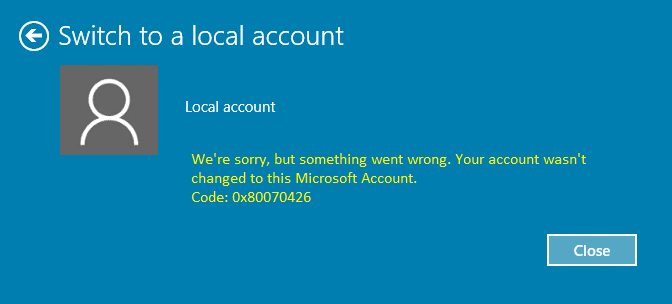
上記のエラーは、ローカルアカウントを使用していたが、現在はMicrosoftライブアカウントに変更することを決定したユーザー、またはその逆のユーザーにも発生します。このエラーが表示される理由に関する情報はエラーコードにありませんが、Microsoftの電子メールアカウントに許可されている主な原因は、(Microsoft)レジストリ(Registry)で破損している可能性があります。この問題は、この投稿で説明した特定のレジストリキーを削除することで簡単に解決できます。
アカウントがこのMicrosoftアカウントに変更されていないことを修正する0x80070426(Microsoft Account 0x80070426)
(Make)何か問題が発生した場合に備えて、レジストリをバックアップし、システムの復元ポイントを作成してください。したがって、時間を無駄にすることなく、以下のチュートリアルを使用して、アカウントがこのMicrosoftアカウント0x80070426に変更されなかった問題を修正する方法を見てみましょう。(Microsoft Account 0x80070426)
方法1:Microsoftアカウント(Run Microsoft Account)のトラブルシューティングを実行し、正しい日時を設定します。
1.Microsoftアカウント(Microsoft Account troubleshooter)のトラブルシューティングを実行します。
Windows Key + Iを押して[ウィンドウ設定](Window Settings)を開き、[時間と言語(Time & Language)]を選択します。
![Windowsキー+Iを押して[設定]を開き、[時間と言語]をクリックします](https://lh3.googleusercontent.com/-kOb8B4NEAMc/YZDv8flL22I/AAAAAAAADxo/N8vnjJAfdVAXTSPTBDrSTbKESzENfkEsQCEwYBhgLKtMDABHVOhz8QPRGtwEo72ygTKeCRUT-J3k63fFwh_kLNv0Ktr9r_SWH1IaYOIBaEbRsIRb6a17x6R_TUHlbblBjMz1X8HVokLuL2VYJ-vM4Atr9SGXvN_3AaHz0jePYxqaXCaVZ8uyBaVifv_rmmPiIjZr9u_rliLlOEykbyGMv2w6gzhnIXZEdQ6gaWbsED7TWs3dsJ3BJlVBdTJonnKPF0Okf6IJgoPVWWfbAe2D3FRaLJOpJ88L6ibjR0m0LW4641fb46JejmHA33rMk048ZeKUEwYXMQEoiN0XAif44C8b0Crue99LpqXES26NdlzaVGF7Zq9Te8whfW8kdVQXMet5aF2E4-tcxCUUBFWautpCa-hqKHGuGo-Q--oHtVlfbBM222C1iqI7uTWR3A6j4HuiVKC-WXsrMPzhDmsCSasiXT41q6HbiCmzUAUVtMecoL06BJKFmPcSS4YCos0FU-dt0SCmGJL6p0kzt9TZT9iAm3beekVt_iyHXNwqX91bDbnWc1c3POYNQcTvJWWd4o5gpDVVbExMenOd5tSi4er5CZ3oxfB7SaCGeOoaFeaE_S0PVcN8_7kBX2YPeuTHwsr2PKHpE-1LeTuTA9H_uRD8IY0EwzYPEjAY/s0/3LbhhGowl6uIPKS3CFLKcDYgfeo.png)

4.次に、[日付と時刻]をクリックし、[( Date and Time)インターネット時刻]タブ( the Internet Time tab.)を選択します。
![[インターネット時間]を選択し、[設定の変更]/[アカウントがこのMicrosoftアカウントに変更されていないことを修正する]をクリックします0x80070426](https://lh3.googleusercontent.com/-QCS-QUS-OXs/YZEQpoLnX2I/AAAAAAAAG1U/AWmLkPsEEWohOTCnlpZ2KLzLTmIjdo_-QCEwYBhgLKtMDABHVOhyxHaX9fPu7MRJnePcU5CX5XFFJjmDP8ssqBuNrH196SSHVPc45k3-6bS4UNNLx78XUASKnsal9GTYWhXV0Y14dJ7gLDX48Xp7xh6XmJofxoHxt-NieaZ96hhxOVG7akaEPUGCG06SiDLfR3OOHKDr9HV47dddUg52s7cK0MT8b4_5uQj7mWgYpjFnDNNdS5bbLqj1dVnAtWC9pwXNrhR20rdyAat93b1c8_EU9cQ2Lcc1qIqKXtNDjX94lpgYvw3qq3qbnU1A7vIBKqmkznt2nr3q8YfRvZwDhZ5t6LAaX3sNwrA2jgeJPyHhNBF2TlTCn2Bql7_F8xvjwjziWgaH149pLuEAYA8VX97P5B3b8UFSusV5s3g9oQRXh0TEL9oMnbEJULOibaLhMmr9yqskMcNBdQkKNfR0IP9dy4Eo5KQcJBAL9B2zMebvOX3Rlrf4Cb7PMNechMrLQh4edqJfJgZ0qWZpWmIkl90PhKJKlfn5siWc6SgbLHUjpVmMPFxSnZoTC9SjeuMXu8iYH86JTFFtFnTzeavw8bhXIAVvjrKbWQe8SMZBYOX3X3MZi_wS55nKXLSxickiVBl_FMDEqYjTp2-I_QhmPraDuXFMw39bFjAY/s0/7NvKF_vTby2s-XgUrLQQ-bE21G0.png)
5.次に、[設定の変更]をクリックし、[(Change settings)インターネットタイムサーバーと同期(Synchronize with an Internet time server)する]がオンになっていることを確認してから、[今すぐ更新(Update) ]をクリックします。

6. [ OK ]をクリックして、コントロールパネルを閉じます。
7. [日付と時刻]の[設定]ウィンドウで、 (under Date & time)[時刻を自動的に設定(Set time automatically)する]が有効になっていることを確認します。

8.「タイムゾーンを自動的に設定(Set time zone automatically)する」を無効にしてから、目的のタイムゾーンを選択します。(select your desired Time zone.)
9.すべてを閉じて、PCを再起動します。もう一度(Again)Microsoftアカウントに切り替えてみてください。今回は、アカウントがこのMicrosoftアカウント0x80070426に変更されていないことを修正する必要がある場合があります。(Fix Your Account Wasn’t Changed To This Microsoft Account 0x80070426.)
方法2: Microsoft電子メール(Microsoft Email)に関連付けられている問題のあるレジストリ(Registry)エントリを削除します
Windows Key + Rを押してから、「regedit 」(引用符なし)と入力し、Enterキーを押して(regedit)レジストリエディタ(Registry Editor)を開きます。

2. (サブキーの代わりに)[コンピューター](Computer (instead of any sub-keys))を選択していることを確認してから、[編集]、[(Edit)検索(Find)]の順にクリックします。
3.Windowsへのログインに使用するMicrosoftアカウントの電子メールIDを入力し(Microsoft Account email ID)ます(Windows)。[キー](Key)、[値](Values)、および[データ(Data)]オプションがオンになっていることを確認してください(Make)。次に、[(Next)検索(Find)]をクリックします。

注:(Note:)Microsoftアカウント(Microsoft Account)の電子メールIDがわからない場合は、Windows Key +アカウント(Accounts)]をクリックして、プロフィール(email id below you profile)写真と名前([情報]の下)の下にある電子メールIDを見つけます。

4. F3を繰り返しクリックして、以下にリストされているレジストリキーを見つけます。
Computer\HKEY_LOCAL_MACHINE\SOFTWARE\Microsoft\IdentityStore\LogonCache\D7F9...... (In Windows 10)
OR
Computer\HKEY_LOCAL_MACHINE\SOFTWARE\Microsoft\IdentityStore\Cache\GlobalStore\IdentityCache \S-1-96... (In Windows 7 or 8)
Computer\HKEY_USERS\.DEFAULT\Software\Microsoft\IdentityCRL\StoredIdentities\[email protected]

5.キーを見つけたら、必ず削除してください(delete them)。Windows 10では(Windows 10)、キャッシュ(Cache)フォルダーはありません。代わりに、LogonCacheが存在するため、その下にある電子メールアドレスを含むキーを必ず削除してください。以前のすべてのバージョンのWindowsには、キャッシュ(Cache)フォルダーがあり、その下にある電子メールアドレスを含むキーのみを削除するようにしてください。

6.レジストリエディタ(Registry Editor)を閉じ、PCを再起動して問題を修正します。
また、「 Microsoftアカウントがローカルアカウント0x80070003に変更されていないことを修正する」( FIX Your Microsoft Account wasn’t changed to a local account 0x80070003)も参照してください。
方法3:新しいユーザーアカウントを作成する
1.新しいユーザーアカウントを作成し、切り替えようとしているMicrosoftアカウントを追加して、問題が解決するかどうかを確認します。(Microsoft Account)
2.WindowsWindows Key + Iを押して[設定]を開き、[(Settings)アカウント(Account)]をクリックして、右側のメニューから[家族と他の人(Family & other people)]を選択します。

4.新しいユーザーアカウントを(new user account)入力します(切り替えようとした電子メールアカウントを使用します)。

5.必要な詳細を入力し、この電子メールを新しいWindowsアカウント(Windows Account)のサインインとして設定します。
6.切り替え先と同じMicrosoftアカウント(Microsoft Account)を使用して新しいユーザーアカウントを正常に作成できる場合は、C:\Users\Corrupted_Profile_Name\に移動します(これは、切り替えようとした以前のアカウントのユーザー名になります)。
7.フォルダに入ったら、[View> Options]をクリックし、[フォルダオプション]の[表示]タブを選択します。(Folder Options.)

8.次に、[隠しファイル、フォルダ、およびドライブを表示する(Show hidden files, folders, and drives)]チェックマークを付けます。

9.次に、「保護されたオペレーティングシステムファイルを非表示にする」(“Hide protected operating system files“)を見つけて、必ずオフにします。[OK](Click Ok)をクリックします。
10.これらを除く上記のフォルダからすべてのファイルをコピーします。
NtUser.dat
NtUser.ini
NtUser.log
NtUser.dat.log1
NtUser.dat.log2
NtUser.dat{7a85b...} (There will be at least 5-10 files of this type)

11.次に、C:\Users\New_Profile_Name\(作成したユーザー名)に移動し、これらのファイルをすべてここに貼り付けます。
これで、 アカウントはこのMicrosoftアカウント0x80070426に変更されませんでし(Fix Your Account Wasn’t Changed To This Microsoft Account 0x80070426)たが、この投稿に関して質問がある場合は、コメントのセクションでお気軽に質問してください。
Related posts
FIX Microsoft Accountはローカルaccount 0x80070003に変更されていませんでした
Windows 11/10のFix Microsoft Teams Error caa70004
Windows 10のMicrosoft Accountの場合はRemove buttonのNO Remove button
Windows 10のFix Microsoft Store error code 0x80073CF3
Microsoftのonline troubleshooterを使用してFix Windows Updateエラー
Microsoftファミリーアカウントとは何ですか?
修正によりMicrosoftSolitaireCollectionを起動できない
Fix Microsoft Office Windows 10を開けない
Microsoft Windows Searchインデクサーが機能しなくなり、閉じられた問題を修正する方法
Fix Microsoft Store Slow Download Issueの方法?
Microsoft AccountなしでWindows 10 Insider Programに参加する方法
Windows 10のFix Microsoft Edge High Memory Usage
MicrosoftStoreがアプリをインストールしない問題を修正
Microsoftアカウントでギフトカードを利用する方法
Windows 8.1の紹介:ローカルアカウントとMicrosoftアカウントのどちらを使用する必要がありますか?
Windows10でのExcelstdole32.tlbエラーを修正
ビルトインの管理者アカウント[SOLVED]を使用して開くことMicrosoft Edge Ca n't
MicrosoftEdgeのエラーステータスブレークポイントを修正
Windows10のMicrosoftStoreエラー0x80073D12を修正
閉鎖方法とDelete Your Microsoft Account
