Steamフレンドコードを見つけて使用する方法は?
Steamを使用すると、PCゲーマーは新しい友達を友達リストに簡単に追加できます。お気に入りのゲームでチャットしたり一緒に遊んだりできます。(play together)Steamフレンドコード(Steam Friend Code)は、他の人と共有してアカウントを友達のリストにすばやく追加できるユニークなコードです。この投稿では、Steamフレンドコードの使用方法を(how to use Steam Friend Codes)紹介します。
Steamフレンドコードとは何ですか?
Steamフレンドコード(Steam Friend Code)は、ユーザープロファイルに固有のランダムな数字の文字列で構成されています。このコードを使用すると、他のSteamユーザーは、ユーザー名を知らなくても、友達のリストにあなたを追加できます。
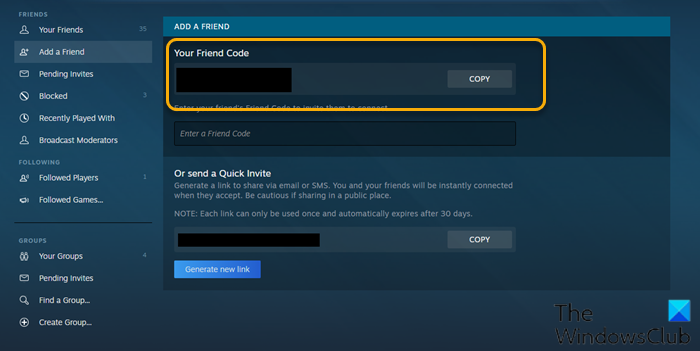
支払いをせずにSteamに友達を追加するにはどうすればよいですか?
あなたがSteamユーザーで、 (Steam)Steamに$ 5を支払わずに友達を追加する方法を知りたい場合は、以下に示す4つの異なる方法で追加できます。
- (Search)Steamコミュニティで他のプレイヤーを検索してください。
- (Create)招待リンクを作成して、他のプレイヤーと共有します。
- Facebookアカウントをリンクして、Steamで友達を見つけましょう。
- (Navigate)別のプロファイルに直接移動し、[友達を追加]を選択します。
Steamフレンドコードを見つけて使用する方法(Friend Codes)
Steamユーザーは、自分のプロファイル名を好きなように変更できます。Steamのプロファイル名の欠点は、他のSteamユーザーと同じになる可能性があることです。これは、ユーザーが他のユーザーを見つけるのが難しくなるため、課題があります。これは、Steamフレンドコードがすべてのユーザーに固有であるため、優れている点です。Steamユーザー。Steamプラットフォームでユーザーを見つける最も簡単な方法です。
このトピックでは、以下の個別の小見出しでSteamフレンドコードを使用する方法について説明します。(Steam Friend Codes)
Steamクライアント(Steam Client)でSteamフレンドコード(Steam Friend Code)を探す
Steamクライアント(Steam Client)でSteamフレンドコード(Steam Friend Code)を見つけるには、次の手順を実行します。
- Windows PCでSteamデスクトップクライアント(Steam desktop client)を開き、サインインします。
- サインインしたら、右下隅にある[友達とチャット]アイコンを選択します。(Friends & Chat)
- ポップアップの[友達](Friends)ウィンドウに、現在の友達のリストが表示されます。
- Steamフレンドコードを表示するには、[フレンドの追加(Add a friend)]ボタンをクリックします。
- [友達を追加](Add a friend)ページには、Steamの友達コードがランダムな数字の文字列として上部に表示されます。
- コードをコピーするには、[コピー(Copy)]ボタンをクリックします。
これで、コピーしたコードを、追加したい友達と共有できます。
SteamウェブサイトでSteamフレンドコード(Steam Friend Code)を見つけてください
このオプションは、SteamクライアントがPCにインストールされていない場合、またはPCから離れている場合に便利です。
Steam WebサイトでSteamフレンドコード(Steam Friend Code)を見つけるには、次の手順を実行します。
- store.steampowered.comにアクセスしてください。
- 右上の[ログイン( Login)]ボタンを選択してサインインします。
- サインインしたら、上部のSteam(Steam)メニューリストでユーザー名にカーソルを合わせます。
- 次に、ドロップダウンメニューから[友達(Friends)]を選択します。
- [ 友達(Friends) ]メニューで、[ 友達を追加 (Add a friend )]ボタンを選択します。
- 友達の 追加(Add a friend)ページには、上部にリストされているSteam友達コードが表示されます。
- [コピー(Copy)]ボタンをクリックして、コードをクリップボードにコピーします。
Steamクライアント経由でSteamフレンドコード(Steam Friend Code)を使用してフレンド(Friend)を追加する
Steamクライアントを介してSteamフレンドコード(Steam Friend Code)を使用してフレンド(Friend)を追加するには、次の手順を実行します。
- コンピューターでデスクトップクライアントを開きます。
- 右下の[友達とチャット](Friends & Chat)を選択します。
- 「 友達」(Friends) ポップアップメニューで、「 友達を追加(Add a friend)」 ボタンを選択します。
- [ 友達を追加]セクションで、友達の(Add a friend)Steam友達コードを入力するか、表示されたボックスに貼り付けます。
- 友達リクエストを送信するには、 [招待(Send Invite)を送信]ボタンを選択します。
SteamウェブサイトからSteamフレンドコード(Steam Friend Code)を使用してフレンド(Friend)を追加する
Steam WebサイトからSteamフレンドコード(Steam Friend Code)を使用してフレンド(Friend)を追加するには、次の手順を実行します。
- ブラウザでSteamWeb(Steam)サイトを開き、サインインします。
- サインインしたら、上部のSteam(Steam)メニューでユーザー名にカーソルを合わせます。
- ドロップダウンメニューから[友達(Friends)]を選択します。
- [ 友達 (Friends )]ページで、[友達を追加(Add a Friend) ]ボタンをクリックします。
- [友達の 追加](Add a friend) セクションで、友達のSteam友達コードを[友達コードの 入力](Enter a Friend Code)フィールドに入力します。
- 次に、[招待を送信(Send Invite) ]ボタンをクリックしてリクエストを送信します。
Steamフレンドコードリクエストを受け入れる
(Steam)別のSteam(Steam)ユーザーに送信したSteamフレンドコードリクエストまたは別のSteamユーザーから送信されたフレンドコードリクエストは、友達(Steam)になる前に、そのユーザーまたは場合によってはあなたによって承認される必要があります。
Steamフレンドコードリクエスト(Steam Friend Code Requests)を受け入れるには、次のようにします。
- SteamクライアントまたはWebサイトの[友達を追加(Add a Friend)] メニューに移動します。
- サイドメニューから[保留中の招待]を選択して(Pending Invites )、保留中のSteam招待のリストを表示します。
- 新しいSteamフレンドリクエストを受け入れるには、[同意する]を選択します(Accept)。
- リクエストを拒否するには、[ 拒否](Reject)を選択します。
- そのユーザーからの今後の友達リクエストをブロックするには、[ブロック](Block)を選択します。
Steamフレンドコード(Steam Friend Codes)の使い方は以上です!
Steamで友達IDを見つけるにはどうすればよいですか?
Steamで友達IDを見つけるには、人を選択し、選択した人のメニューを開いて、[Steamプロファイルの表示(View Steam Profile)]を選択します。選択して右クリックし、コンテキストメニューから[コピー]を選択して、アドレスをクリップボードにコピーします。(Copy)CTRL+C キーボードショートカット(keyboard shortcut)を押してコピーすることもできます。これで、コピーしたアドレスを使用して、友達のSteamID(Steam ID)を見つけることができます。
Related posts
それらを使用するにはSteam Friend Codes and Howとは何ですか
Windows PC上のFix Steam Error Codes 53と101の方法
Windows PC上のFix Steam Error Codes 7と130
Fix Error SteamにFriendを追加する
Windows 11/10でFix Steam Error Codes 16と80をどうやって行っています
Fix Steam Content File Locked Error
Steam Guardとは何ですか。また、アカウントを保護するためにアクティブ化する方法
Fix Steam Windows PCのSteamサーバーへの接続に問題がある
Fix Error 503、Service Unavailable - 蒸気
Windows 11/10にSteam Skinsをインストールする方法
Steam Error - Windows 10のContent Manifest errorがありません
(アプリが既に実行されている)は、ゲームの起動に失敗しました - Windows PCにSteam error
Fix Steam Windows 11/10のAllocating diskのスペースに固執する
Fix Windows 10のSteamUI.DLLエラーの読み込みに失敗しました
SteamのスクリーンショットフォルダにWindows PCのアクセス方法
Steamダウンロードが遅いですか?スピードアップSteam gameダウンロード!
カテゴリを使用してSteamゲームを整理する方法
Fix New Steamライブラリフォルダは書き込み可能なエラーである必要があります
Steam Gamesへの移動方法Windows 10の別のDrive or Folder
スチームゲームが起動しません。 Windows PCに打ち上げの準備にStuck
