バックアップイメージの準備に失敗しました、エラー0x807800C5、0x80780081
Windows 10デバイスでシステムイメージのバックアップを作成(create a system image backup)しようとして、エラーコード0x807800C5および0x80780081(error codes 0x807800C5 and 0x80780081)で操作が失敗した場合、この投稿はあなたを助けることを目的としています。この投稿では、この問題を迅速に解決するための最適なソリューションを提供します。
バックアップセット内のボリュームの1つのバックアップイメージの準備に失敗しました
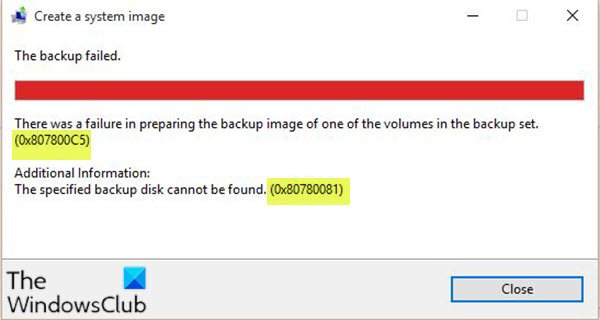
この問題が発生すると、次の完全なエラーメッセージが表示されます。
Create a system image
The backup failed.
There was a failure in preparing the backup image of one of the volumes in the backup set. (0x807800C5)
Additional Information:
The specified backup disk cannot be found. (0x80780081)
システムイメージバックアップ(System Image Backup)エラー0x807800C5、0x80780081
これらのエラーコードのいずれかに直面した場合は、推奨される解決策を試して、問題の解決に役立つかどうかを確認できます。
- ターゲットドライブのストレージスペースを解放します
- 古いドライブからEFIパーティション(EFI Partition)を削除します(複数のディスクのセットアップに適用されます)
- セキュリティソフトウェアを一時的に無効にする
- クリーンブート状態(Clean Boot State)で操作を実行する
- サードパーティのイメージングソフトウェアを使用する
リストされた各ソリューションに関連するプロセスの説明を見てみましょう。
1]ターゲットドライブのストレージスペースを解放します(Free)
ストレージ容量が不十分な外付けドライブにシステムイメージを作成しようとすると、このエラーが発生する可能性が高くなります。この場合、ファイルを別のドライブに転送するか、ファイルをクラウドストレージサービス(cloud storage service)に移動して、ターゲットドライブのディスク領域を解放する必要があります。
ファイルをディスクから移動した後、またはターゲットディスクに重要なデータがない場合は、NTFS(format it to NTFS)にフォーマットして、システムイメージの作成を再開できます。
2]古いドライブからEFIパーティションを(EFI Partition)削除(Remove)します(複数のディスクのセットアップに適用されます)
次の同様の構成を持つPCユーザーは、この問題を経験していました。
Windowsは元々ディスクにインストールされていましたが、後で同じコンピューター上の別のディスクにインストールを移動/移行しました。古いディスクをフォーマットして、半分をシステムイメージのバックアップ(System Image Backup)に使用し、半分をストレージに使用します。現在、古いディスクにシステムイメージのバックアップを作成すると、これら2つのエラーが発生します。ここでの問題は、古いドライブに以前のWindowsの2つのパーティション( (Windows)EFIシステムパーティション(EFI System Partition)とリカバリパーティション(Recovery Partition))が残っていることでした。
このシナリオでは、問題を解決するには、ディスクの管理を開き(open Disk Management)、これら2つのパーティションを削除します。(delete )または、 DiskPart(use DiskPart)を使用してパーティションを削除することもできます。削除したら、コンピュータを再起動して、システムイメージのバックアップを再試行してください。これらのエラーなしで操作が完了するはずです。
読み取り(Read): システムイメージバックアップがエラーコード0x807800C5および0x80070020で失敗します(System Image Backup fails with error codes 0x807800C5 and 0x80070020)。
3]セキュリティソフトウェアを一時的(Temporarily)に無効にします
セキュリティソフトウェアを一時的に無効にしてから、システムの復元(System Restore)を実行し、それが役立つかどうかを確認することができます。
4]クリーンブート状態(Clean Boot State)で操作を実行します(Execute)
クリーンブートは(Clean Boot is performed)、最小限のドライバーとスタートアッププログラムのセットを使用してWindowsを起動するために実行されます。これは、ソフトウェアの競合を排除するのに役立ちます。クリーンブート状態では、操作が正常に完了したかどうかを確認できます。
5]サードパーティのイメージングソフトウェアを使用する
上記の解決策のいずれも機能しなかった場合は、 Windows 10用のサードパーティのイメージング、バックアップ、およびリカバリソフトウェア(3rd party Imaging, Backup, and Recovery Software)のいずれかを使用して、システムイメージのバックアップを作成できます。
お役に立てれば!
関連記事(Related posts):
- システムイメージのバックアップがエラーコード0x807800C5および0x8078004Fで失敗します(System Image Backup fails with error codes 0x807800C5 and 0x8078004F)。
- ボリュームシャドウコピーサービスの操作が失敗しました(0x807800A1)、ライターで一時的なエラーが発生しました(0x800423F3)。(Volume Shadow Copy Service operation failed (0x807800A1), The writer experienced a transient error (0x800423F3).)
Related posts
このバージョンはこのバージョンのfile format、0xC03A0005をサポートしていません
System Restore用Error 0x80070013、Backup or Windows Update Fix
System Image Backupエラーコード0x807800C5および0xC03A0005で失敗します
System Image Backupエラー0x807800C5および0x8078004Fで失敗しました
Request I/O device(0x8078012D)のために実行できませんでした
Fix Bdeunlock.exe Bad image、System Errorまたは応答しないエラーのない
Fix ShellExecuteExに失敗しました。 Windows10のコードerror 8235
file install.wimはdestination file systemには大きすぎます
Fix Microsoft Store Windows 11/10のサインインerror 0x801901f4
指定されたファイルが見つからない(0x80070002)
このワークグループのサーバーのリストは使用できないものですSystem error 6118
外部記憶メディアとpress OK挿入Please
Windows 10のFix Application Load Error 5:0000065434
Fix PackageはWindows 11/10に登録できませんでした
Fix OOBEKEYBOARD、OOBELOCAL、OOBEREGION Windowsのエラー
何か問題が発生しました、Turn OFF anti-virus software、0x8007045D
Fix Windows 10のSteamUI.DLLエラーの読み込みに失敗しました
スタブはWindows 10でBad data error messageを受け取りました
Error 2738、Could custom actionの場合はVBScript runtimeにアクセスしない
Windows 11/10のFix Application Error 0xc0150004
